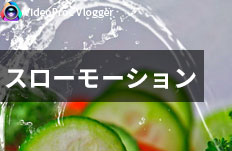簡単にMP4動画をスロー再生する方法〜MP4スロー再生フリーソフト3選おすすめ

「動画内のすばらしい瞬間や特定の場面だけをスロー再生したい!手持ちのMP4動画の全体をスローにしてゆっくり楽しみたい!」といったことがありますか?
この記事では、動画編集でMP4動画をスロー再生する3つの方法をご紹介ます。
すすめのMP4スロー再生フリーソフトを利用すれば、MP4動画の一部をスローモーションしたり、MP4動画全体をスロー再生したりすることができるので、ぜひ参考にしてください。

VideoProc Vlogger - スロー・早送り再生、逆再生などの編集に対応!
100%無料でスロー・早送り再生、逆再生ができる動画編集ソフトです。画面が直感的で、初心者の方ならこれ一本で簡単にプロ並みのムービー編集&加工をしてくれます。
MP4動画をスロー再生するには?
MP4動画の再生速度を遅くする方法と言えば、大きく分けて以下の二つあります。
- ➀. 動画編集で動画の再生速度を変えて、特定の場面やシーンをスローにする
動画編集でMP4動画をスローにしたら、新しい動画ファイルとして保存されています。また、スロー再生操作の自由度が高いです。全体的にスロー再生したり、一部だけスローにしたりすることができます。
- ➁. 再生の際にMP4動画の再生速度を変えてスローにする
再生の際にMP4動画をスローで再生する場合、その変更は一時的なものです。元のMP4動画の再生速度が変えられないです。しかも、基本的に、動画の全体しかスロー再生できないです。
この2つの方法はそれぞれの特徴や応用できるシーンが違います。MP4動画をスローにしたい方は、自分のニーズに合った方法を選んでください。
MP4スロー再生フリーソフト3選
以下では動画編集でMP4を手軽くスロー再生できるフリーソフトを3つ紹介します。早速チェックしましょう。
❶. MP4スロー再生フリーソフト〜VideoProc Vlogger

● 【動作環境】:Windows/ Mac
● 【価 格】:無料
● 【日本語】:対応
● 【公式サイト】:https://jp.videoproc.com/video-editor/
- 特徴
- ✅ 100%フリー・制限なし・ロゴの表示なし;
- ✅ MP4を含む様々な動画フォーマットに対応;
- ✅ プロ並みの編集機能を搭載する;
- ✅ 動画を瞬時にスロー再生したり、全体的に再生したりすることができる;
- ✅ 調整できる速度範囲(-36倍〜36倍)は幅広い;
- ✅ 多様な速度の変え方がプリセットされる;
- ✅ かっこいいスローモーション動画が手軽く作成できる;
- ✅ 最新のWindowsとMac OSに対応;
VideoProc VloggerはDigiarty社より開発されている動画編集フリーソフトです。
様々なフォーマットの入出力に加えて、高度な動画の速度調整機能を搭載しています。MP4動画の一部または全体をスロー再生することが手軽くできます。
普通の倍数にスロー再生したい場合は「普通」を、速くなったり遅くなったり速さを変則的にしたい場合は「カスタマイズ」で実現できます。動画を超スローで再生することが可能です。
また、「モンタージュ 」「弾丸」「ジャンプ 」など多様な速度の変え方がプリセットされます。動画に緩急をつけるには、これにより手軽くできます。
「かっこいいスローモーション動画を作りたい」「手持ちのMP4動画をスロー再生したい」といった場合に、無料なのに高機能で使いやすいVideoProc Vloggerを使ってみましょう。
- メモ
- スロー・早送り再生だけでなく、逆再生、回転、分割、クロップ、タイトル、字幕の挿入や動画の結合、エフェクトやトランジション適用、クロマキー合成、るレンズ補正など高度な機能が充実しています。
【VideoProc VloggerでMP4動画をスロー再生する具体的な方法】
- 1. VideoProc Vloggerを起動し、「+新しいプロジェクト」をクリックします。編集画面が表示されたら、「+」をクリックすることで、スロー再生したいMP4動画をメディアライブラリーに追加します。
- 2. 先ほど追加したMP4動画を下のタイムラインにドラッグしてから、右上のインスペクタ、メニューバーにある「速度」アイコンをクリックします。
- 3. 速度変更画面が出ると、「普通」をクリックして、スローしたい倍数(1/8,1/4, 1/2)を選択します。また、「カスタマイズ」をクリックして、下部の「カーブエディター」では再生速度を自由自在に変更できます。
- 4. 速度調整が完了したら、「適用」をクリックします。
- 5. 最後、メニューバーにある「書出し」をクリックすることで、スローさせた動画ファイルを出力します。
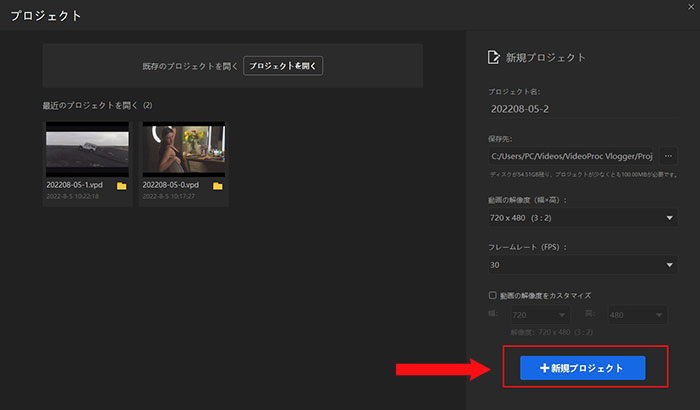
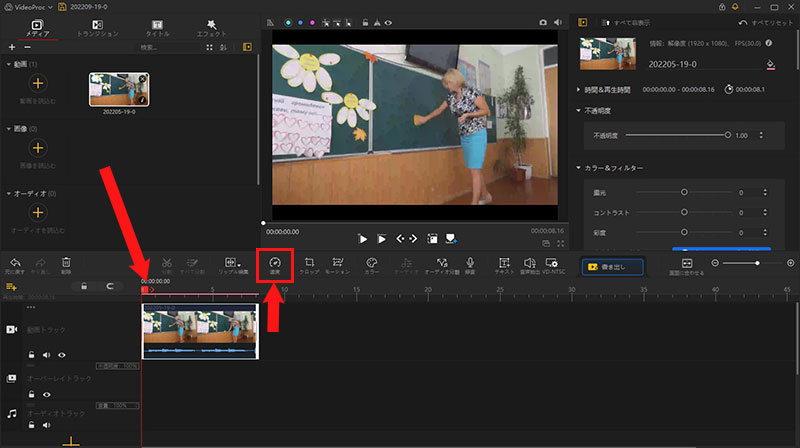
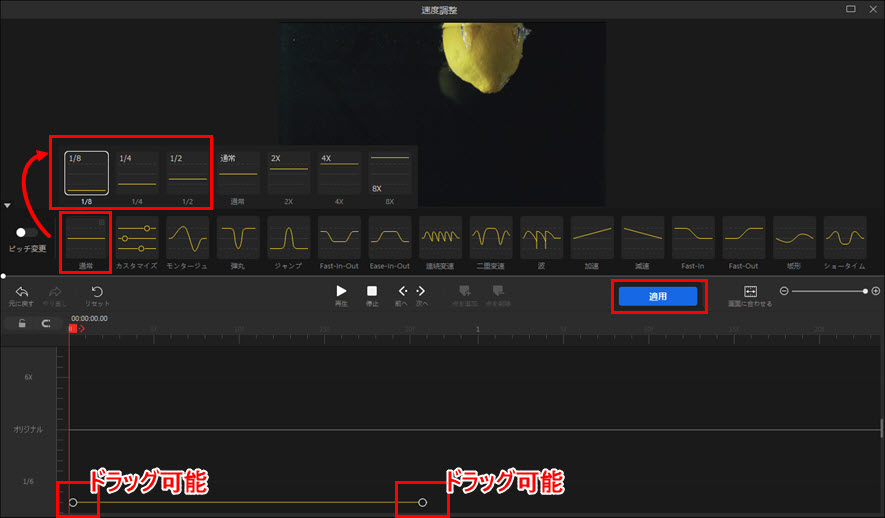
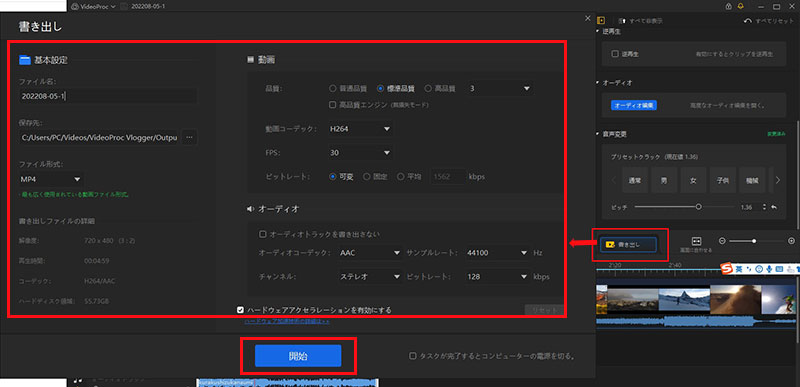
VideoProc Vloggerで動画の一部をスロー再生して、スローモーションに編集する詳細な方法は下記の記事を参考にしてください。
❷. MP4スロー再生フリーソフト〜Shotcut
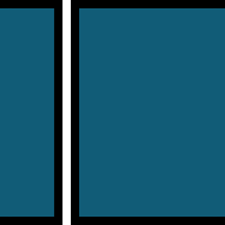
📰 Shotcutの概要
● 【動作環境】:Windows/ Mac OS X / Linux
● 【価 格】:無料
● 【日本語】:対応
● 【公式サイト】:https://shotcut.org/
- 特徴
- ✅ オープンソースで完全無料で利用できる;
- ✅ 160種類以上の形式で入出力できる;
- ✅ 再生速度変更を含む最低限の編集機能を搭載する;
- ✅ 海外製だけど、日本語版がある;
- ✅ 機能制限やロゴの表示が一切ない;
- ✅ 軽くてサクサク作業できる;
ShotcutはアメリカのMeltytech, LLCより提供されている無料の動画編集ソフトです。
再生速度変更はもちろん、動画のカット・トリミング、BGM音楽挿入、テキスト追加、各種フィルタ適用、動画出力など最低限の編集機能を搭載しています。
Shotcutには、スロー再生したい倍数を調整することで、動画全部の再生速度を下げることができます。また、一部の速度だけをスローで再生するには、トリミングでその部分を分割し、そして速度を変えるだけです。
スロー再生の作業は特に難しいことがありません。ソフト本体も軽くて、比較的にスペックが低いPCでもサクサク動くことができます。
簡単な編集でMP4動画の全体、または一部をスローで再生したい人にとって、Shotcutもいいものです。
【ShotcutでMP4動画をスロー再生する具体的な方法】
- 1. Shotcutを起動し、メニューバー上の「ファイル」から「新規」を選択し、「プロジェクト名」「映像モード」を設定し、「開始」ボタンをクリックします。
- 2. 「ファイルを開く」をクリックすることで、素材として使うMP4 動画を「プレイリスト」パネルに読み込み、そして下部のタイムラインにドラッグ&ドロップします。
- 3. 上部の「プロパティ」をクリックすれば、動画の速度を調整できます。
- 5. 変更後はプレビュー画面で確認することができます。問題がなければ、「書き出し」で動画ファイルを出力してください。
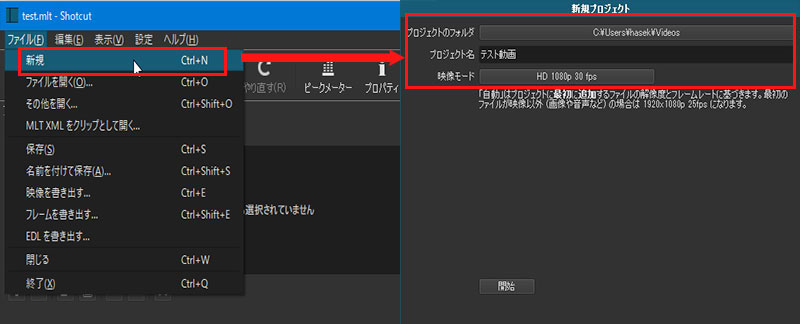
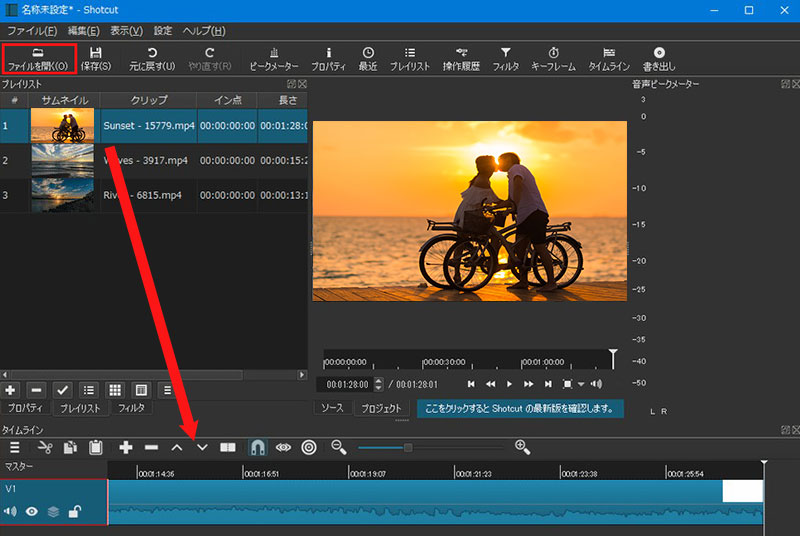
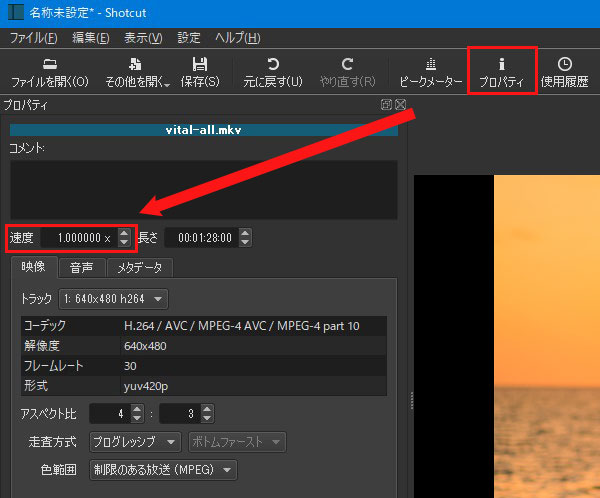

❸. MP4スロー再生フリーソフト〜iMovie
📰 iMovieの概要
● 【動作環境】:Mac
● 【価 格】:無料
● 【日本語】:対応
● 【公式サイト】:https://support.apple.com/ja-jp/imovie
- 特徴
- ✅ Apple製品で標準で搭載されている;
- ✅ すべての機能が無料で使える;
- ✅ 速度変更を含む基本的な動画編集機能を搭載する;
- ✅ 操作しやすい;
Apple社が開発するMacむけの動画編集フリーソフト「iMovie」をご存知でしょうか?
ソフトを別途ダウンロート・インストールしなくても、カット、回転、速度変更、bgm・テキスト追加など、基本的な編集ができるので、動画編集の経験があまりないMacユーザーに愛用されています。
iMovieには、速度を標準から「遅く」または「カスタム」を選択することで、スローモーションの設定が簡単にできます。
動画の全部はもちろん、部分選択(R+ドラッグ)、または分割機能で動画の一部だけを直接にスロー再生することも可能です。
【iMovieでMP4動画をスロー再生する具体的な方法】
- 1. iMovieを起動した後、「ファイル」>「メディアを読み込む」をクリックして、スローしたいMP4動画をインポートして、ドラッグすることで下部のタイムラインに配置します。
- 2. MP4ファイルを選択した状態で、右上の再生画面上部のエフェクトメニューから「速度」アイコンをクリックします。
- 3. 「標準」と書かれたドロップダウンが表示されるので、「遅く」を選択し、10%、25%、50%から必要な倍数を選択します。また、「標準」から「カスタマイズ」を選択することで、任意の速度でスロー再生を設定することが出来ます
- 4. 設定が完了したら、「共有」>「ファイルを書き出す」をクリックすることによって、出力してください。
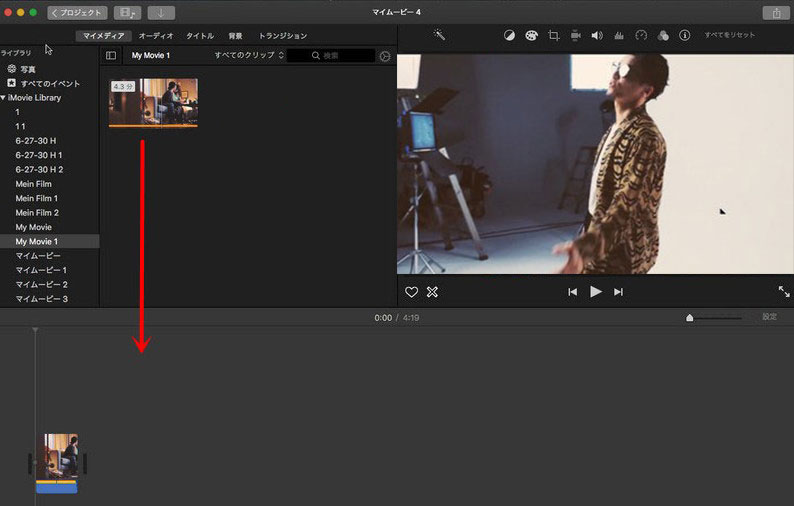
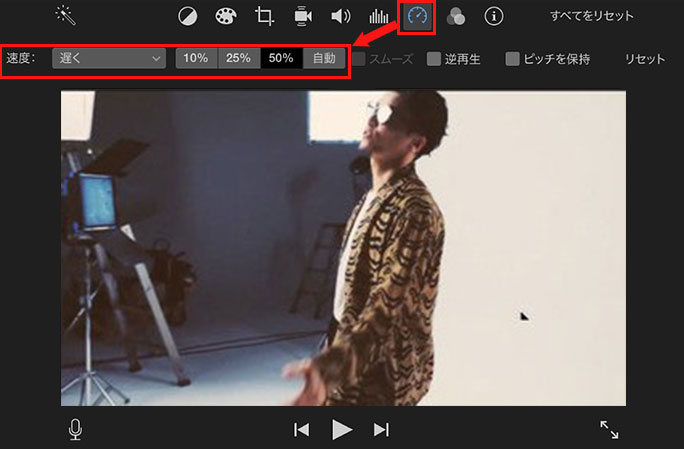
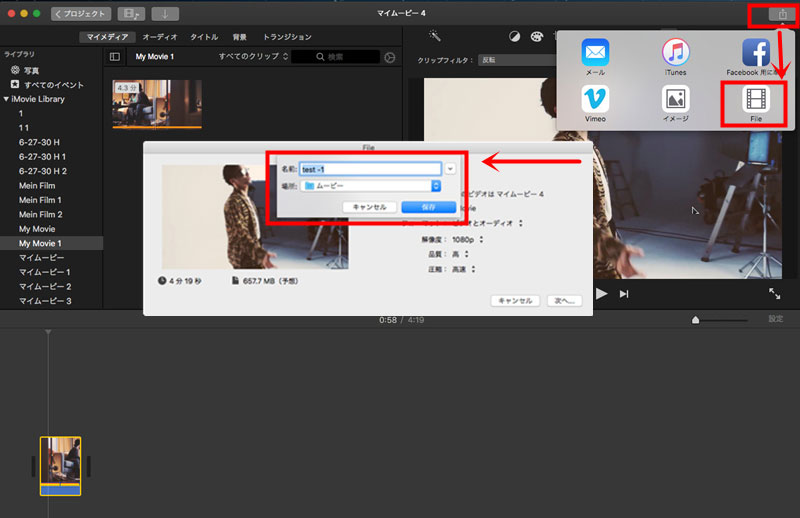
まとめ
今回は動画編集でMP4動画をスロー再生する3つの方法について解説しました。
無料でMP4のスロー再生作業がサクサク可能ですが、おすすめのMP4スロー再生フリーソフトによって調整できる速度範囲や使いやすさ、対応OSなどは異なるので、気を付けてください。
高機能で使いやすいVideoProc Vloggerを無料でダウンロードしてみましょう>>