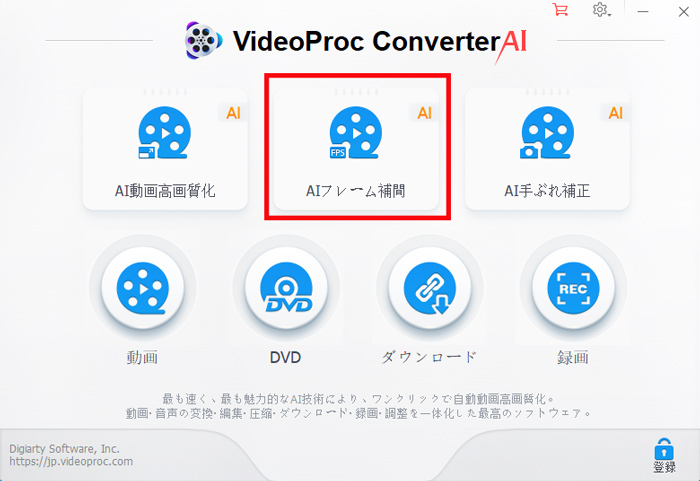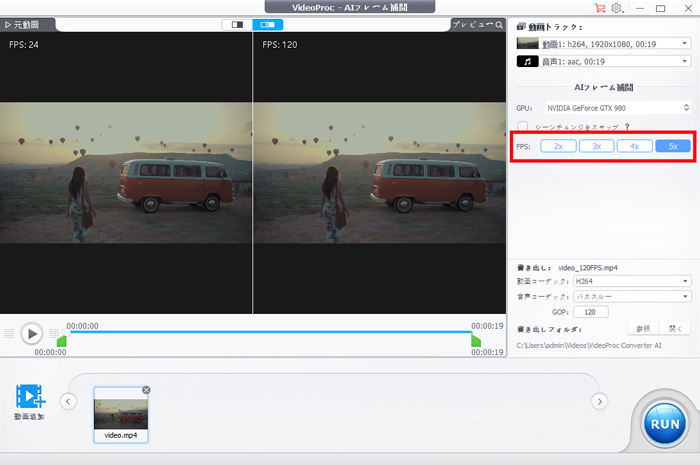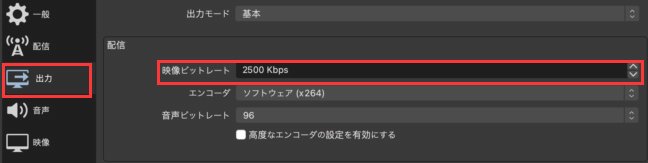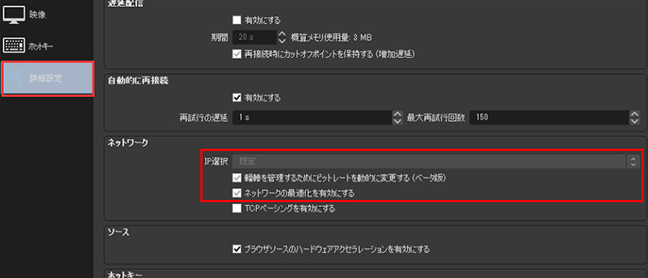OBSのフレームレートが落ちる!?OBSが重い原因究明および解決策ご紹介

オーペンソーススクリーンレコーダーのOBS Studioは画面の録画、ストリーミング配信に広く使われます。完全無料な画面録画ソフトとして、OBSは高画質録画ができるかたわら、機能が豊富に提供してくれます。
しかし、時にOBSがフレームレートが落ちる不具合が発生します。録画動画も配信画面もカクカクしてしまいます。この不具合を解決して、OBSを軽くするために、これから原因を究明して解決策をご紹介します。

VideoProc Converter AI-フレームレート向上を手軽に完成!
VideoProc Converterは、高品質を保つ専門的な動画高品質化ツールを提供します。AIフレーム補間技術で、OBSが録画した動画のフレームレートをあげる作業をより簡単でより直感的に完成できます。ほかのパラメータの変更もファイル変換も、AIで画質向上できる簡単な方法までも提供してくれますから、初心者でもうまく利用できます。
OBSのフレームレートが落ちる原因究明
OBSのFPSが低い時に画面がカクカクします。原因を究明してみようと、その時に高いFPSで録画・配信する力がありません。OBSフレームレートが落ちる時に、スペック負担が重くなります。そのかたわら、OBSで配信する時に、通信環境が不足の原因も考えられます。
ではなぜOBSが重くなりますか。一番なのは、スペックそのものが低いのでパソコンの力が足りないことです。高スペック環境でOBSフレームレートが落ちる時に、これからの原因が考えられます。
OBS側の設定
OBSは解像度、フレームレート、ビットレートなどさまざまなパラメータが設定できます。パラメータが高くすれば、高いスペックが要求されます。しかし、高く設定すれば画質が上げるわけではありません。
-

例えば、30fpsのソースを録画する時に、OBSのFPSを30に設定するか、60に設定するか、同じ画質で録画します。しかし、60fpsで録画すれば、OBSが重くなります。
OBSのフレームレートが落ちないために、パラメータをソースより高くないように設定を変更してください。
ソース側の設定
ソースのフレームレートが落ちればもちろんOBSのフレームレートが落ちるに決まっています。特にゲーム配信の場合に、ゲームそのものが重くなれば、OBSも重くなります。ゲームの設定をうまく録画できるように変更してください。
また、ゲームまたは重いソフトを起動する時に、スペック負担が一時的重くなります。このゆえで、ソースを先に起動してから、録画または配信を始めるのがおすすめします。
スペックが占用される
ソースとするゲームまたはソフト、そしてOBSだけを動作させます。その以外のソフトを録画と同時に動作させるとスペックが占用されますからOBSが重くなります。そのソフトは重い作業を実行する時に、OBSのフレームレートがさらに落ちます。
OBSを軽くするためには、録画または配信を開始させる前にほかのソフトを起動しないように、PCに負荷を減らしてください。
通信環境が不足
OBSで録画してパソコンに保存すれば問題ありませんが、配信すれば通信環境を要求しています。通信が遅かったり不安定になったりする場合には、配信元から見れば問題ありませんが、視聴側から見ればカクカクします。
OBS画面がカクカクする解決策ご紹介
OBSのフレームレートが落ちる不具合を解決するには、対象によって二つの方法があります。これまでOBSで録画した動画に対して、フレームレートを補正し、スムーズに加工します。これからOBSで録画したり配信したりする作業に対して、OBSを軽く設定します。
ではこれからは、この二つの解決策を詳しくご紹介します。
これまでFPSが低いOBS録画動画をスムーズに加工する方法
OBSが重い時に録画した動画はフレームレートが低くてカクカクします。解決するために、フレームレートを向上して一致させる動画補正機能を使います。VideoProc Converter AIから提供するAIフレーム補間機能を使えば、自動的に動画のフレームレートを向上できます。
OBSは画面がカクカクする動画を録画してしまった時に簡単に補正できます。すでに作成した動画も修正できるのがありがたいですし、ソースより高いフレームレートにも向上できます。専門知識が一切いらなくて、極めて簡単な方法でFPSが低いOBS録画動画を補正できます。

VideoProc Converter AI-簡単かつ高品質の動画品質向上方法
高品質と誇っているVideoProc Converter AIは、専門的な動画フレーム補間機能を提供します。FPSが低いOBS録画動画を気軽に補間して、スムーズに加工できます。低スペック環境でもサクサクと作業が完成できます。
ではこれから、OBS動画がフレームレートが落ちる補正方法をご紹介します。
-

Step1:動画フレームレート向上機能を起動します
まずはVideoProc Converter AIをダウンロードして、インストールします。起動して、ホーム画面から「AIフレーム補間」ボタンをクリックして、動画フレームレート向上機能を起動します。

-

Step2:動画フレームを向上します
左に「動画追加」ボタンをクリックして、OBS録画したカクカクする動画を読み込みます。
読み込み完成したら右に情報が表示されます。「FPS」の横に倍数を選択します。

-

Step3:作業開始
右下に「RUN」ボタンをクリックして、動画を圧縮して出力します。
動画フレームレートを向上する方法ついてもっと知りたいお方は:
動画をフレーム補間する方法へこれからOBSを軽くする設定
配信する前に、OBSの画面がカクカクしないための準備作業があります。デフォルト設定より配信も録画もより軽く行えます。その結果、OBSがフレームレート落ちる不具合も発生しないように配信できます。
OBSが重い時に、フレームレートが安定したり向上したりために、配信または録画し始める前に、これからの手順でOBSを軽くします。
-

Step1:関係がないソフトをシャットダウンします
OBS、ソースまたはソースと関するソフトだけ動作します。OBSで録画または配信する時に、ほかのソフトにスペックを占用されないように、関係ないソフトを一切動作しないでください。
この時にパソコンを再起動するのも効きます。
-

Step2:OBSを軽く設定します
メニューバーから「ファイル」をクリックして、「設定」をクリックして設定ウィンドウを起動します。これからの手順でOBS設定を変更します。
- 左に「出力」をクリックして出力設定のページを開けます。「映像ビットレート」の横に出力ビットレートを下げます。
- 左に「詳細設定」をクリックして詳細設定のページを開けます。「IP選択」を「既定」に設定します。
- 同じく詳細設定のページで、「輻輳を管理するためにビットレートを動的に変更する(ベータ版)」と「ネットワークの最適化を有効にする」にチェックを入れます。


-

Step3:ソースとするゲーム/ソフトを起動します
ソースとなるソフトとゲームを起動する時にパソコンが重くなる可能性があります。録画中に重くなるとOBSがフレームレート落ちるになってしまいます。
このゆえで、録画中ではなく録画を始める前にソースを起動しておきます。
-

Step4:ソースを設定します
ソースとなるソフトとゲームを、録画/配信環境と同じパラメータに設定します。
特に解像度、フレームレート、ビットレートなどが配信環境より高い時に、配信のパラメータと同じくように下げます。