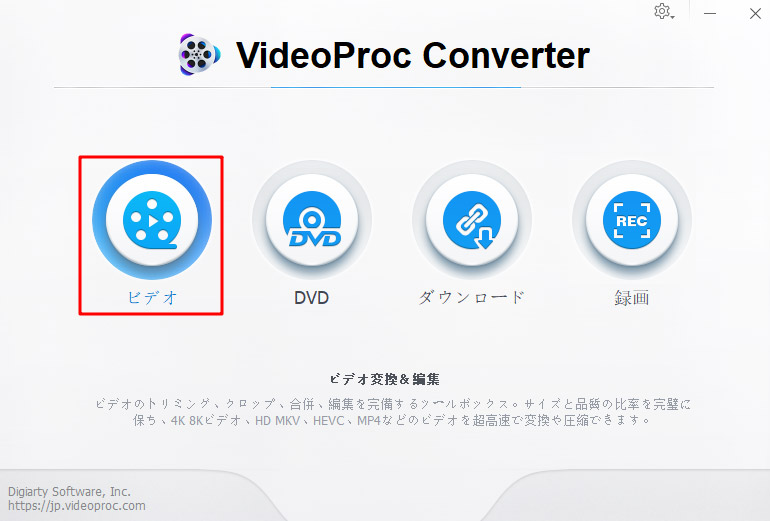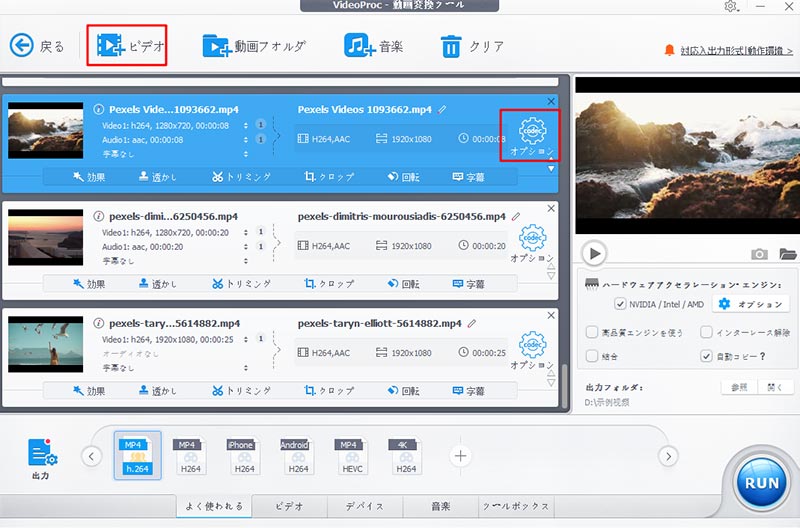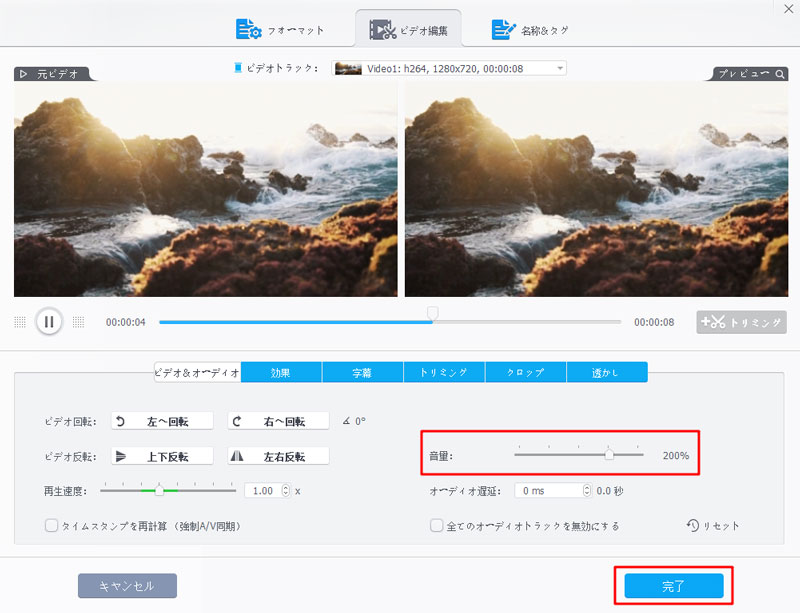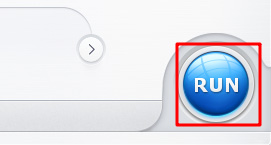【無料】複数の動画の音量を統一する方法やおすすめのフリーソフトをご紹介

好きな動画を選択して、DVDに書き込んで再生したいことがありませんか?
しかし、動画により音量が異なるので、動画の順によって音が急に大きくなったり小さくなったりして聞き苦しいことがあります。そんな時は、沢山な動画ファイルの音量を統一にする必要があります。
今回の記事では「動画の音量がばらばらなので、統一したい」「動画ファイルの音量を調整したい」という方のために、パソコンで動画音量を統一する方法を詳しく紹介します。複数の動画を一枚のDVDに書き込む前に音量を均一化したいならぜひ最後までご覧ください。
パソコンで動画音量を統一・調整する方法
パソコンで音量を調整する方法は大きく分けて以下の2つあります。
- ➀. 動画音量調整ソフトを使う
- ➁. 動画音量調整オンラインサイトを使う
ただし、動画音量調整オンラインサイトは複数の動画の処理に対応していないので、ここで無料で使える動画音量調整ソフトを3つご紹介していきます。
❶. 動画音量調整ソフト〜VideoProc Converter

● 日本語:対応
● 対応OS:Windows/Mac
● 対応形式:MP4、AVI、H.264/MPEG-4、MPEG、M4V、FLV、TS、MOV、WMV、MKV、MPEG、WMV、WebMなど;
● 機能一覧:動画音量調整、動画サイズ・形式変換/圧縮、解像度変更、ビットレート・フレームレート変更、トリミング、画面録画など
VideoProc Converterは、操作が非常にシンプルで初心者にも使いやすい動画圧縮ソフトと言えます。
このソフトを使って、音楽の音量に関する問題も解決できできます。動画の音量を上げたり、下げたりすることができ、複数動画ファイルの音量を、音質劣化なしに統一化できます。
音量調整機能に加え、MP4などの動画を編集したり、動画形式を変換したり、画面を録画したりするなど多くの機能が付いています。使い方が簡単なので、初心者の方にもうまく動画音量を調整できると思います。
VideoProc Converterの特徴
- ✅ 動画処理速度が速い;
- ✅ 様々な動画ファイルに対応;
- ✅ 複数の動画を一括処理できる;
- ✅ 高画質・高音質で動画音量統一を行う;
- ✅ トリミング、カット、録音、結合、形式変換など多彩な編集機能を搭載;
- ✅ 操作が直感的にわかりやすい、初心者も簡単に利用可能。
【VideoProc Converterで動画音量を調整する方法】
- ❶ ソフトを起動し、メイン画面の「ビデオ」をクリックします。
-

- ❷ 、「VideoProc-動画変換ツール」画面内の「+ビデオ」をクリックして動画音量を統一したい動画を選択して追加します。動画を読み込んだ後、「オプション」を選択します。
※ 「Ctrl」を押しながら複数の動画をクリックしていくと、同時に複数の動画を追加することができます。 -

- ❸ 、「ビデオ編集」をクリックしたら、「ビデオ&オーディオ」の設定欄が表示れます。「音量」欄のスライダーを左右にスライドすると、音量を上げたり、下げたりすることができます。音量調整の後、「完了」をクリックします。
-

- ❹ ステップ3を繰り返して動画の音量を均一化してから、「RUN」をクリックすると動画の出力が始まります。
-

❷. 動画音量統一ソフト〜XMedia Recode

● 日本語:対応
● 対応OS:Windows
● 対応形式:3GP / 3G2 / ASF / AVI / AVS / DIVX / DV / FLC / FLV / H261 / H263 / H264 / MKVなど;
● 機能一覧:動画音量調整、解像度変更、クロップ、黒塗り追加、インターレース解除、色調・明るさ補正など
XMedia Recodeはさまざまな動画と音声ファイルに対応している人気の高いビデオコンバーターです。
非常に多くのフォーマットに対応しているところが特徴で、主要なものからマイナーなものまで、幅広いフォーマットの動画ファイルを編集できます。このソフトは、動画変換のほかには、音量の正規化とか、ノーマライズとか呼ばれる機能が搭載されており、複数の動画を指定した音量に近い音量に調整することができます。
扱いも難しいものではないので初めて動画ボリューム調整という作業をする方でも大丈夫です。
XMedia Recodeの特徴
- ✅ 完全無料で利用できる;
- ✅ 非常に多くの動画・音声形式に対応;
- ✅ 音量を調整して統一できる;
- ✅ 複数の動画メディアを一括調整できる;
- ✅ 操作が難しいものではありません。
【XMedia Recodeで動画音量を統一する方法】
- ❶ 、「XMedia Recode」を起動し、「ファイル」をクリックして音量を調整したい動画ファイルを追加できます。
※ 音量統一を行いたい動画ファイルを、ドラッグ&ドロップで追加することもます。 - ❷ 、ファイルを追加したら、それを選択した状態で(Ctrlを押したままでクリックすると動画ファイルを全部選択できる)し、「クロップ/プレビュー」をクリックします。そして「音声トラック」→「音量補正」の順に選択します。
- ❸ 、「音声補正」欄で「音量の正規化(db)」を選択します。
- ❹ 、動画ファイルの場合は動画部分は変更がないので、「映像」タブをクリックして、「モード」を「コピー」に変更します。
- ❺ 、最後には「+リスト...」をクリックしてから、「エンコード...」をクリックすると、動画の音量を調整して統一することが開始されます。
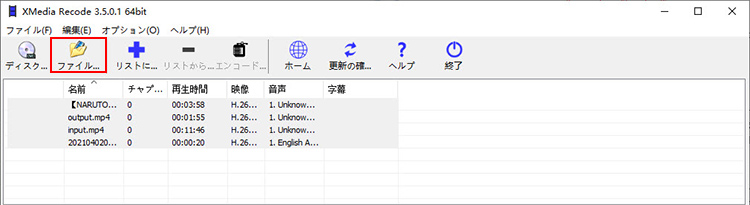
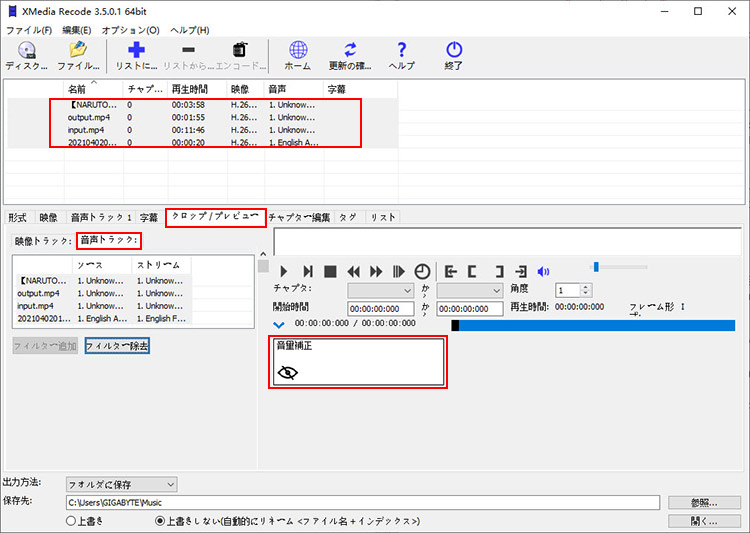
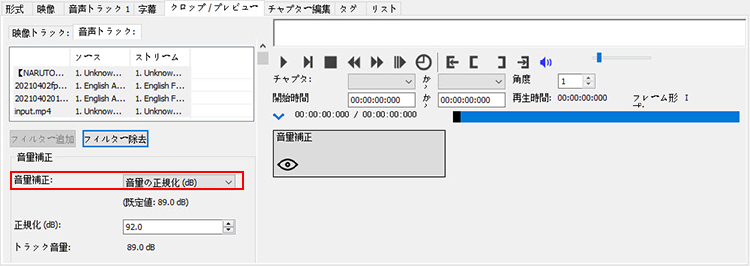
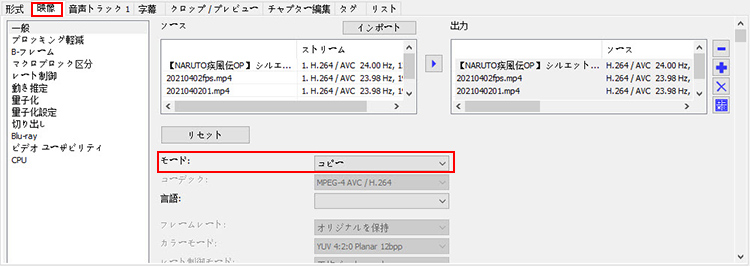
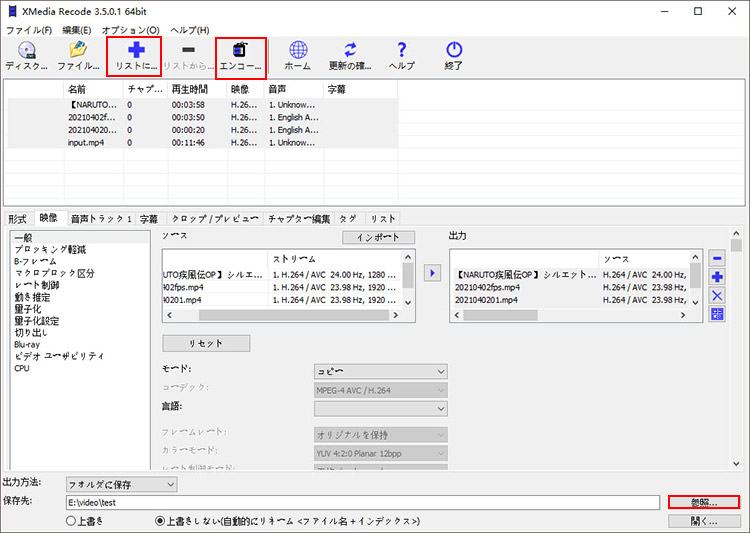
❸. 動画音量統一ソフト〜Free Video Volume Booster
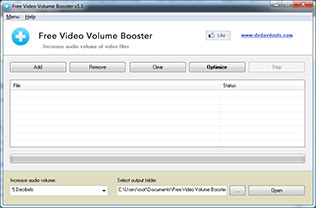
● 日本語:非対応
● 対応OS:Windows
● 対応形式:AVI, DIVX, XVID, MPEG, MPG, MKV, RM, RMVB, FLV, MOV, MP4, ASF, WEBMなど;
● 機能一覧:複数動画の音量を揃える、動画の音量を上げる
Free Video Volume Boosterはビデオファイルの音量を上げることができるフリーソフトです。
このソフトを使って、ドラッグ&ドロップで追加した動画ファイルの音量を、指定したデシベルだけ上げてくれます。複数のファイルをまとめて処理する機能も搭載されており、複数の動画の音量を一括に統一することができます。
メニュー、ヘルプは英語になりますが、操作は簡単なので、問題ないと思います。
特徴
- ✅ 完全無料で利用できる;
- ✅ ほとんどのビデオフォーマットに対応;
- ✅ 音量のレベルを指定することができる;
- ✅ 複数のファイルをまとめて処理できる;
- ✅ ビデオファイルの音量を上げる。
【Free Video Volume Boosterで動画音量を統一する方法】
- ❶ 、「Free Video Volume Booster」を起動し、左下の「setting」をクリックします。
- ❷ 、「Settings」が表示され、「Audio Volume」タブで音量のレベルを指定します
- ❸ 、「Output Folder」で動画ファイルの出力先フォルダを指定してから、「OK」をクリックします。
- ❹ 、「Add」ボタンから動画ファイルを選択するか、ウィンドウ内に直接動画ファイルをドラッグ&ドロップして複数の動画を追加します。
- ❺ 、最後にはウィンドウ下部の「Optimize」をクリックすれば動画音量そろえる作業が始まります。
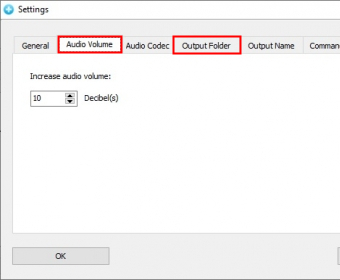
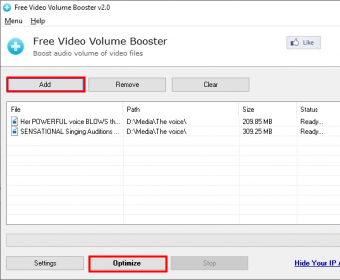
まとめ
以上は動画音量を統一する3つの方法についていくつか紹介してきました。
上記の方法を使って、初心者にも簡単に複数の動画ファイルの音量を統一することができ、DVDに書き込むときとても便利なので、ぜひお試しください。

動画音量調整ソフト〜VideoProc Converter
VideoProc Converterは、速度・安全性・機能性を強調するWindowsとMac両方対応の高機能の動画編集フリーソフトです。すべての動画ファイル形式に対応でき、動画音量調整はもちろん、カット編集、画面サイズ変更、ビットレート&フレームレートの調整などできます。
動作が軽く、サクサクと動画音量をそろえたい方にピッタリ!