【PC向け】バラバラのMP4の音量を統一するには?4つの方法と詳しい操作手順ご紹介

手元のMP4ファイルを連続して再生する際に、ファイルによって音量が急に大きくなったり小さくなったりした経験はありませんか?または、動画編集の場合、収集した素材の音量がバラバラであるという問題に遭遇することもあるでしょう。いちいち手動で調整するのは非常に時間がかかり、煩わしい作業です。
そこで、本記事では複数のMP4ファイルの音量を統一する方法を紹介し、作業効率を大幅に向上させます。
目次
MP4の音量を統一するには?
MP4の音量を統一する方法(1)、VideoProc Converter AIを使う
MP4の音量を統一する方法(2)、XMedia Recodeを使う
MP4の音量を統一する方法(3)、Adobe Premiere Proを使う
MP4の音量を統一する方法(4)、Audacityを使う
まとめ
MP4の音量を統一するには?
MP4形式の動画を再生したり、1つの動画にまとめたりしようとすると、ファイルごとににより音量の違いが出ます。このような場合、動画の音量バランスを調整することで、音量の急激な変化によるストレスを軽減し、より一貫した視聴体験を実現します。また、動画のクオリティを向上させることもできます。
ということで、MP4の音量を調整して統一したい方は多いです。
いろいろな方法がありますが、今回は以下の4つの方法を取り上げます。
- ✅ 動画処理ソフトを使用する:VideoProc Converter AI
- ✅ 動画変換ソフトを使用する:XMedia Recode
- ✅ 動画編集ソフトを使用する:Adobe Premiere Pro
- ✅ オーディオ編集ソフトを使用する:Audacity
では、各ソフトを使って、MP4の音量を統一する方法を紹介していきましょう。
MP4の音量を統一する方法(1)、VideoProc Converter AIを使う
VideoProc Converter AIは、Windows&Macの両方で利用できる、AI対応の多機能な画像&動画処理ソフトであり、動画変換&圧縮、AIツール、画面録画、ダウンロードなどの機能を一本で完結できます。
また、音声AIという機能が新しく追加され、複数のMP4ファイルを一括で読み込むことが可能です。各ファイルの音量調整はもちろん、全てのファイルの音量を統一することも簡単です。さらに、ノイズ除去機能を搭載しており、ホワイトノイズや環境音などを除去して、クリアな音声を実現します。
VideoProc Converter AIでMP4の音量を統一するには、2つの方法があります。
【方法一】:一括で音量調整、音声ノイズも除去可能
- 1ソフトを起動して、ホーム画面に「音声AI」をクリックします。
- 2「メディア追加」にて音量を統一したいMP4ファイルを選択して追加します。
- 3右側の「音量」にチェックを入れて、「+db」のスライダーを左右にスライドすると、音量を上げたり、下げたりすることができます。プレビュー画面下の再生アイコンをクリックして、再生しながら調整することをおすすめします。
- ※ MP4の背景ノイズも除去したい場合、「ノイズ除去」にチェックを入れて、ノイズ減衰の限度やポストフィルターの数値を適切に設定しましょう。(詳しい設定方法はこちらご参照ください。)
- 4すべてのファイルを同じ音量にするには、「全てに適用する」をクリックします。
- 5最後は、「RUN」ボダンを押して、音量を統一したMP4ファイルを出力しましょう。
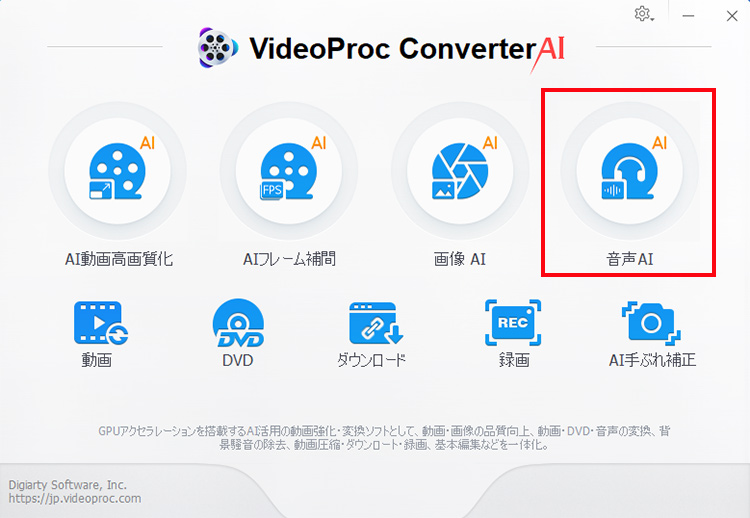
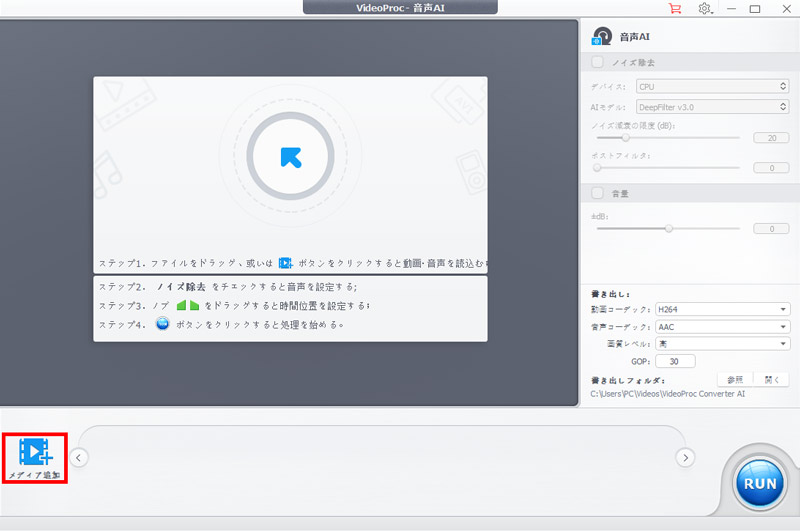
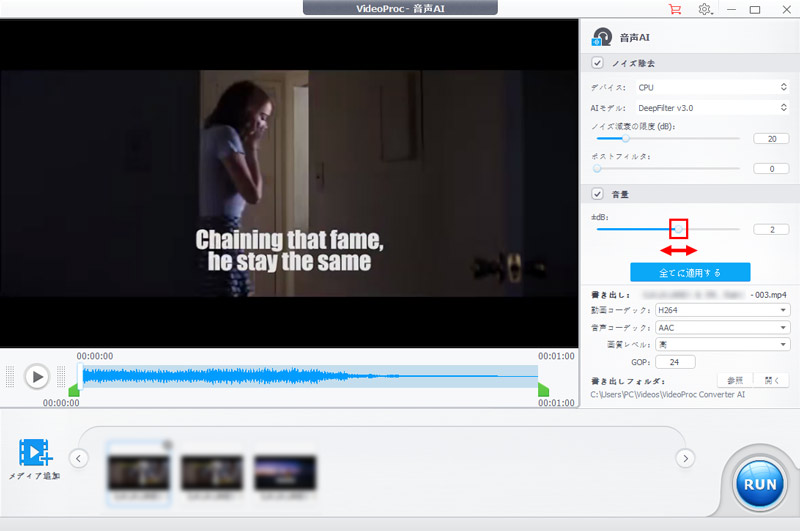
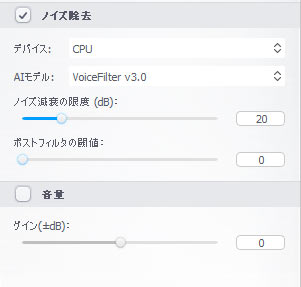
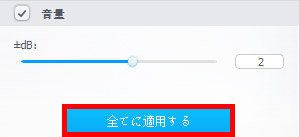
【方法二】:音量統一だけでなく、細かい編集もできる
- 1ソフトを起動して、ホーム画面に「動画」をクリックします。
- 2上部の「+動画」/「+動画フォルダ」をクリックして、処理したいMP4ファイルを追加します。
- 3追加したら、編集したい動画をクリックして選択し、横にある「オプション」をクリックします。
- 4表示される画面の上部にある「動画編集」をクリックし、音量のスライダーを左右に動かして調整しましょう。必要に応じて、他の編集も行います。
- 5完了したら、「OK」をクリックして適用します。後は、各MP4ファイルを個別に編集して、最後は「RUN」を押して保存するだけです。
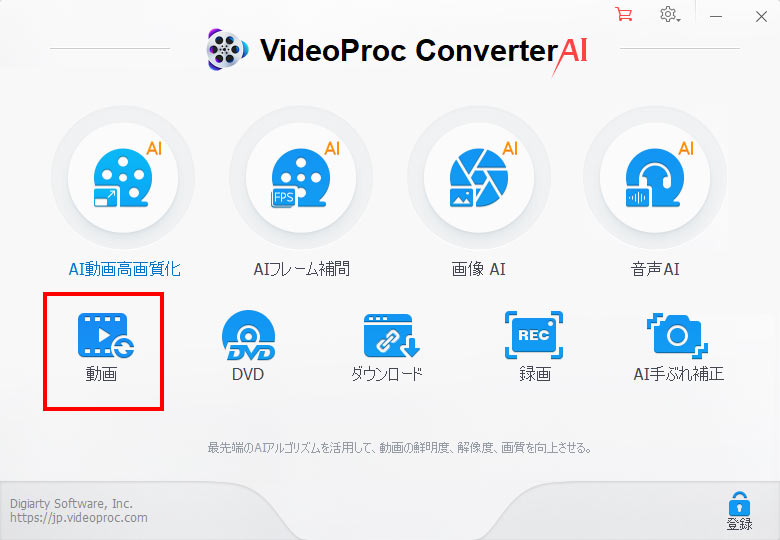
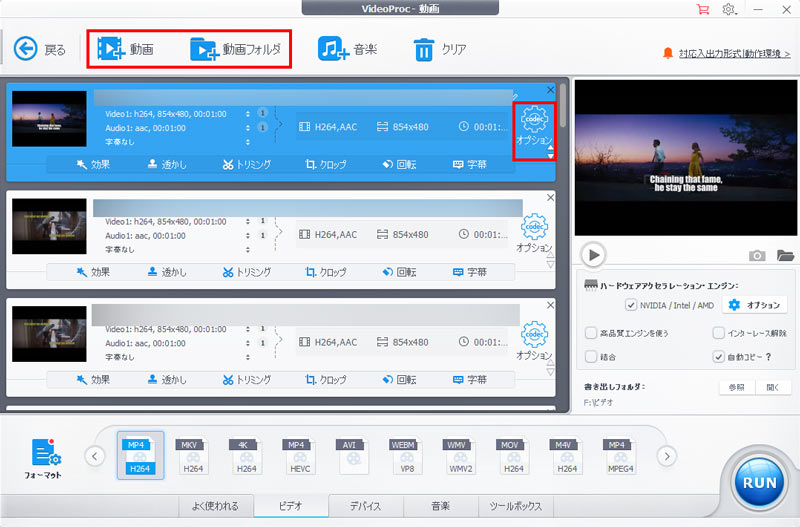
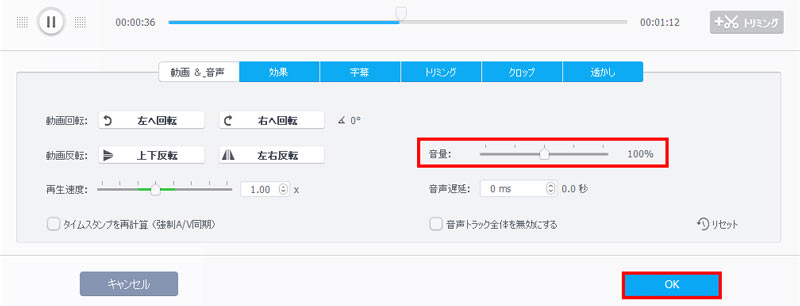
MP4の音量を統一する方法(2)、XMedia Recodeを使う
幅広い動画・音声フォーマットをサポートしているWindows用変換フリーソフトです。最新のコーデックに対応するため、頻度の多いバージョンアップが特徴です。一般的なファイル形式への変換はもちろん、70以上のプロファイルが用意されており、各種携帯メディアプレーヤーに対応しています。動画変換機能に加えて、簡単な動画編集機能なども搭載されいてます。
XMedia Recodeでは、「音量正規化」という機能を搭載して、複数の動画ファイルのバラバラな音量を統一して調整することができます。では早速、Xmedia RecodeでMP4の音量を統一する方法を紹介します。
XMedia RecodeでMP4の音量を統一する手順:
- 1XMedia Recodeを起動して、「ファイル」>「ファイルを開く」をクリックして、MP4ファイルをソフトに追加します。(複数追加可)
- 2「形式」タブで形式をMP4に、「ファイル拡張子」を「mp4」に設定します。
- 3次に、追加したMP4ファイルを選択(複数の場合、Ctrlを押したままクリック)して、下部の「クロップ/プレビュー」タブをクリックします。
- 4「音声トラック」>「音量補正」の目のようなアイコンをクリックすると有効化されます。
- 5「音声補正」欄で「音量の正規化(db)」を選択します。
- 「音量の正規化(db)」とは、音声ファイルの波形の最大値を特定し、音割れしない範囲で全体の音量を上げたり下げたりする機能です。一般的には「89.0dB〜92.0dB」を指定するようですが、お好みで任意の値に変更できます。
- 6そして、「映像」と「音声トラック」の「モード」を「コピー」に設定します。
- 「参照」から保存先を指定し、上部の「+リストに...」>「エンコード...」の順にクリックすると、MP4の音量を統一する作業が開始されます。
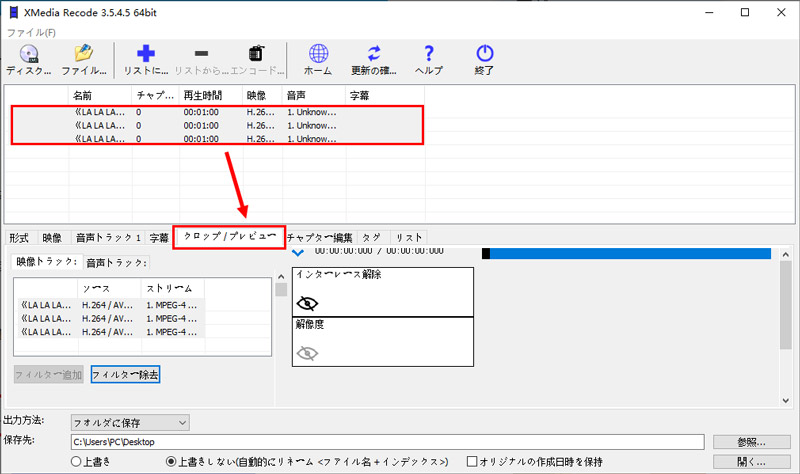
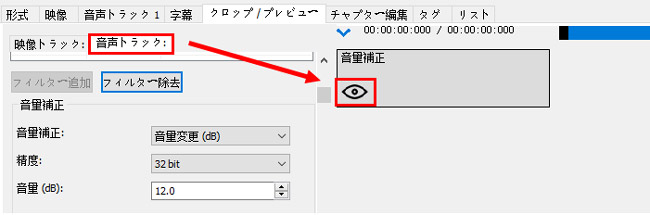
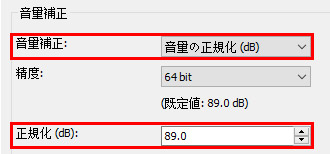
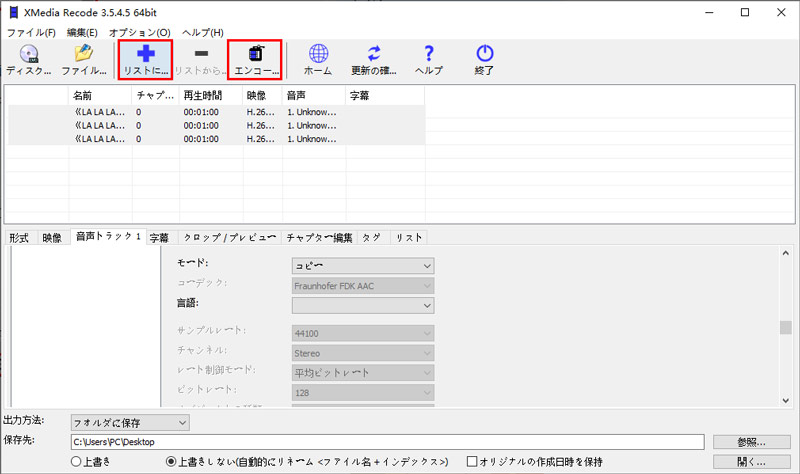
MP4の音量を統一する方法(3)、Adobe Premiere Proを使う
業界を代表する動画編集ソフトで、本格的に動画編集を仕事にしたい方、YouTuberなどを目指している方に不可欠な一択です。動画制作に必要な全ての機能がそろって、直感的な操作性に加え、作業を自動化する数多くのAI機能を搭載しているため、初心者からプロまで愛用しています。WindowsでもMacでも使うことができ、30日間の無料体験期間があります。
Premiere Proの「オーディオゲイン」という機能を使って、MP4ファイル全体の音量を一括で調整して統一することができ、手間をかけずに動画編集が可能です。
Adobe Premiere ProでMP4の音量を統一する手順:
- 1ソフトを起動して、MP4ファイルなどを追加してタイムラインに配置します。
- 2選択ツールを使って、音声を統一したいオーディオクリップをすべて選択します。そして右クリックで「オーディオゲイン」を開きます。
- 3「最大ピークをノーマライズ」か「すべてのピークをノーマライズ」のどちらかにチェックを入れて、数値を入力(もしくは数値の上で左右にドラッグ)すれば完了です。
- ・大きい音だけ抑えて統一したい → 「最大ピークをノーマライズ」にチェック
- ・小さい音も合わせて統一したい → 「すべてのピークをノーマライズ」にチェック
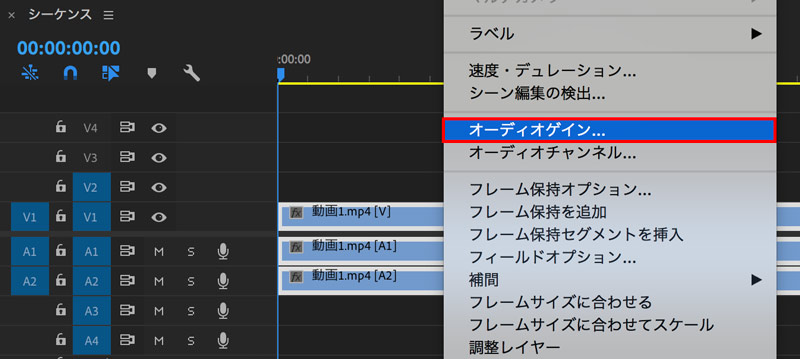
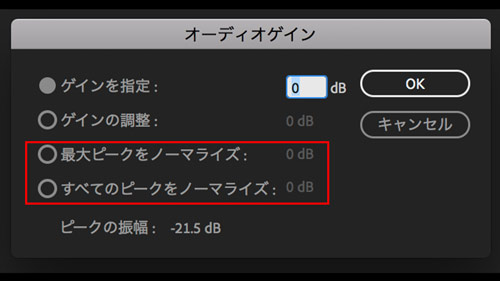
MP4の音量を統一する方法(4)、Audacityを使う
無料でありながら豊富な機能を搭載している専門なオーディオ編集ソフトで、WindowsやMac、Linuxなど、各種プラットフォームで動作するのが特徴です。録音や音声の編集、エフェクトの適用など、さまざまな機能を備えています。また、FFmpeg ライブラリを追加すると、MP4などの動画ファイルを取り扱えることが可能になります。
このソフトの「ノーマライズ」機能により、 MP4の音量を均一化することが可能です。しかし、調整後は音声形式でのみエクスポートされるため、音量が統一された音声ファイルと元のビデオファイルを結合するには、別の動画編集ソフトを利用する必要があります。
AudacityでMP4の音量を統一する手順:
- 1まずはFFmpegを導入しましょう。こちらのリンクをクリックして、自分のOSに対応するexe/pkgファイルをダウンロードします。
- インストールしたら、Audacityを起動し、「編集」>「環境設定」>「ライブラリ」の順に進め、FFmpegライブラリで「場所を指定…」をクリックします。すると、自動的にFFmpegライブラリを検出し、OKをクリックします。
- 2Audacityをもう一度起動して、上部の「ファイル」>「開く」をクリックして、音量を統一したいMP4ファイルを選択します。
- 3読み込みが完了したら、「Ctrlキー+Aキー」を同時に押したまますべてのトラックを選択します。すると、上部「エフェクト」>「ノーマライズ」の順にクリックします。
- 4以下のような画面が表示るので、デフォルトの設定のまま何もいじらずに「適用」をクリックしましょう。これで、MP4の音量を均一化することができます。
- 5最後は、「ファイル」>「オーディオをエクスポート」をクリックして、音声ファイルを保存します。
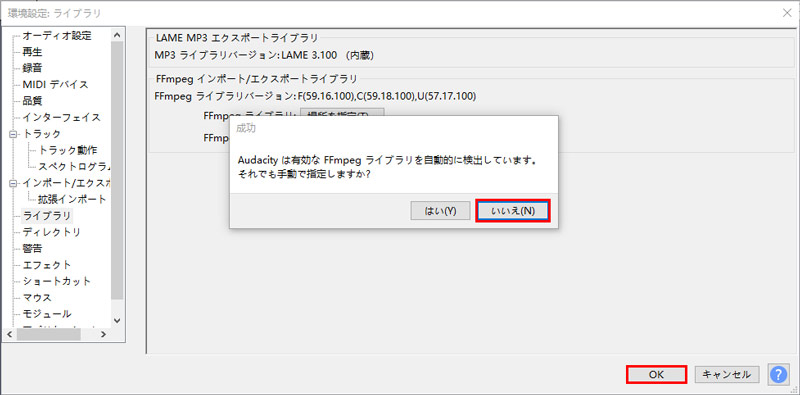
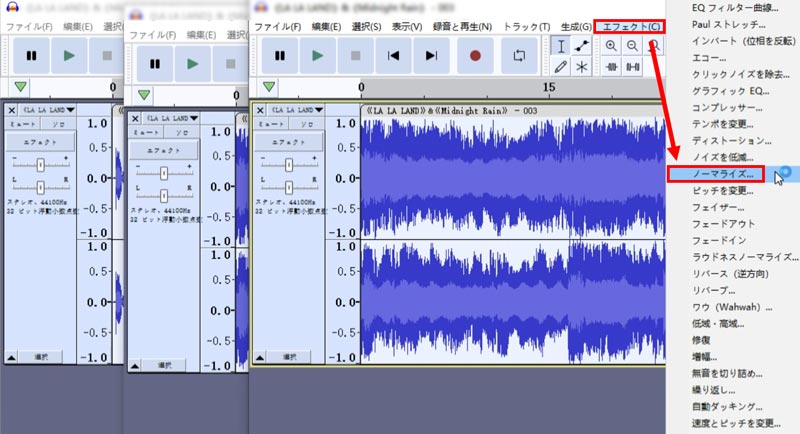
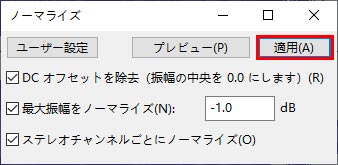
まとめ
MP4の音量を統一する方法を紹介しました。
これらの方法を使えば、ファイルごとに音量を手動で調整する手間を省け、編集プロセスを大幅に効率化します。自分に合ったものを選んでくださいね!


