亂柍椏仌埨慡亃MP3傪OGG偵曄姺偡傞曽朄乣MP3 OGG曄姺僼儕乕僜僼僩丒僒僀僩偍偡偡傔

慜抲偒丗側偤MP3傪OGG偵曄姺偡傞偺丠
OGG乮Ogg Vorbis乯偼MP3傛傝怴偟偄壒惡埑弅曽幃偱丄奼挘巕偼乽.ogg乿偱偡丅MP3傎偳桳柤偱偼偁傝傑偣傫偑丄摨偠僼傽僀儖僒僀僘偱偺壒幙偼OGG偺傎偆偑椙偄偲尵傢傟偰偄傑偡丅傑偨丄挊嶌尃僼儕乕側僆乕僾儞僜乕僗偱丄扤偱傕柍椏偱棙梡偱偒傞偺偑摿挜偱偡丅偦偺偨傔丄PC僎乕儉偱埑弅壒惡傪埖偆嵺偵梡偄傜傟傞偙偲偑懡偄傛偆偱偡丅丂
- OGG宍幃偺儊儕僢僩
- 仢埑弅棪偑崅偔丄僼傽僀儖僒僀僘傪彫偝偔偱偒傞丟
- 仢MP3偲摨偠價僢僩儗乕僩偺応崌偼丄OGG偺曽偑壒幙偑桪傟偰偄傞丟
- 仢儔僀僙儞僗椏傪暐偆昁梫偼側偄偺偱丄PC僎乕儉偵傛偔棙梡偝傟偰偄傞丟
- 仢偡傋偰偺僠儍僱儖傪僄儞僐乕僪偱偒丄儅儖僠僠儍僱儖儌乕僪傪僒億乕僩偡傞丟
偲偄偆偙偲偱丄偄傠偄傠側儊儕僢僩偑偁偭偰丄庤帩偪偺MP3僼傽僀儖傪OGG偵曄姺偡傞応崌偑偁傝傑偡丅
MP3傪OGG偵曄姺偡傞偵偼丄曄姺僣乕儖偑晄壜寚側傕偺偱偡丅僱僢僩偱條乆側曄姺僜僼僩傗僆儞儔僀儞僒僀僩偑攝晍偝傟偰偄傑偡偑丄柍椏偐偮埨慡偱棙梡偱偒傞傕偺偼傢偢偐偱偡丅
偙偺婰帠偱偼丄MP3傪OGG偵曄姺偱偒傞昡敾偺椙偄僼儕乕僜僼僩丒僆儞儔僀儞僒僀僩傪6偮尩慖偟丄偦傟偧傟偺曄姺曽朄傪徯夘偟偨偄偱偡丅
MP3傪OGG偵曄姺偱偒傞僼儕乕僜僼僩偍偡偡傔
1丄VideoProc Converter
- 亂岞幃僒僀僩亃丗https://jp.videoproc.com
- 亂偍偡偡傔搙亃丗仛仛仛仛仛
- 亂埨慡惈亃丗仛仛仛仛仛
- 亂懳墳OS亃丗Windows仌Mac
- 亂擔杮岅亃丗懳墳嵪傒
- 亂曄姺懍搙亃丗挻憗偄
- 亂昳幙亃丗徻嵶側愝掕偑壜擻
- 亂峀崘亃丗側偟
VideoProc Converter偼丄Windows偲Mac偺忋偱摦嶌偱偒傞崅婡擻偺摦夋曄姺僼儕乕僜僼僩偱偡丅MP3偐傜OGG傊偺曄姺偼娙扨偵懳墳丄偦傟埲奜丄AAC丄AC3丄FLAC丄AIFF丄WAV 丄AIFF丄M2A丄OGA丄WMA側偳偺壒惡僼傽僀儖傪OGG偵曄姺偡傞偙偲傕偱偒傑偡丅撈帺偺GPU傾僋僙儔儗乕僔儑儞媄弍偵傛傝丄曄姺懍搙傕壒幙傕敳孮偱偡丅
VideoProc Converter偼摦夋/壒惡曄姺偑偱偒傞埲奜丄摦夋曇廤丄夋柺榐夋丄摦夋仌壒惡偺僟僂儞儘乕僪傑偱傕偱偒傑偡丅傑偨丄捈姶揑側僀儞僞乕僼僃乕僗偱丄扤偱傕娙扨偵巊偊傑偡丅
- 亙VideoProc Converter偺儊儕僢僩亜
- ➊.暋悢偺MP3僼傽僀儖傪撉傒崬傫偱丄傢偢偐俁僗僥僢僾偱OGG偵曄姺偱偒傞;
- ➋.價僢僩儗乕僩乮昳幙乯偼48 kbps乣256 kbps偺斖埻偱慖戰偱偒傞;
- ➌.擖椡偲弌椡壜擻側壒惡僼傽僀儖偼MP3丄M4A丄WAV丄FLAC丄AAC丄OGG丄AC3側偳偑偁傞;
- ➍.壒妝僼傽僀儖偺柤慜傗僞僌忣曬丄壒検丄僒儞僾儖儗乕僩丄價僢僩儗乕僩側偳傪曄峏偟偨傝丄昳幙傪挷惍偟偨傝偡傞偙偲偑偱偒傞;
- ➏.僄儞僐乕僪懍搙偑嬈奅悘堦偱丄僆儕僕僫儖壒幙偺傑傑偱弌椡壜擻;
- 亙VideoProc Converter偺僨儊儕僢僩亜
- 柍椏斉偺曄姺婡擻偼5暘偺惂尷偑偁傞
📰丂VideoProc Converter傪巊偭偰丄MP3傪OGG偵曄姺偡傞曽朄
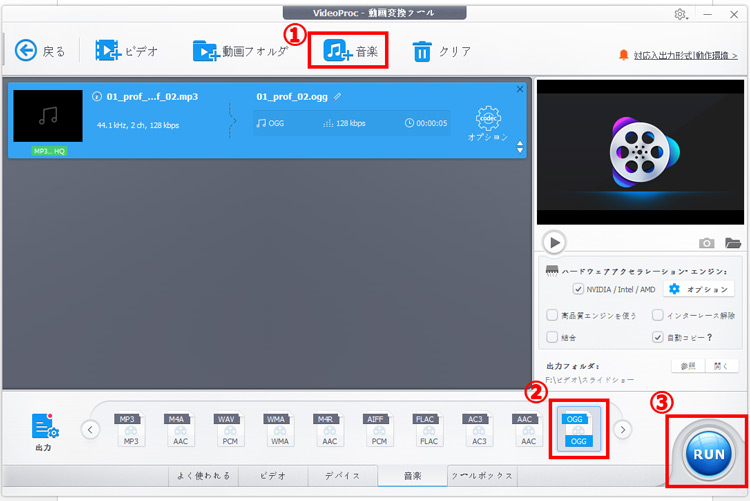
-

VideoProc Converter傪僟僂儞儘乕僪丒僀儞僗僩乕儖偟偰丄婲摦偟偰偐傜儊僀儞夋柺偐傜乽價僨僆乿傪僋儕僢僋偟傑偡丅偦偟偰丄乽壒妝亄乿傪僋儕僢僋偟偰OGG偵曄姺偟偨偄MP3僼傽僀儖傪捛壛偟傑偡丅
-

偡傞偲丄MP3僼傽僀儖偺婎杮忣曬偑夋柺拞墰偵昞帵偝傟傑偡丅夋柺壓晹偺乽壒妝乿偐傜乽OGG乿傪慖戰偟傑偟傚偆丅
-

乽僆僾僔儑儞乿儃僟儞傪僋儕僢僋偟偰丄僼傽僀儖偺壒幙傗價僢僩儗乕僩丄柤徧仌僞僌曇廤側偳偑曄峏偱偒傑偡丅愝掕姰椆偟偨傜丄塃壓偺乽RUN乿傪僋儕僢僋偡傞偲丄MP3傪OGG偵曄姺偱偒傑偡丅
2丄Renee Audio Tools
- 亂岞幃僒僀僩亃丗https://multimedia.reneelab.jp/audio-tools
- 亂偍偡偡傔搙亃丗仛仛仛仛
- 亂埨慡惈亃丗仛仛仛仛仛
- 亂懳墳OS亃丗Windows
- 亂擔杮岅亃丗懳墳嵪傒
- 亂曄姺懍搙亃丗憗偄
- 亂昳幙亃丗愝掕壜擻
- 亂峀崘亃丗側偟
Renee Audio Tools偼Windows偺僷僜僐儞偱壒惡榐壒丄壒妝僼傽僀儖偺愗傝弌偟傗崌惉丄壒惡曄姺丄ID3僞僌偺曇廤側偳傪1偮偺僜僼僩偱峴偊傞丄壒妝曇廤偺僆乕儖僀儞儚儞僼儕乕僜僼僩偱偡丅
壒惡僼傽僀儖傪MP3偐傜OGG偵曄姺偟偰偦偺傑傑弌椡偟偨傝丄曇廤乮僇僢僩丄懍搙挷惍丄壒惡曄峏丄儈僢僋僗側偳乯偟偰偐傜曐懚偡傞偙偲傕偱偒傑偡丅懳墳偱偒傞壒惡僼傽僀儖宍幃偼MP3埲奜丄M4A丄MP2丄WAV丄WMA丄ACC丄AC3丄 FLAC丄OGG丄AAC丄FLAC丄AMR丄APE丄MKA側偳偑偁傝傑偡丅
- 亙Renee Audio Tools偺儊儕僢僩亜
- ➊.暋悢偺MP3僼傽僀儖傪OGG偵曄姺偡傞応崌丄堦偮偵寢崌偟偰曐懚偱偒傞;
- ➋.壒惡榐壒丄壒惡僇僢僞乕丄壒妝寢崌丄壒妝宍幃曄姺丄Video to MP3丄ID3僞僌曇廤丄iTunes偵揮憲丄CD儕僢僷乕丄CD僶乕僫乕偲偄偆9偮偺儌乕僪偑搵嵹;
- ➌.壒惡僼傽僀儖偺僞僀僩儖傗傾乕僥傿僗僩丄傾儖僶儉丄擭側偳偺僇僗僞儅僀僘偑壜擻;
- ➍.曇廤偟偨僆乕僨傿僆傪捈愙iTunes傗CD偵僄僋僗億乕僩偱偒傞;
- ➎.憖嶌夋柺偼捈姶揑偱愢柧偑晅偄偰偄偰丄弶怱幰偱傕傢偐傝傗偡偄;
- 亙Renee Audio Tools偺僨儊儕僢僩亜
- ➊.庒姳摦嶌偑晄埨掕側応崌偑偁傞;
- ➋.暋悢偺僼傽僀儖傪摨帪偵曄姺偡傞嵺偵丄僄儔乕偑傛偔敪惗偡傞;
📰丂Renee Audio Tools傪巊偭偰丄MP3傪OGG偵曄姺偡傞曽朄
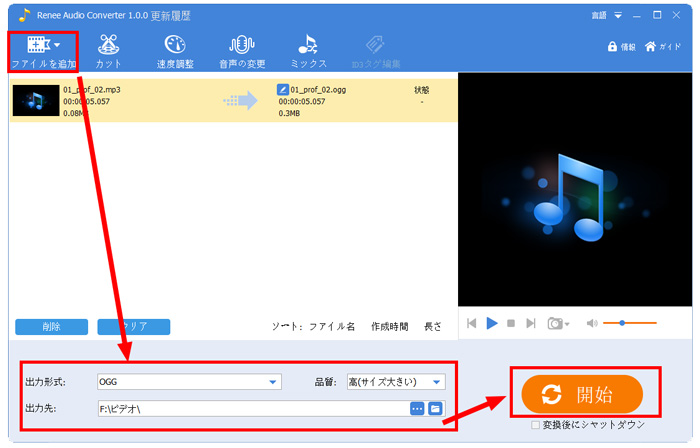
-

Renee Audio Tools傪婲摦偟丄儂乕儉夋柺偱乽曄姺乿傪僋儕僢僋偟傑偡丅昞帵偝傟偨夋柺偺忋晹偵乽僼傽僀儖傪捛壛乿偐傜曄姺偟偨偄MP3僼傽僀儖傪慖戰偟傑偟傚偆丅
-

忋晹偺僣乕儖僶乕偐傜丄僇僢僩丄懍搙挷惍側偳曇廤傪峴偊傑偡丅壓晹偵弌椡僼傽僀儖偺昳幙偲弌椡愭傪巜掕偱偒傑偡丅
-

嵟屻偼乽奐巒乿傪墴偡偲Ok偱偡丅
3丄FlicFlac Audio Converter
- 亂岞幃僒僀僩亃丗https://sector-seven.com/software/flicflac
- 亂偍偡偡傔搙亃丗仛仛仛
- 亂埨慡惈亃丗仛仛仛仛
- 亂懳墳OS亃丗Windows
- 亂擔杮岅亃丗懳墳側偟
- 亂曄姺懍搙亃丗抶偄
- 亂昳幙亃丗 MP3宍幃偱弌椡偡傞帪偺傒愝掕偑壜擻
- 亂峀崘亃丗側偟
FlicFlac Audio Converter偼僀儞僗僩乕儖晄梫偱MP3 OGG偺曄姺偑壜擻偱丄曄姺帪偺僋僆儕僥傿挷惍傕偱偒傑偡丅曄姺偟偨偄MP3僼傽僀儖傪僜僼僩偵僪儔僢僌仌僪儘僢僾偩偗偱OK偱偡丅摦嶌偑旕忢偵寉偔偰丄僗儁僢僋偑掅偄僷僜僐儞偱傕妝偵棙梡偱偒傞偺偑椙偄偲偙傠偱偡丅
擔杮岅偵懳墳偟傑偣傫偑丄憖嶌夋柺偑捈姶揑偱丄塸岅偱傕慡偔栤戣側偄偲巚傢傟傑偡丅僔儞僾儖偱巊偄傗偡偄斀柺丄曄姺懍搙偑抶偄丄嵶偐偄愝掕偑偱偒側偄偲偄偆岥僐儈偑尒庴偗傜傟傑偡丅偦偺偨傔丄暋嶨側嶌嬈偱偼側偔丄娙扨偵壒妝偺曄姺傪峴偄偨偄偲偄偆曽偵偍偡偡傔偟傑偡丅
- 亙FlicFlac Audio Converter偺儊儕僢僩亜
- ➊.僀儞僗僩乕儖晄梫偱ZIP僼傽僀儖傪夝搥屻偡偖偵巊偊傞;
- ➋.懳墳宍幃偼MP3丄WAV丄FLAC丄OGG丄APE偱丄憡屳偺曄姺傕壜擻;
- ➌.USB儊儌儕乕傗SD僇乕僪偵擖傟偰帩偪塣傇偙偲偑壜擻;
- ➍.MP3偱弌椡偡傞応崌丄昳幙傗壜曄價僢僩儗乕僩乮VBR乯傪巜掕偱偒傞;
- 亙FlicFlac Audio Converter偺僨儊儕僢僩亜
- ➊.擔杮岅懳墳偟偰偄側偄;
- ➋.曄姺懍搙偑抶偄丄嵶偐偄愝掕偑偱偒側偄;
📰丂FlicFlac Audio Converter傪巊偭偰丄MP3傪OGG偵曄姺偡傞曽朄
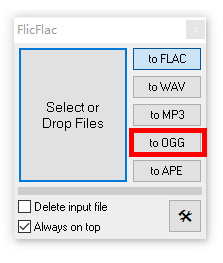
-

僟僂儞儘乕僪偟偨 乽flicflac.zip乿 僼傽僀儖傪傪夝搥偟丄乽FlicFlac.exe乿 傪僟僽儖僋儕僢僋偟偰婲摦偟傑偡丅
-

婲摦偡傞偲丄塃懁偺乽TO OGG乿傪僋儕僢僋偟丄曄姺偟偨偄MP3僼傽僀儖傪丄FlicFlac偵僪儔僢僌仌僪儘僢僾偟傑偡丅偙傟偱MP3偐傜OGG傊偺曄姺偑奐巒偝傟傑偡丅
MP3傪OGG偵曄姺偱偒傞柍椏僒僀僩偍偡偡傔
1丄Convertio
- 亂岞幃僒僀僩亃丗https://convertio.co/ja/mp3-ogg/
- 亂偍偡偡傔搙亃丗仛仛仛仛
- 亂埨慡惈亃丗仛仛仛仛
- 亂懳墳OS亃丗Windows丄Linux丄MacOS丄iOS丄Android
- 亂擔杮岅亃丗懳墳嵪傒
- 亂曄姺懍搙亃丗憗偄
- 亂昳幙亃丗 愝掕壜擻
- 亂峀崘亃丗偁傝
Convertio偼丄僆儞儔僀儞偱僼傽僀儖傪偁傞宍幃偐傜暿偺宍幃偵曄姺偱偒傞僆儞儔僀儞曄姺僒僀僩偱丄300傪挻偊傞偝傑偞傑側僼僅乕儅僢僩曄姺傪僒億乕僩偟偰偄傑偡丅偮傑傝丄MP3傪OGG偵曄姺偱偒傞偺傕摉慠偺偙偲偱偡丅
峀崘偑昞帵偝傟傑偡偑丄Convertio偼悽奅揑偵桳柤側偺偱丄僂僀儖僗姶愼偺怱攝偼偁傝傑偣傫丅
- 亙Convertio偺儊儕僢僩亜
- ➊.壒妝丄摦夋丄幨恀丄暥彂側偳丄傎傏偡傋偰偺僼傽僀儖僼僅乕儅僢僩傪僒億乕僩偟偰偄傞;
- ➋.曄姺嵺偵丄僼傽僀儖偺夋幙傗僐乕僨僢僋丄僆乕僨傿僆僠儍儞僱儖丄廃攇悢丄壒検側偳傪帺桼偵挷惍偱偒傞;
- ➎.Google Drive偲Dropbox偐傜僼傽僀儖傪捛壛偱偒傞;
- 亙Convertio偺僨儊儕僢僩亜
- ➊.柍椏偱巊偊傞偑丄惂尷偑偁傞乮曄姺壜擻側僼傽僀儖僒僀僘偼100MB傑偱丄24帪娫偁偨傝10僼傽僀儖乯;
- ➋.暋悢偺僼傽僀儖傪堦妵曄姺晄壜;
Convertio傪巊偭偰丄MP3傪OGG偵曄姺偡傞曽朄
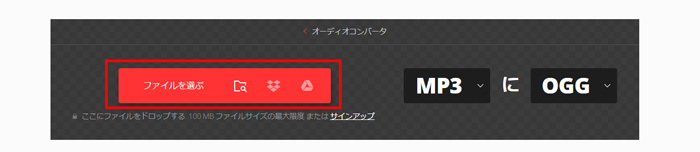
-

乽Convertio乿岞幃儂乕儉儁乕僕傪奐偗偰丄乽僼傽僀儖傪慖傇乿傪僋儕僢僋偟偰OGG偵曄姺偟偨偄MP3僼傽僀儖傪捛壛偟傑偡丅
-

乽僆乕僨傿僆乿偐傜乽OGG乿宍幃傪慖傫偱偔偩偝偄丅暋悢偺僼傽僀儖傪曄姺偟偨偄応崌偼丄乽亄偝傜偵僼傽僀儖傪捛壛乿傪僋儕僢僋偟傑偡丅
-

帟幵傾僀僐儞傪僋儕僢僋偡傟偽丄價僢僩儗乕僩傗僆乕僨傿僆僠儍儞僱儖側偳傪挷惍偱偒傑偡丅乽曄姺乿儃僟儞傪僋儕僢僋偡傟偽MP3 OGG偺曄姺偑巒傑傝傑偡丅
2丄MiConv
- 亂岞幃僒僀僩亃丗https://miconv.com/ja/mp3-o-ogg/
- 亂偍偡偡傔搙亃丗仛仛仛
- 亂埨慡惈亃丗仛仛仛
- 亂懳墳OS亃丗Windows丄Linux丄MacOS丄iOS丄Android
- 亂擔杮岅亃丗懳墳嵪傒
- 亂曄姺懍搙亃丗憗偄
- 亂昳幙亃丗愝掕晄壜
- 亂峀崘亃丗偁傝
乽MiConv乿偲偄偆僒僀僩偼壒惡宍幃曄姺偺僆儞儔僀儞僐儞僶乕僞乕偱丄懳墳壜擻側僼僅乕儅僢僩偼寢峔懡偄偱偡丅
MP3傪OGG偵曄姺偱偒傞埲奜丄MP3傪AAC丄FLAC丄M4A丄AU丄WMA丄AMR丄AIFF側偳偵曄姺偡傞偙偲傕偱偒傑偡丅傑偨丄3D丄摦夋丄僼傽僀儖傾乕僇僀僽丄夋憸丄揹巕僽僢僋側偳偺曄姺傕僒億乕僩偝傟偰偄傑偡丅暋悢偺僼傽僀儖傪摨帪偵撉傒崬傫偱曄姺偡傞偙偲傕偱偒傑偡丅
- 亙MiConv偺儊儕僢僩亜
- ➊.150傪挻偊傞僼傽僀儖宍幃傪僒億乕僩偟偰偄傞;
- ➋.偡傋偰偺僼傽僀儖偼丄曄姺屻2帪娫埲撪偵姰慡偵嶍彍偝傟傞;
- ➌.柍椏偱曄姺懍搙偼憗偄;
- 亙MiConv偺僨儊儕僢僩亜
- ➊.懡彮偺壒幙楎壔偼婲偙傞;
- ➋.曄姺壜擻側僼傽僀儖僒僀僘偵惂尷偑偁傞乮75MB傑偱乯;
- ➌.昳幙傗價僢僩儗乕僩側偳傪挷惍偱偒側偄;
📰丂MiConv傪巊偭偰丄MP3傪OGG偵曄姺偡傞曽朄
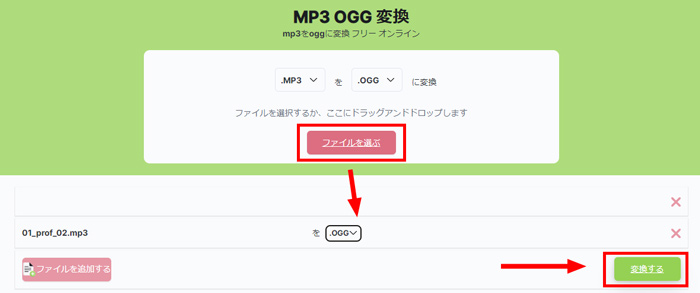
-

岞幃僒僀僩偵傾僋僙僗偟偰丄乽僼傽僀儖傪慖傇乿偐傜MP3僼傽僀儖傪慖戰偟偰捛壛偟傑偟傚偆丅
-

偦偺屻乽曄姺偡傞乿儃僞儞傪僋儕僢僋偡傞偲曄姺偑巒傑傝傑偡丅姰椆偟偨傜乽僟僂儞儘乕僪乿傪僋儕僢僋偟偰丄曄姺偝傟偨OGG僼傽僀儖傪僷僜僐儞偵曐懚偱偒傑偡丅
3丄ACNVERT
- 亂岞幃僒僀僩亃丗https://www.aconvert.com/jp/audio/
- 亂偍偡偡傔搙亃丗仛仛
- 亂埨慡惈亃丗仛仛仛
- 亂懳墳OS亃丗Windows丄Linux丄MacOS丄iOS丄Android
- 亂擔杮岅亃丗懳墳嵪傒
- 亂曄姺懍搙亃丗抶偄
- 亂昳幙亃丗愝掕壜擻
- 亂峀崘亃丗偁傝
忋婰徯夘偟偨2偮偺僆儞儔僀儞僒僀僩偲摨偠丄ACNVERT傕條乆側宍幃偺僼傽僀儖傪傾僢僾儘乕僪偟丄僒僀僩忋偱曄姺傪偟偰偔傟傞僒乕價僗偱偡丅PDF丄僪僉儏儊儞僩丄揹巕僽僢僋丄夋憸丄價僨僆丄僆乕僨傿僆丄傾乕僇僀僽丄僂僃僽儁乕僕側偳條乆側僼傽僀儖僼僅乕儅僢僩傪僒億乕僩偟偰偄傑偡丅
ACNVERT偼丄MP3僼傽僀儖傪暘妱傑偨偼暋悢偺MP3傪寢崌偟偰OGG偵曄姺偡傞偙偲偑壜擻偱偡丅曄姺偝傟偨僼傽僀儖傪儘乕僇儖偵僟僂儞儘乕僪偟偰丄埥偄偼Google Drive/Dropbox側偳偺僆儞儔僀儞僗僩儗乕僕僒乕價僗偵曐懚偱偒傑偡丅僼傽僀儖偺擇師尦僐乕僪傪撉傒崬傫偱僼傽僀儖傪僗儅儂偵傕僒僽儈僢僩偱偒傑偡丅
- 亙ACNVERT偺儊儕僢僩亜
- ➊.WAV丄WMA丄MP3丄OGG丄AAC丄AU丄FLAC丄M4A丄MKA丄AIFF丄OPUS側偳壒惡僼傽僀儖偺曄姺偑壜擻;
- ➋.弌椡僼傽僀儖偺價僢僩儗乕僩傗僒儞僾儖儗乕僩傪巜掕偱偒傞;
- ➌.曄姺偟偨僼傽僀儖傪僾儗僀價儏乕偟偨傝丄埑弅偟偨傝偡傞偙偲偑壜擻;
- 亙ACNVERT偺僨儊儕僢僩亜
- ➊.僼傽僀儖僒僀僘偺惂尷偑200MB;
- ➋.曄姺懍搙偼偪傚偭偲抶偄;
📰丂ACNVERT傪巊偭偰丄MP3傪OGG偵曄姺偡傞曽朄
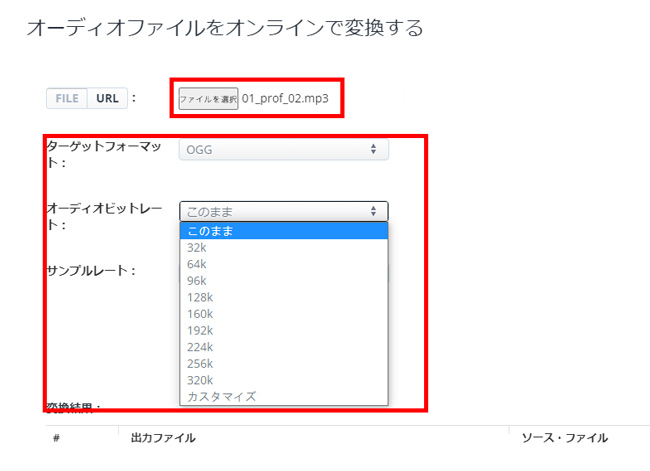
-

乽僼傽僀儖傪慖戰乿偐傜MP3僼傽僀儖傪捛壛偟偰丄乽僞乕僎僢僩僼僅乕儅僢僩乿偐傜OGG傪慖戰偟傑偟傚偆丅
-

僆乕僨傿僆價僢僩儗乕僩偲僒儞僾儖儗乕僩傪偍岲傒偱愝掕偟偨傜丄乽崱偡偖曄姺乿傪僋儕僢僋偟傑偡丅
-

乽僟僂儞儘乕僪乿儃僟儞傪僋儕僢僋偟丄昞帵偝傟偨儁乕僕偱僼傽僀儖儕儞僋傪僋儕僢僋偟傑偡丅曄姺偝傟偨OGG僼傽僀儖傪僾儗僀價儏乕偱偒傑偡偑丄乽︙乿偐傜乽僟僂儞儘乕僪乿傪僋儕僢僋偟偰僼傽僀儖傪曐懚偱偒傑偡丅
嵟屻偵
崱夞偼柍椏偐偮埨慡偱巊偊傞MP3 OGG曄姺僼儕乕僜僼僩偲僆儞儔僀儞僒僀僩傪崌寁6偮偛徯夘偟傑偟偨丅
偳偪傜偱傕僔儞僾儖側僀儞僞乕僼僃僀僗偱巊偄傗偡偄偺偱偡偑丄偄傠偄傠側柺偐傜斾妑偡傞偲丄乽VideoProc Converter乿偑憤崌揑偵桪傟偰偍傝丄嵟傕偍偡偡傔偱偡丅
OGG偼壒幙偑椙偔偰僒僀僘偑彫偝偄側偳儊儕僢僩偑偁傞堦曽丄MP3丒WAV傎偳斈梡惈偑崅偄傢偗偱偼側偔丄Windows Media Player傗iTunes偱嵞惗偱偒傑偣傫丅偲偄偆偙偲偱丄偍巊偄偺嵞惗僾儗僀儎乕偑OGG偵懳墳偟偰偄傞偐偳偆偐傪丄梊傔僠僃僢僋偟偰偍偒傑偟傚偆丅

挻憗偄両MP3 OGG曄姺僼儕乕僜僼僩丗VideoProc Converter
MP3傪OGG偵曄姺偡傞偩偗偱側偔丄OGG偐傜MP3傊偺曄姺傕娙扨偵偱偒傑偡丅VideoProc Converter偼丄崱庡棳偺價僨僆僐乕僨僢僋偲僆乕僨傿僆僐乕僨僢僋偵懳墳偟丄僷僜僐儞傗僐儅儞僪偺抦幆偼晄梫偱丄儅僂僗偺僋儕僢僋憖嶌偩偗偱摦夋傪曄姺偡傞偙偲偑偱偒傑偡丅愭恑揑側僥僋僲儘僕乕傪帩偪丄嶌嬈懍搙丒弌椡昳幙偑慺惏傜偟偄偱偡両


