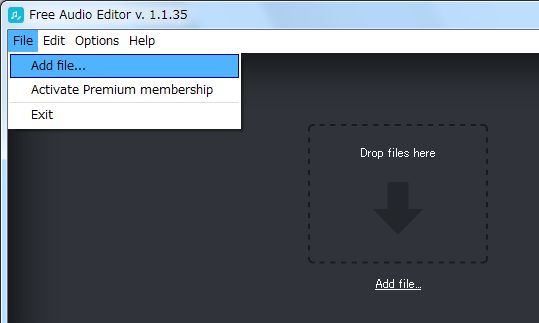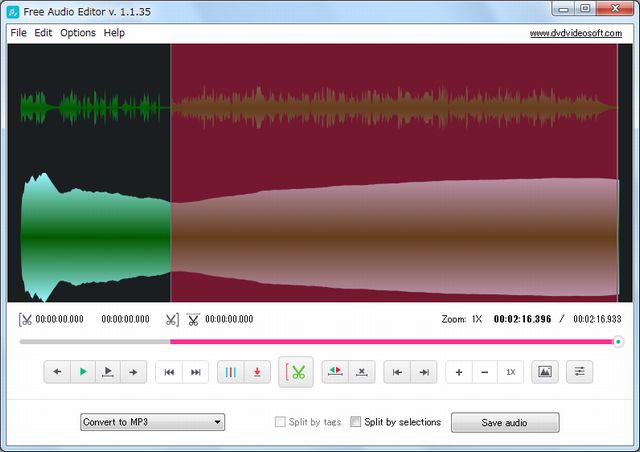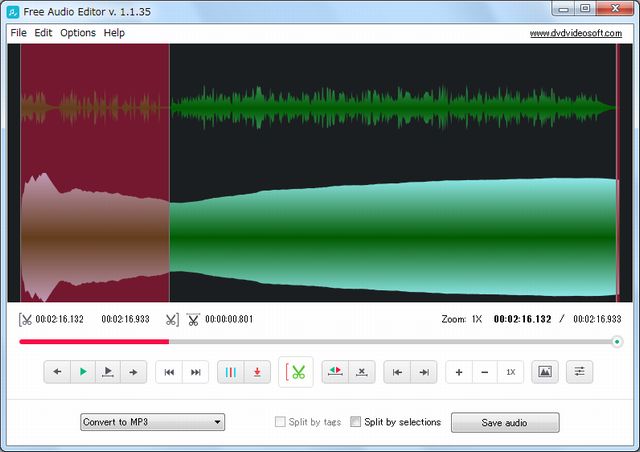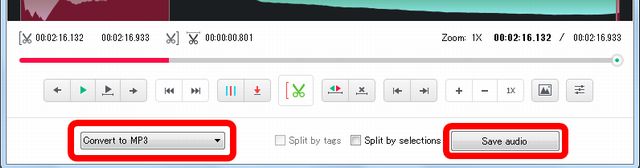MP3切り取りフリーソフトおすすめ┃MP3から一部分だけを切り取る方法

MP3から一部分だけを切り取って、自作のビデオに音楽をつけたり、スマホの着メロを作ったり、または、講義音声や語学練習音声などで不要な部分をカットしたり、日常生活には色々なときに、音声ファイルを編集する必要があるでしょう。
MP3切り取り編集するには、音楽編集ソフトを利用すれば、初心者でも簡単にやります。しかし、音楽編集ソフトは数多くあり、各ソフトにて特徴や機能も違いますので、初心者にとって、音楽編集ソフトを選ぶのはやや難しいです。
または、MP3切り取り編集ソフトには無料と有料のものがありますが、無料でも十分満足のいく音楽編集ソフトはたくさんありますので、無料のMP3切り取り編集ソフトを使ったほうがいいです。
今回は超使いやすいMP3切り取りフリーソフト及び使い方を詳しく紹介します。是非、参考にしてみてください。
MP3切り取りフリーソフトおすすめ
色々なMP3切り取りフリーソフトを試して、厳選した上で、使いやすいものだけをご紹介します。各ソフトは特徴が違って、自分に適当なものを選んで使ってください。操作方法まで紹介します。
mp3DirectCut
- 対応OS:Windows XP/Vista/7/8/8.1/10
- 日本語対応:「設定画面」から日本語化できる
mp3DirectCut はMP3音声・音楽ファイルの一部を切り出したり、MP3にフェードイン・フェードアウトなどの効果を付けられるMP3音声編集フリーソフトです。MP3カットなどの編集機能の他に、マイク音声を録音し、ナレーションの作成にも対応できます。
対象はmp3のみですが、音源を劣化させずに加工できます。他のソフトでは、編集を重ねるごとに少しずつ音が悪くなっていきますが、このソフトではそうなりません。分割・結合の作業で重宝されるソフトです。
- 特徴:
- ・使用は無料で、費用は一切かかりません。
- ・音質が失われることはない
- ・デコードや再エンコードなしで分割・結合ができる
- ・無音区間の検出機能で編集箇所をサーチできる
MP3DirectcutでMP3から一部分を切り取り
- ❶、MP3Directcutを起動して、MP3ファイルをメイン画面の中央に直接ドラッグ&ドロップします。または、メイン画面のメニューより、「ファイル」→「開く」をクリックし、ファイルを指定して「開く」をクリックして、MP3ファイルをソフトに読み込むこともできます。
- ❷、波形や操作アイコンを使って、音声データの範囲指定を行うことができます。
メイン画面の波形より、マウスでドラッグ&ドロップします。
スライダーを開始位置または終了位置に移動し、操作アイコンの開始位置設定アイコンと終了位置設定アイコンをクリックします。 - ❸、範囲を指定後、メイン画面のメニューより、「ファイル」→「選択部の保存」をクリックし、ファイル名と保存先を指定して「保存」をクリックします。
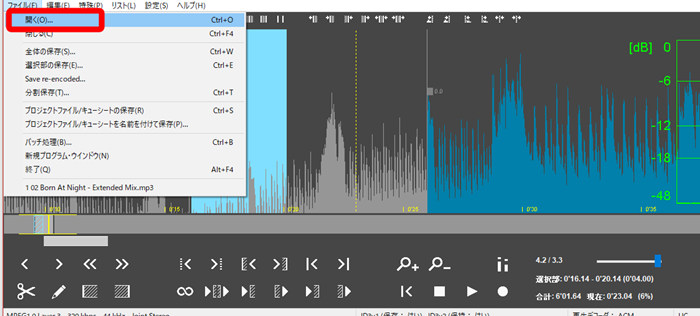
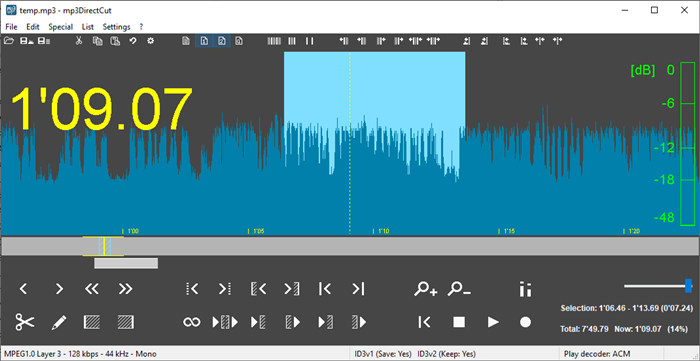
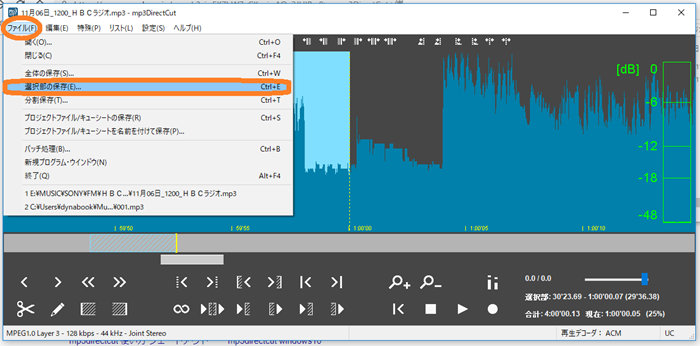
Audacity
- 対応OS:Windows Vista/7/8/10、 Mac OS、Linux
- 日本語対応:◎
Audacityは音楽ファイルを編集し、音声を録音することができる音声編集フリーソフトです。録音した音声ファイルや OGG / MP3 / WAV ファイルに対して、波形を選択して切り取り、コピー、分割、ノイズ除去、ピッチの変更、などの多彩な編集、保存ができるのが魅力です。
インターフェースでは、ユーザーが自分の好みと必要性に合わせて、全ての設定をカスタマイズできます。だが、インタフェースが複雑過ぎて、ちょっと使いにくい感じがさせます。いくらかは学習する時間が必要です。
- 特徴:
- ・軽快に動作し、編集を繰り返してもストレスを感じることがほとんど無い
- ・本格的な音声編集にも堪える豊富な機能を搭載している
- ・多数のエフェクト(効果)が用意され、音質にこだわった編集作業にも対応できる
- ・マルチチャネル録音できる
AudacityでMP3ファイルをトリミングする方法
- ❶、Audacityを起動したら、「ファイル」→「開く」をクリックして、切り取りたいmp3ファイルをソフトに読み込みます。
※mp3ファイルをAudacityの画面内にドラッグ&ドロップでも可。 - ❷、切り取りしたい範囲をマウスで選択します。
- ❸、 範囲を指定した後、「編集」メニューから、「コピー」を選択します。
- ❹、 「ファイル」→「新規」を選択します。新規PJを作成します。
- ❺、 「編集」メニューから、ペーストを選択します。
- ❻、 「ファイル」→「MP3ファイル出力」をクリックしたら、新規音声ファイルの名称を修正して、保存をクリックします。最後は「OK」をクリックしたら完成します。
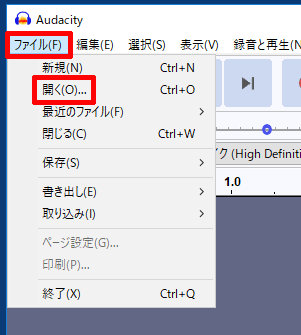
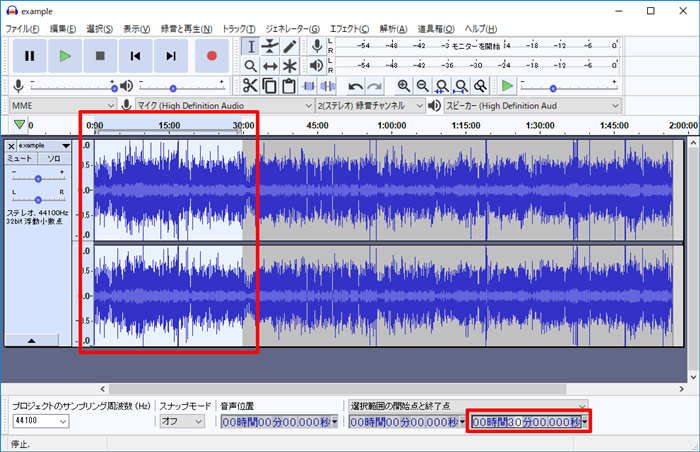
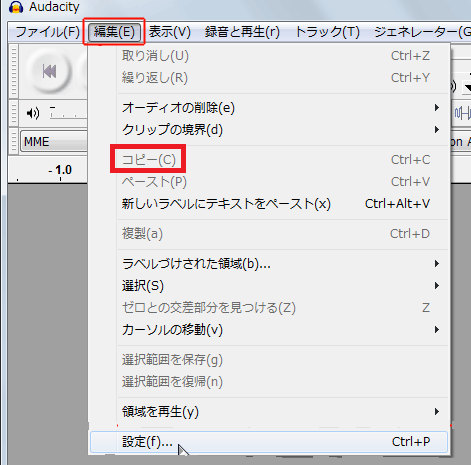
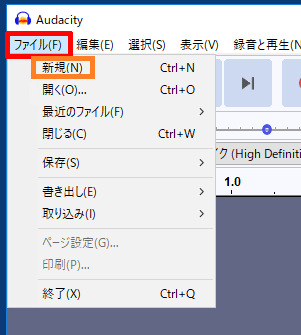
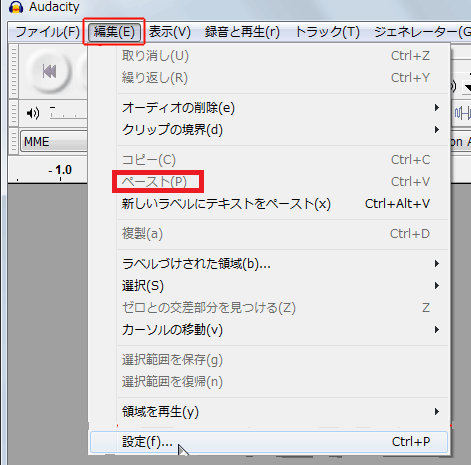
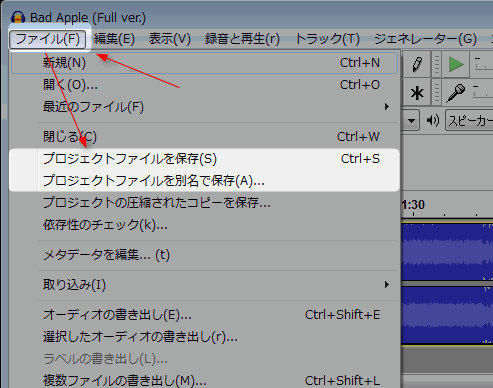
AnyMP4
- 対応OS:Windows XP/Vista/7/8/10
- 日本語対応:◎
AnyMP4動画変換はMP3、WAV、WMA、AAC、FLAC、OGGなど多数の音楽ファイルの変換、カット、結合、タグ編集、圧縮に対応した音楽編集ソフトです。MP3音声ファイルから要らない一部を切り取ったり、複数のMP3ファイルを結合して一つに出力したり、MP3ファイルのタイトル、アーティスト、アルバム、作曲、ジャンルなどのtags情報を編集・管理したりすることができます。または、動画圧縮、GIF作成などの便利機能も提供してくれます。
- 特徴:
- ・編集としての機能が多彩
- ・対応する音声フォーマットが多い
- ・インタフェースはシンプルで使いやすい
AnyMP4でMP3をカットする方法
- ❶、AnyMP4ソフトを 立ち上げ、「変換」タブをクリックして、変換モードに切り替わり、切り取りしたいMP3ファイルをドラッグアンドドロップします。
- ❷、ハサミアイコンをクリックして、開始時間と終了時間を設定して保存することでMP3から不要な一部をカットできます。
- ❸、MP3カッターの右側にある「出力形式」のドロップダウンメニューの「オーディオ」タブでは、MP3、WAV、AACなどの出力形式を選択できます。
- ❹、最後、インタフェースの右下にある「すべて変換」ボタンをクリックして、変換処理が行われ、MP3の特定場面の切り取りをして、出力できます。
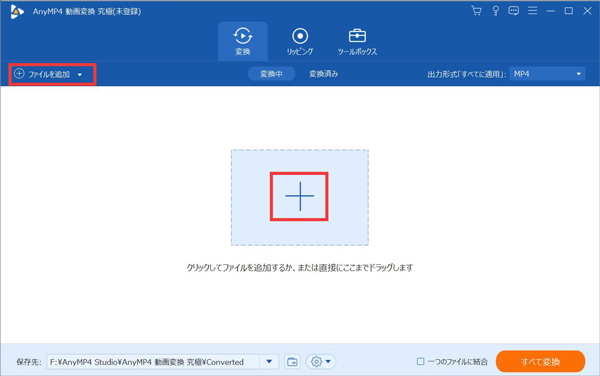
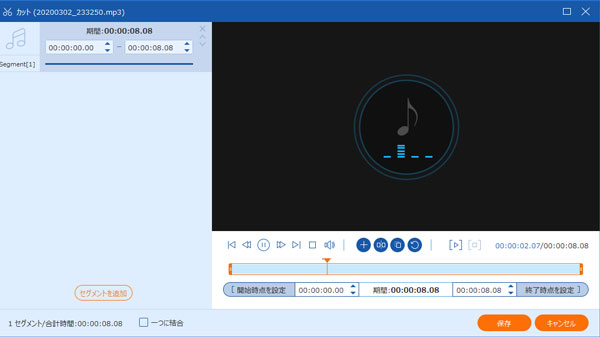
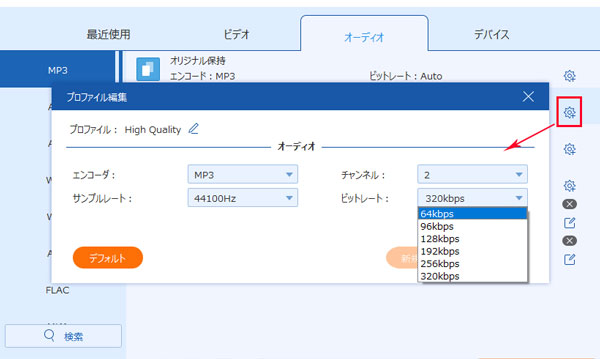
スーパーメディア変換
- 対応OS:Windows NT/2000/XP/Vista/7/8/8.1/10、Mac OS X 10.7/10.8/10.9/10.10/10.11
- 日本語対応:◎
「スーパーメディア変換」は、動画や音楽データを高品質・超高速で簡単に変換することができるMP3切り取りフリーソフトです。自作録音、音楽ファイルだけでなく、オンライン動画サイトでMP4をダウンロードし、MP3へ変換してカットすることもできます。
または、ビデオファイルからオーディオファイルだけを抽出でき、直接MP3ファイルに変換することもできます。その他独自の機能として、メタ情報の追加やiTunesライブラリでのファイル管理にも対応しておりますので、普段からMP3音楽ファイルをiTunesで聴いている人には特にお勧めできるソフトです。
- 特徴:
- ・わかりやすいインターフェース
- ・様々な動画・音声フォーマットに柔軟に対応
- ・ビデオファイルからオーディオファイルだけを抽出
スーパーメディア変換でMP3切り取り編集する方法
- ❶、「スーパーメディア変換」ソフトを起動して、メイン画面で「ファイルを追加」ボタンを押すと、切り取りしたいMP3音楽ファイルを編集リストに追加できます。
- ❷、追加されたMP3ファイルを編集するには、「カット」ボタンを押してください。編集ウインドウの中に、両端にある二つのマーカーを使って、音楽ファイルを数セグメントにトリミングできます。これでMP3ファイルの中に要らない部分をカットして、好きな部分のみ保存することができます。
- ❸、トリミングによって、短縮されたセグメントはメイン画面で確認できます。音楽ファイルの出力先、出力形式や音質等の設定はメイン画面下部にあるボタンで設定することが可能です。全てを設定済んだら、「変換」ボタンを押してください。
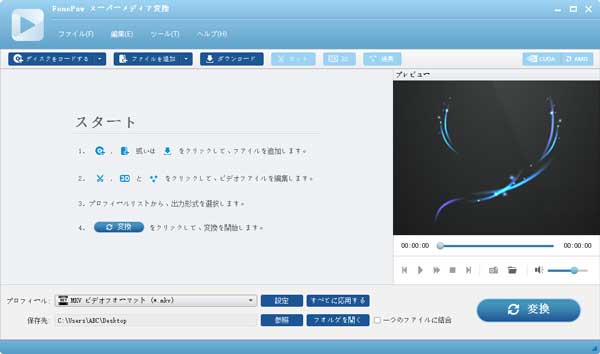
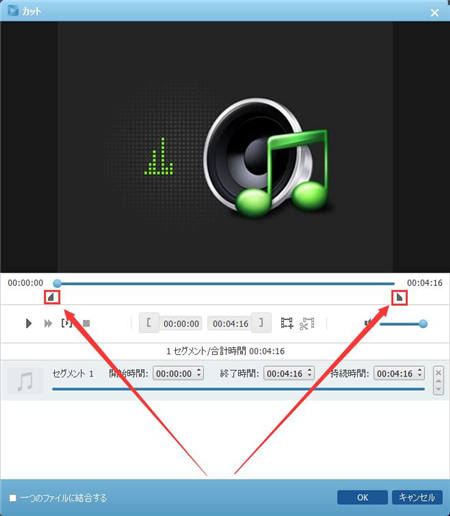
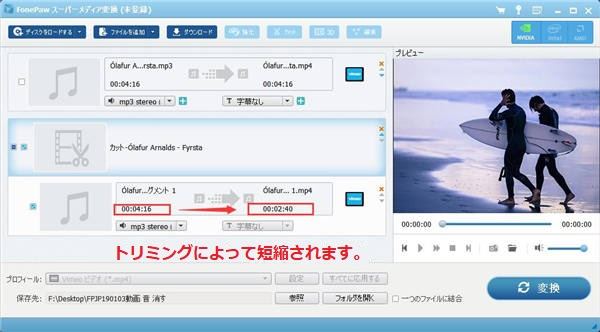
Free Audio Editor
- 対応OS:Windows XP/Vista/7/8/10
- 日本語対応:なし
Free Audio EditorはMP3やWAVなどの音声をを、簡単にトリミングできる音声編集ソフトです。音声ファイルの内容を、波形で確認&実際にプレビュー再生しながら、不要な場面の切り捨て/指定した場面の切り出しを行うことができます。 また、豊富なエフェクト(効果)も用意されています。「Amplitude and Compression」「Delay and Echo」などの多様な音響効果も備えています。
WAV、MP3、 WMA、 OGGなど主要な音声ファイルフォーマットをサポートしていることに加え、インターフェースがわかりやすいため、とっつきやすいソフトだといえるでしょう。音楽編集は難しいという印象があるけれどやってみたいと感じる人にぜひ試していただきたいです。
- 特徴:
- ・多くの音声ファイルフォーマットに対応している
- ・わかりやすいインターフェースで操作しやすい
- ・エフェクトが豊富
Free Audio EditorでMP3をカットする方法
- ❶、ツールバーの「File」から「Add file…」から選択するか、ウインドウに直接ドラッグ&ドロップでもMP3ファイルを読み込みます。
- ❷、編集には画面下のボタンを使いますが、まずはカットする部分の始点を指定します。シークバーや再生ボタン等を使ってカットしたい位置の始点を決めたら、はさみマークのボタンをクリックします。始点を指定するとはさみマークの左の[が、右の]に変わります。次に終点を指定します。終点の位置を決めたらはさみマークのボタンをクリックします。
- ❸、カットする範囲の色が変わりました。赤い色になった部分がカットされるんですが、今回では赤い部分が必要な部分ですので、カットする部分を反転します。赤枠のボタンをクリックすると指定範囲が反転します。
- ❹、ツールバーの「Options」→「Options...」から上の画面が開けますので、保存したい場所を指定してください。
- ❺、設定が終わったら出力形式を選択します。「Convert to MP3」と書かれたプルダウンメニューから出力形式が選択できますが、今回はデフォルトのままMP3で出力しています。設定したら「Save audio」をクリックします。以上でトリミングした音声の出力は完了です。