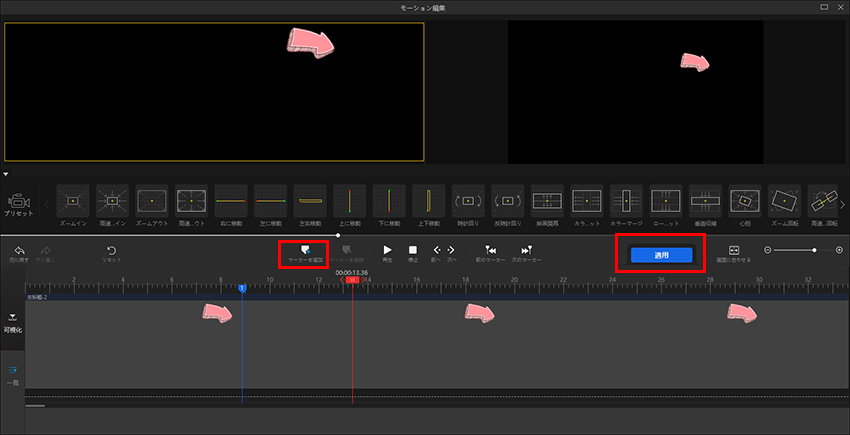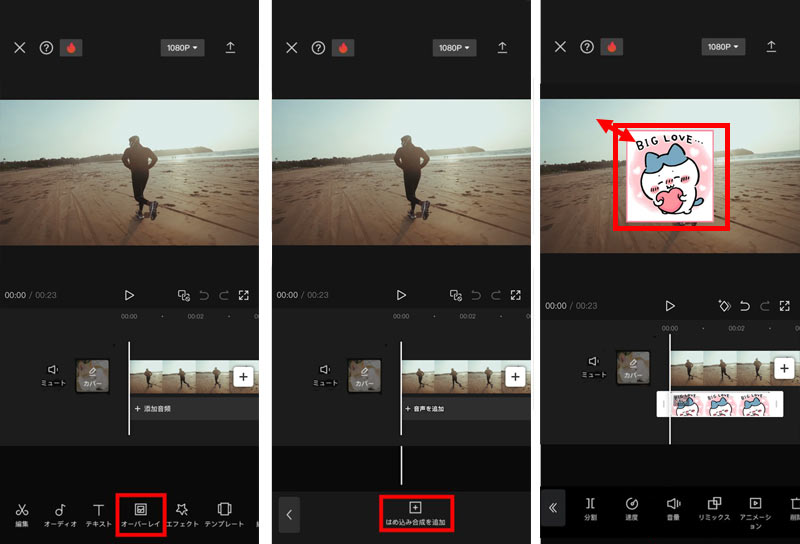動画の対象物の動きに合わせて動く効果を作成する方法|パソコン・スマホ両方

動画に人物などが動いていますから、それと関する素材は動画にその動きを合わせて動くのはよく作成される効果です。動画の顔に合わせて動くモザイクや、キャラクターと同時に動く説明のテキストなど、さまざまな場合に使われます。
動画の動きに合わせて動く効果は実に、想像よりも簡単に作成できます。無料も有料も、パソコンの動画編集ソフトも、スマホアプリも、動画の動きを合わせて画像を動かします。
どんな環境でも作成できるために、この記事で環境によって動画の顔に合わせて動く方法をご紹介します。
 <この記事の目次>[非表示表示]
<この記事の目次>[非表示表示]
【こんな動画に向く】動画の動きに合わせて動くことで作成できる効果
【パソコン】動画の動きに合わせて画像を動かす方法
【iPhone・Android】アプリで素材・モザイクを動画の顔に合わせて動く方法
【iPhone・Android】モザイクが動画の人物に追跡する方法
【こんな動画に向く】動画の動きに合わせて動くことで作成できる効果
画像素材もテキストもモザイクも、動画に追加すれば動かないままに表示されます。それから、動画の動きに合わせて動くように編集します。この編集作業は、これからの場合によく行います。
- プライバシーの原因で、顔や車ナンバー、背景となる部屋の中、このような部分にモザイクを描けます。モザイクを動画の顔と車に合わせて動くように編集します。
- 説明のために、人物といった被写体のかたわらにテキストを入れます。人が動くと、説明もその動きに合わせて動きます。動画では表現しにくい情報を一気に追加できます。
- 説明のテキストと同じく、人に注目するための枠や飾りや光なども、動画の人物に追跡します。

このような効果を作成するためには、これからは各環境によって動画の動きに合わせて動く効果を作成する方法をご紹介しましょう。
【パソコン】動画の動きに合わせて画像を動かす方法
パソコンでいろいろな動画編集ソフトが使えますが、より簡単に動画を編集するためにVideoProc Vloggerを使います。その中に内蔵される「モーション」機能を使えば、素材を思うままに動かします。動画の顔に合わせて動くために、素材を直感的に動き、顔を見ながら編集できます。
それに、VideoProc Vloggerは初心者に向けて開発した動画編集ソフトなので、完全無料に使える上に、インターフェースに専門用語をできるだけわかりやすい言葉で代わってくれます。たとえ専門知識がなくても、このソフトを気軽に使えます。
ではこれからは、VideoProc Vloggerを使って、動画の動きに合わせて動く効果を作成する方法をご紹介しましょう。
-
STEP1
動画を読み込みます
まずはVideoProc Vloggerをダウンロードして、インストールします。起動して、新規プロジェクトを作成します。
左上のライブラリに動画をドラッグして読み込みます。動きに合わせて動く画像もこの時に読み込みます。
動画をライブラリからタイムラインにドラッグして配置します。この時に動画クリップが自動的に作成します。
-
STEP2
画像を動かす機能を起動します
画像をタイムラインにドラッグして、オーバーレイトラックに配置します。クリップをクリックして選択します。
ツールで「モーション」をクリックして、画像を動かす機能を起動します。

-
STEP3
トランジションを追加します
動き始める時点で「マーカーを追加」をクリックしてマーカーを入れます。その後の時点でマーカーを入れて、画像を動かします。
この操作を繰り返して、動画の動きに合わせて画像を動かします。
そして「適用」ボタンをクリックして、メイン画面に戻ります。

【iPhone・Android】アプリで素材・モザイクを動画の顔に合わせて動く方法
モバイルでも本格的な動画編集が行うアプリであるCapCutは、iPhoneとスマホでもキーフレームという機能が使えます。この機能で素材を動画の動きに合わせて動く効果が簡単に作成できます。その上に、大きさも変更できます。
CapCutは豊富な動画編集機能が内蔵されて、パソコンがなくても外出先でも本格的な動画編集が完成できます。飾りやフォントなども含めて多彩な素材も提供してくれます。完成度が高い動画は、プロではないお方でも気軽に作成できます。
ではこれからは、CapCutを使って、動画の動きに合わせて動く効果を作成する方法をご紹介しましょう。
-
STEP1
動画を読み込みます
まずはCapCutをダウンロードして、インストールします。起動して、新規プロジェクトを作成します。
この時に動画だけ読み込みます。
-
STEP2
動画の動きに合わせて動く画像を読み込みます
下に「オーバーレイ」ボタンをタップして、次の画面で「はめ込み合成を追加」をタップして、画像を見つけて読み込みます。
タイムラインに画像をタップして選択します。

-
STEP3
キーフレームで画像を動かします
タイムラインの上にひし形のアイコンをタップして、キーフレームを追加します。
画像のサイズ、位置などを動画の動きに合わせて調整して、キーフレームを追加します。そして次の時点にこの手順を繰り返してキーフレームを追加します。
CapCutのキーフレーム機能はパソコンでも使えます。パソコンバージョンのCapCutで画像を動画の動きに合わせて動く効果が作成できます。パソコンで使いたいお方に向けて、これからの記事で紹介します。
CapCutキーフレームについてもっと知りたい方は
CapCutキーフレームのページへ【iPhone・Android】モザイクが動画の人物に追跡する方法
スマホとiPhoneでモザイクを動画の顔に合わせて動く時には、手動編集の代わりに自動的に追跡する方法があります。VLLOというアプリから提供する動画人物追跡機能で、動画の顔に合わせて動くモザイクを自動的に生成できます。
VLLOは顔にモザイクをかける時に、モザイクの位置、大きさ、強さが動画画面に直感的に調整できます。ただし、このアプリはiPhoneもAndroidも無料に使えますが、モザイクを動画の人物に追跡する機能は有料ユーザー限定です。
ではこれからは、VLLOを使って、モザイクを動画の顔に合わせて動く効果を作成する方法をご紹介しましょう。
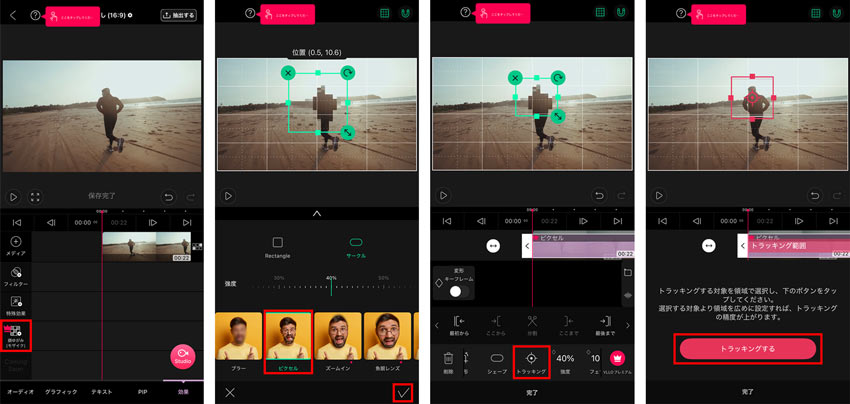
-
STEP1
動画を読み込みます。
まずはVLLOをダウンロードしてインストールします。
起動して、「新しいプロジェクト」をタップして、動画を読み込んで、「プロジェクト作成」をタップします。
-
STEP2
モザイクをかけます
右のメニューを下にスワイプして、「モザイク」をタップして追加します。
この時にモザイクの種類、位置そして強さが調整できます。位置を顔に移動します。
-
STEP3
人物に追跡します
下に「追跡」をタップして、モザイクの枠はピンクになり、枠にある部分はターゲットになります。「作成」をタップします。