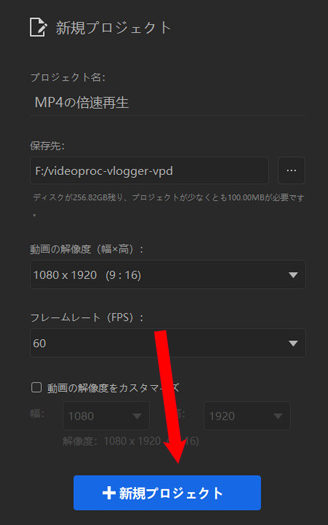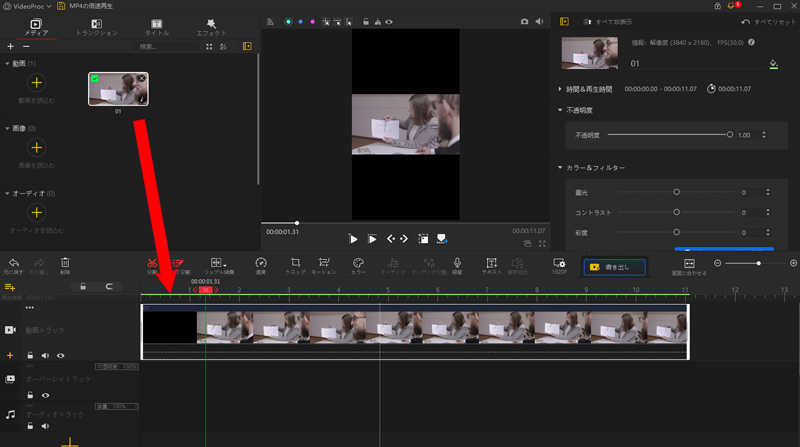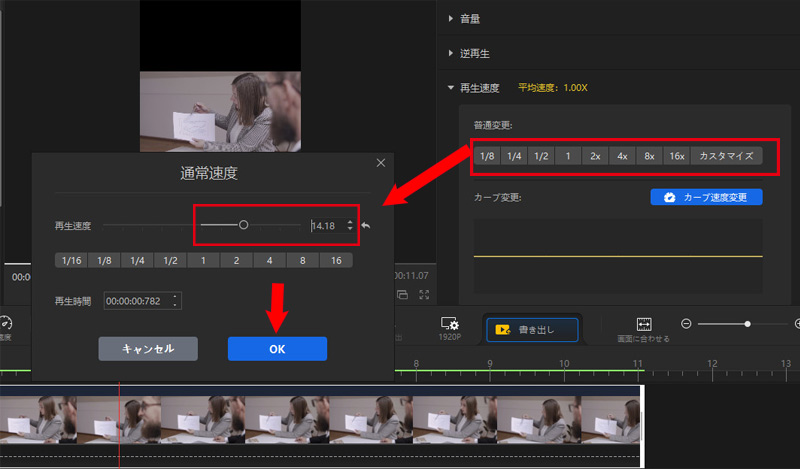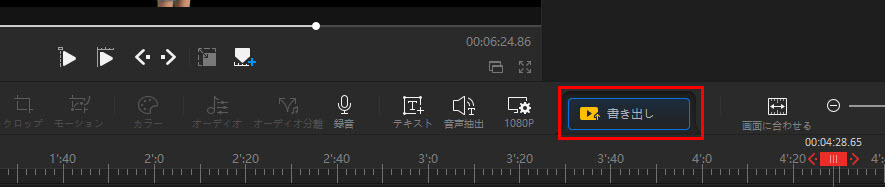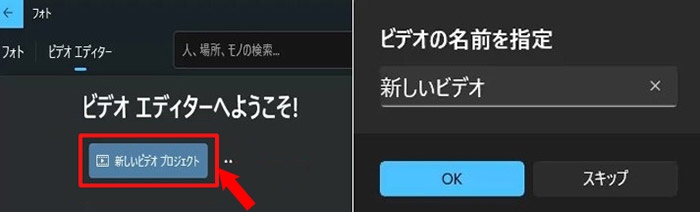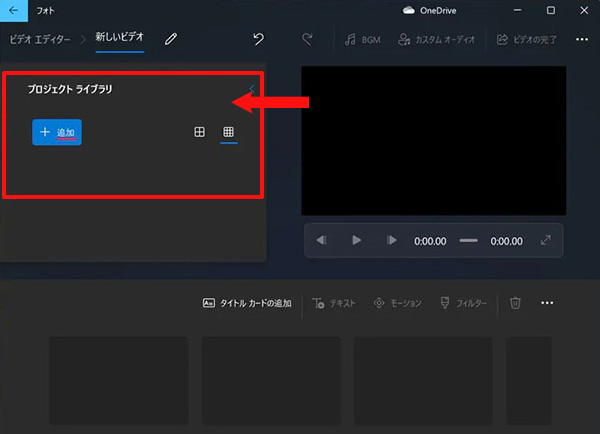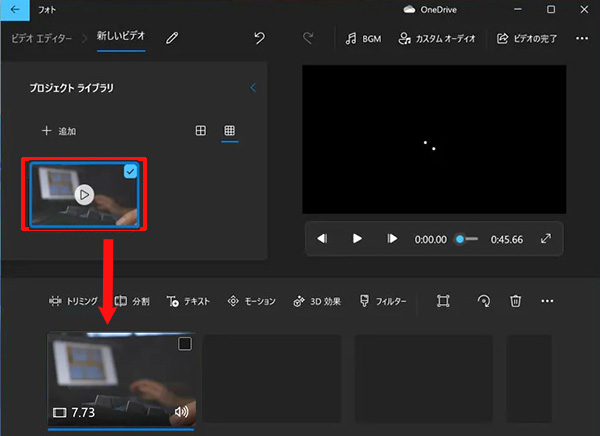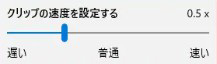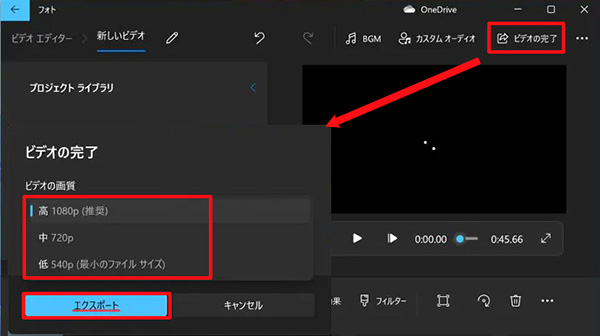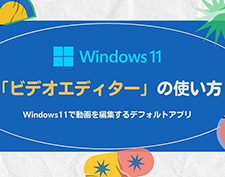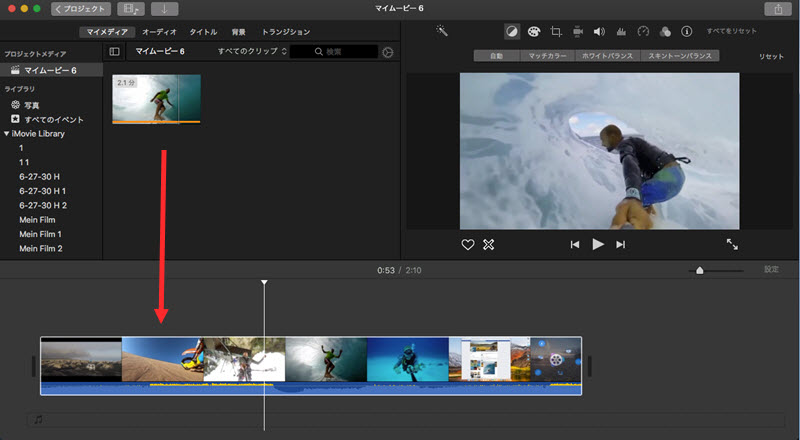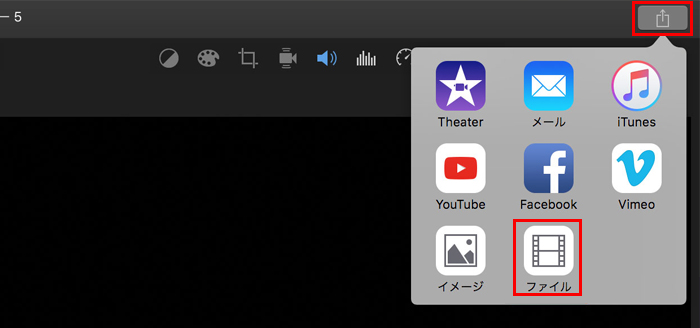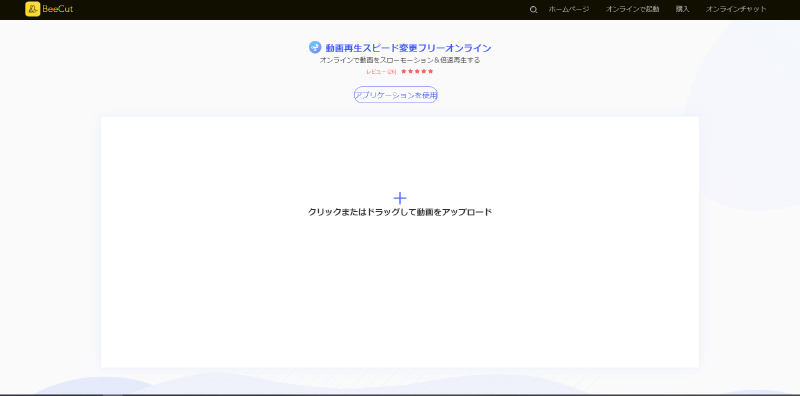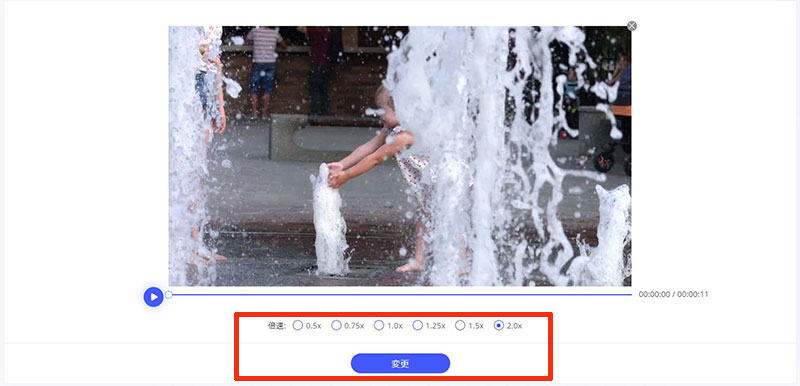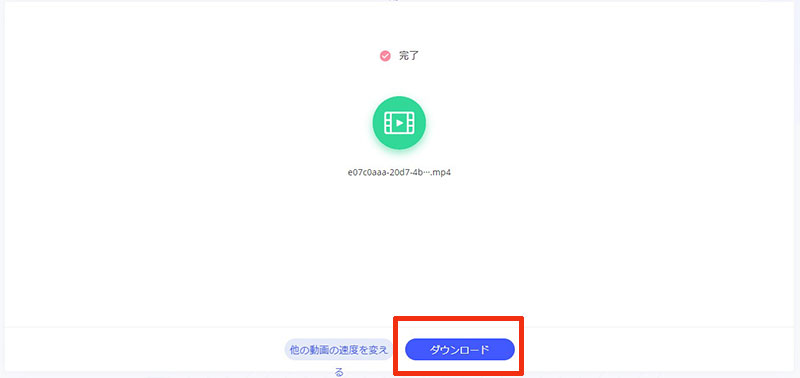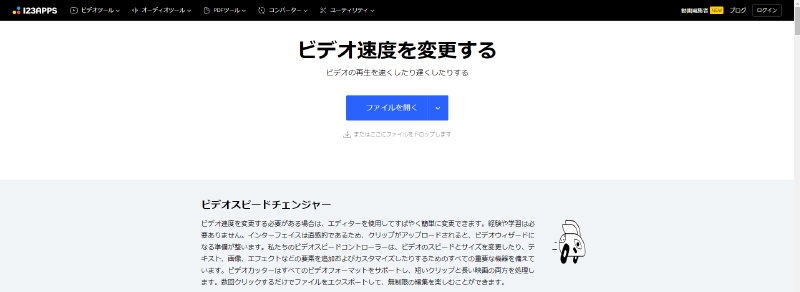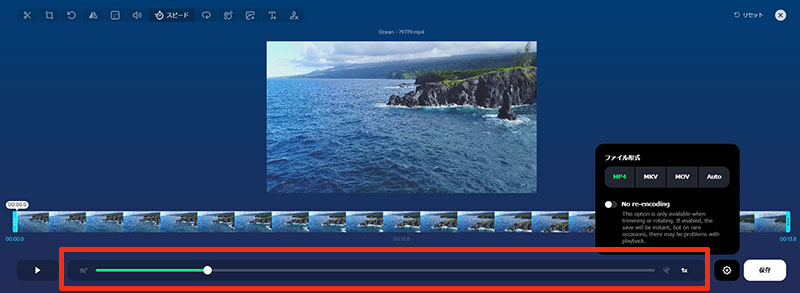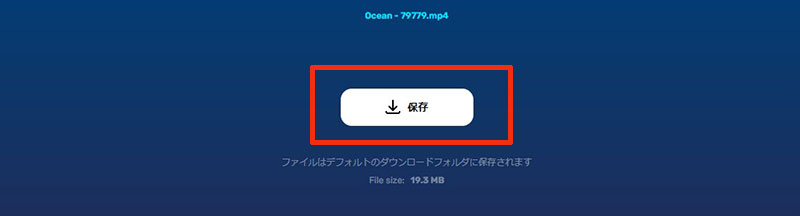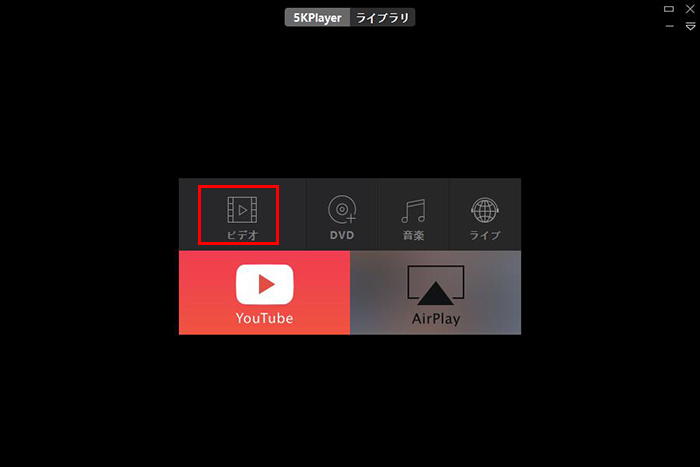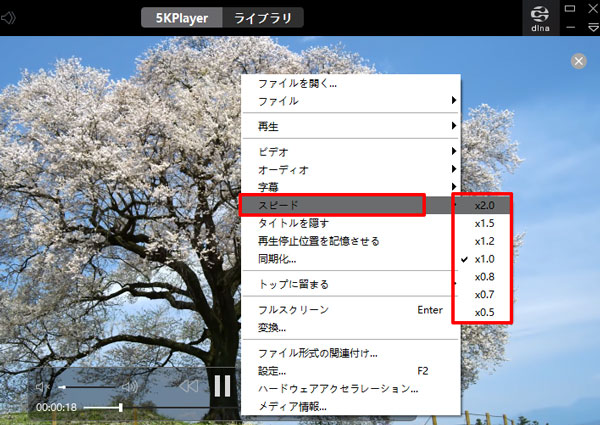【6選】パソコンで動画を早送りする方法を徹底的に解説!無料で利用可能!

「動画を早送りで見たい」「倍速編集で動画を加工したい」と思ったことはありませんか?
動画を早送りすれば、長い動画でも短時間で見ることができます。また、倍速編集でメリハリのある動画を作られます。
今や、様々な方法で動画の早送りを実現することができます。
本記事では、パソコンで動画を早送りする方法を9つ紹介します。しかも、全部無料で利用可能です。

VideoProc Vloggerー初心者に向けてビデオ速度を変更する一番簡単な方法を完全無料に提供しています。最高32xに動画早送りまたは動画スロー効果を作成できます。本格的な動画編集機能が満載で、専門知識がいらなくて気軽に利用できます。
1. パソコンで動画を早送りする方法〜動画編集フリーソフト
動画全体、または一部のみを早送りする一番便利な方法は動画編集フリーソフトを利用するのです。
次は、無料で簡単に利用できる3つの動画編集フリーソフトで動画を早送りする方法を紹介します。
❶. VideoProc Vlogger
- 【価格】:無料
- 【動作環境】:Windows・Mac
- 【最大】:32倍速
VideoProc Vloggerは完全無料で利用できる動画編集ソフトであり、多彩な編集機能を揃っています。
このソフトを使用して動画を1倍速から最大32倍速まで早送りすることができます。
動画全体だけではなく、トリミング機能に組み合わせて利用することで一部のみの再生速度を速くすることもできます。ピッチを変えずに動画を早送りすることも可能です。
早送りはもちろん、スロー再生にも対応します。
また、 「カープ速度変更」機能を利用することで、不規則な速度変更も行えます。「モンタージュ」「弾丸」「ジャンプ」「連続変速」「二重変速」など14種類のプリセットスタイルがあるので、BGMのテンポや特定のシーンによって、動画に緩急を簡単に付けられます。
多機能に加えて、インターフェイスは直感的です。初心者もストレスなく早送り動画を作れます。
- 📰 VideoProc Vloggerで動画を早送りする具体的な手順:
- Step1. VideoProc Vloggerを起動し、「+新規プロジェクト」を押すと、エディター画面に入ります。
-

- Step2. 「メディア]の「+」をクリックして、早送りしたい動画をアップロードして、タイムラインにドラッグします。
-

- Step3. 右側のインスペクタにある「再生速度」で動画の再生速度を変更することができます。動画を早送りする場合は、「2×・4×・8×・16×」を選択するか、「カスタマイズ 」をクリックしてで早送りしたい倍速を設定します。
-

- Step4. 設定が終わったら、「書き出し」をクリックし、倍速編集を行った動画ファイルを出力することができます。
-

❷. ビデオエディター
- 【価格】:無料
- 【動作環境】:Windows10/11
- 【最大】:64倍速
Windows10/11を搭載したパソコンでは、「ビデオエディター」というアプリが標準で搭載されています。このアプリは動画の早送り編集にも対応していることがご存知でしょうか?
「ビデオエディター」を利用すれば、対象となる動画を読み込み、「速度」ボタンで動画全体の再生速度を最大64倍まで早くすることができます。
動画の一部のみを早送りしたい場合、予め再生速度変更したい部分をトリミングすれば実現できます。「ビデオエディター」で動画をスロー再生することも可能です。
無料で利用可能です。しかも、アプリのダウンロード・インストール作業は不要です。この点においては、「ビデオエディター」を使うと非常に便利です。
- 📰 ビデオエディターで動画を早送りする具体的な手順:
- Step1. Windowsパソコンの画面左下の「スタート」ボタンをクリックし、アプリ一覧で「ビデオエディター」を起動します。
- Step2. 「新しいビデオプロジェクト」をクリックし、編集したいビデオの名前を入力し、「OK」を押します。すると、「ビデオエディター」の主画面が表示されます。
-

- Step3. 「+追加」>「このPC」の順に選択し、倍速したい動画をインポートします。
-

- Step4. 動画が追加されたら、下のストーリーボードにドラッグします。
-

- Step5. ツールバーにある「速度」をクリックすれば、「クリップの速度を設定する」のスライドバーが表示されます。
-

- Step6. 動画を早送りするには、スライドバーを右に移動させます。
-

- Step7. 適切な倍速を設定したら、右上の「ビデオの完了」ボタンをクリックして動画をエクスポートします。
-

❸. iMovie
- 【価格】:無料
- 【動作環境】:Mac
- 【最大】:20倍速
Macパソコンを利用している人は、iMovieというアプリを必ず聴いたことがあります。
無料で使えるiMovieは、Mac標準搭載の動画編集アプリであり、動画のトリミング、再生速度の変更、回転、クロップなど基本的な編集作業を行えます。
このアプリを利用して、動画を早送りしたり、スロー再生したりすることができます。
動画を早送りする場合、「2倍速、4倍速、8倍速、20倍速」の調整ができます。特に便利なところは、動画の一部を選択しながら、その部分だけを早送りすることが可能です。
別途にインストールする必要がないので、Macで倍速など簡単な編集作業を行いたい人が愛用されています。
- 📰 iMovieで動画を早送りする具体的な手順:
- Step1. MacパソコンでiMovieを起動し、「プロジェクト」をクリックし、「+」>「ムービー」を選択します。
- Step2. 「メディアを読み込む」をクリックして、再生速度を編集したい動画を追加します。
-

- Step3. タイムライン上に挿入して、「速度」マークを押します。
- Step4. 「標準」をクリックすると「速く」「遅く」「フリーズフレーム」「カスタム」が表示されます。「速く」を選択してください。
- Step5. 自分にニーズに応じて、「2×、4×、8×、20×」から好きな倍速を選択します。
-

- Step6. 「共有」ボタン>「File」をクリックすることで早送りした動画ファイルを出力します。
- Step7. 適切な倍速を設定したら、右上の「ビデオの完了」ボタンをクリックして動画をエクスポートします。
-

2. パソコンで動画を早送りする方法〜オンラインの動画編集ツール
今や、オンラインで動画編集を行えるツールもたくさんリリースします。
ここから、2つのオンラインツールを利用して、動画を手軽く早送りする方法を紹介します。
❶. BeeCutフリーオンライン動画エディター
- 【価格】:無料
- 【動作環境】:すべてのブラウザ
- 【最大】:2倍速
BeeCutフリーオンライン動画エディターはフォーマットを問わずに、トリミング、回転、結合、クロップ、分割、音声抽出、再生速度変更などの編集ができます。
ブラウザ上で動画をアップロードし、数回クリックだけで動画を早送りできるのはとても簡単です。
このサイトを利用すれば、動画を通常速度1.0倍から1.25倍、1.5倍、2.0倍へ変更することが可能です。
完全無料で制限なしで使えるのはいいところです。
さらに、早送りした動画を出力するときに元の品質を最大限に維持します。
- 📰 BeeCutで動画を早送りする具体的な手順:
- Step1. ブラウザでBeeCutフリーオンライン動画エディターを開き、「動画再生速度変更」を選択します。
- Step2. 「+」をクリックして、倍速したい動画をアップロードします。
-

- Step3. 好きな再生速度を選択して、「変更」ボタンを押します。すると、動画の処理が開始されます。
-

- Step4. 「ダウンロード」ボタンを押すことで早送りした動画を自分のパソコに保存します。
-

❷. Online Video Cutter
- 【価格】:無料
- 【動作環境】:すべてのブラウザ
- 【最大】:4倍速
Online Video Cutterはお使いのブラウザですぐに動画のカットやトリミング、回転、結合、速度変更などができるオンラインの動画編集ツールです。
このツールを使用すると、直感的な操作で動画の再生速度をすばやく変更できます。
最大まで4倍速くすることができます。
書き出しできるフォーマットはMOV、MP4、MKVあります。
早送りした動画ファイルを透かしなしで無劣化でエンコードできるのはその利点です。
尚、このオンラインサイトが最大4GBまでの動画をサポートしていることに注意を要します。
- 📰 Online Video Cutterで動画を早送りする具体的な手順:
- Step1. お使いのブラウザでOnline Video Cutterの「ビデオ速度を変更する」ページを開き、「ファイルを開く」をクリックし、早送り編集したい動画を追加します。
-

- Step2. スライドバーを右に移動することで、好きな倍速の速度を設定します。
- Step3. 「保存」ボタンを押せば、動画の処理が開始します。
-

- Step4. 処理が終わったら、白い「保存」ボタンをクリックして、動画を自分のパソコンに保存します。
-

3. 動画を早送りする方法〜動画再生フリーソフト
「動画を効率的に見るために、動画を再生中に早送りしたい!」という場合、動画再生フリーソフトで実現できます。
次は、動画再生フリーソフトで動画を早送りする方法を「5KPlayer」を例としてあげられます。
❶. 5KPlayer
- 【価格】:無料
- 【動作環境】:Windows・Mac
- 【最大】:2倍速
5KPlayerはDVD/CD、動画・音声ファイル、ネットラジオの再生に対応している優秀な動画再生フリーソフトです。
このソフトで動画を再生するとき、動画を早送りしたり、遅くしたりすることができます。
早送りは最大2倍速までです。
多くのフォーマットに対応しているのはそのメリットです。
動画再生の他、動画編集、動画ダウンロード、形式変換、DLNA・AirPlayを利用したストリーミング再生、M3U8再生など豊富な機能を揃っています。使ってみると非常に便利です。
- メモ
- 一時的な速度変更なので、元の動画の再生速度を変わらないです。
- 📰 5KPlayerで動画を早送りする具体的な手順:
- Step1. 5KPlayerを起動し、主画面にて「ビデオ」をクリックし、再生したい動画を追加します。
-

- Step2. 再生画面で右クリックします。メニューから「スピード」を選択します。
- Step3. 再生速度の変更範囲が表示されるので、好きな倍速を選択すれば完了します。
-

まとめ
以上ばパソコンで動画を無料で早送りする方法です。
動画編集フリーソフトを使用して、動画全体または一部だけを20倍速/32倍速/64倍速まで早送りできます。また、動画を早送りしたりスローしたりすることで、映像にスパイスを加えることができます。
オンラインの動画編集ツールは便利に使えますが、再生速度を変更できる範囲はやや狭いです。
だから、動画を早送りしたい場合、やはり動画編集フリーソフト「VideoProc Vlogger」などをおすすめします。
また、再生途中で動画を早送りしたい場合、お使いの動画再生フリーソフトを利用すれば問題ないと思います。