【高画質・低容量】Macパソコンで動画を結合する方法をまとめて紹介する!

スマホなどの端末で撮影した短い動画を1本に繋げてまとまる必要があるかもしれません。
今回の記事では、Macパソコン(iMac Pro、iMac、MacBook、MacBook Pro、MacBook Air、Mac mini、Mac Pro)の上で、MP4、MOV、AVI、MKV、WMV、FLV、WEBM、AVCHDなど様々な形式で保存された動画を結合する方法を解説します。
(1)Macで動画を結合する時容量と画質がどうなるか?
動画の結合作業を行う時、完成した動画の容量と画質が一番重視されているのではないでしょうか。
ネットからの報告を見れば、容量が異常に膨大になっているし、画質は粗く見えてしまうことがよくあるそうです。
それには理由があります。基本的に、動画の結合は物理的に完成不能で、動画の編集や変換を行えるソフトで必ず再エンコードをする必要があります。
例えば、AとB、2つのMP4動画があります。
- 動画A:30分間、500MBです。
- 動画B:25分間、450MBです。
動画Aを動画Bと連結すると、55分間(30分間+25分間)となるのが当然だが、ファイルサイズは950MB(500MB+450MB)という計算式で算出するわけではありません。
簡単に言えば、出力ファイルサイズも画質もエンコード時の設定次第で変わっていきます。
上手く設定を行うことができれば、動画のファイルサイズを抑えながら、画質はオリジナルに比べて目に見える差がないあたりは理想的です。一方、下手に設定を弄ると、ファイルサイズが大きくなっており、画質も落ちてしまう傾向があります。
(2)Macで動画を結合する具体的な操作手順
Macの上で動画の結合を行えるソフトはたくさんあります。
今度は、ダウンロードとインストール手順が簡単で、ソフト本体の使いやすさも優秀しているものを使ってやり方を説明します。
1. VideoProc Vloggerを使う
VideoProc Vloggerは、無料なのに簡単、そして高機能な動画編集フリーソフトです。
動画を結合したりというちょっとした編集は、数回のクリックだけでできるので、超初心者の方でも問題なく使えます。
MP4やMOV、AVI、MKV、M2TS、VOB、WMV、3GP、FLV、SWF、M4Vなど、ほとんどの動画形式を入力できます。互換性の問題で動画の入力と結合ができない心配はありません。
そして、パソコンのスペックにも依存するが、高機能で数10本の動画を一括で繋げるのような重い処理であっても、基本的に、快適で効率がよくこなせるということです。
また、ロゴや広告も入らず、対応可能な入力や出力形式も多様なので、各種SNSの企業アカウンへの投稿にも最適です。
さて、VideoProc Vloggerを利用して動画を結合しましょう。
step1VideoProc Vloggerを起動して、新規プロジェクトを作成して編集画面を開きます。
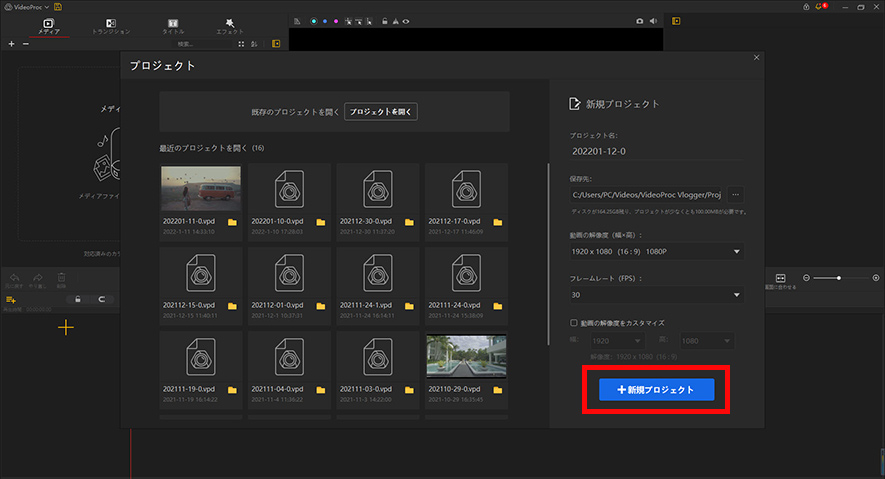
step2結合したい動画素材を一括でソフトにドラッグ&ドロップしてインポートします。下記のように動画ファイルが表示されればインポートは完了です。
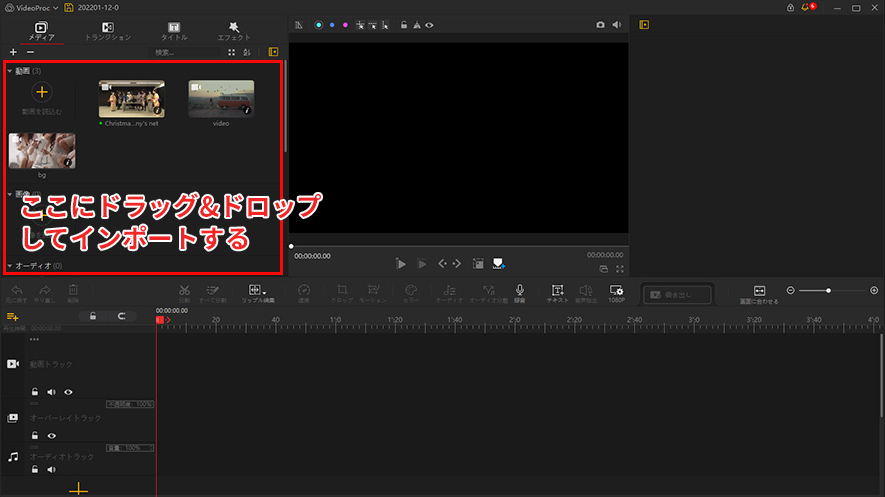
step3インポートした動画を再生させたい順番に1本ずつドラッグ&ドロップして、タイムライン上での「動画ドラック」に配置します。この時、2つの動画はくっつける必要はありません。ギャップ(空白のこと)が自動で埋まり、後方のクリップが前方に移動するということです。
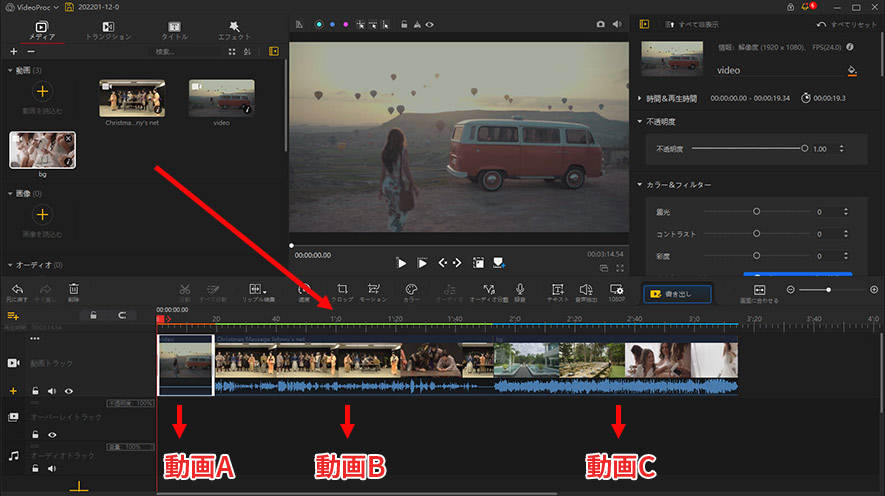
step4必要に応じて、動画と動画の間をスムーズに繋げる処理するためにトランジションを追加してもいいです。やり方は、上部のメニューから「トランジション」をクリックして、そこから好きなスタイルを選択して直接に動画と動画の間にドラッグしたらOKです。
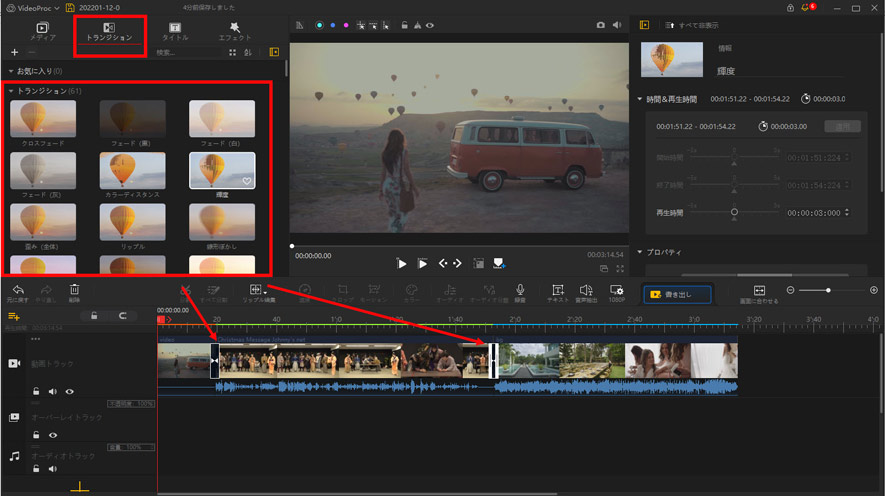
step5「書き出し」ボタンをクリックすると、出力の設定ができる画面が開きます。ファイル名や出力先のフォルダ、フォーマット、品質などを設定します。画質とファイルサイズの間でいいバランスを取られるように、下記の画像のように設定したほうがいいと思います。最後に、「開始」をクリックしたら、動画の書き出しが始まります。
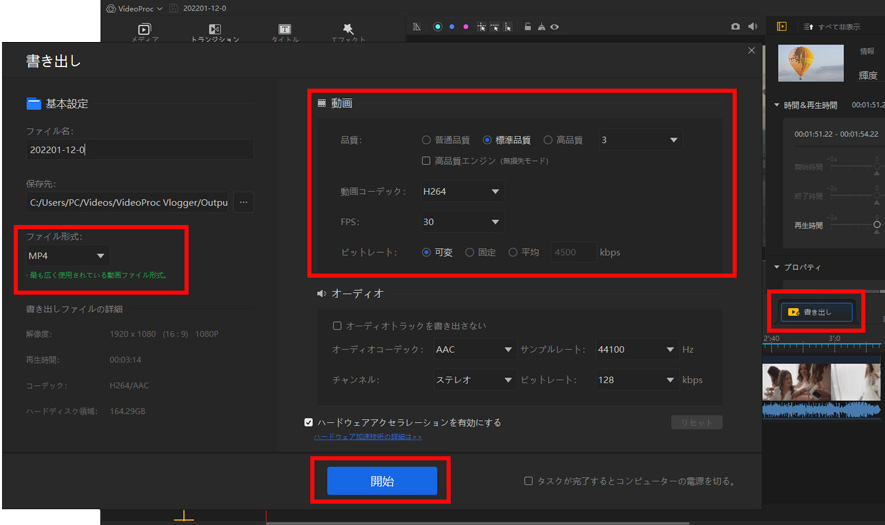
- メモ
- VideoProc Vloggerは、トリミング、結合、分割、テキスト、BGM挿入、エフェクト、アニメーション、PIP、3D LUT、クロマキー合成、録音、モーション、ブレンド(合成)モードなど豊富な編集機能を備わっているので、動画編集初心者へ圧倒的にオススメしています。
2. iMovieを使う
iMovieは、Apple社が提供している動画編集フリーソフトとして、Macと相性がよく、基本的な動画編集機能も一通り揃っているので初心者に重宝されています。
動画編集に関する専門知識やスキルを必要とせず、手軽な操作で結合、トリミングからテロップ作成、音楽の挿入を行えるのが特徴です。
Mac版だけではなく、iPhoneとiPadの上で使うiOS版も利用できます。今度は、Mac版のiMovieを使って動画を結合する手順を解説します。
step1MacでiMovieアプリを起動して「プロジェクト」から「新規作成」をクリックします。
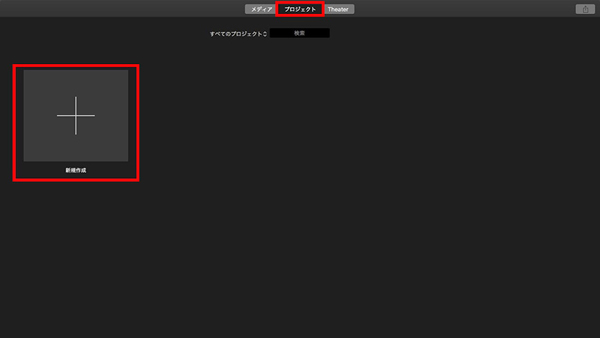
step2すると「ムービー」と「予告編」が選択できるようになっています。動画の結合が目的なので、「ムービー」を選択して、動画編集画面に移ります。
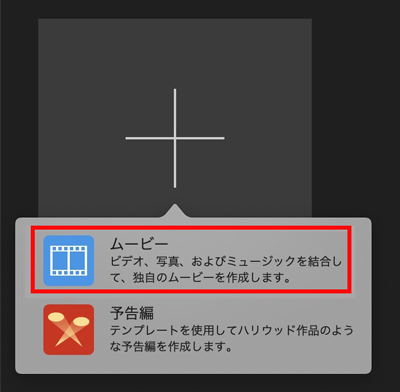
step3繋げたい動画ファイルをタイムラインにドラッグ&ドロップします。
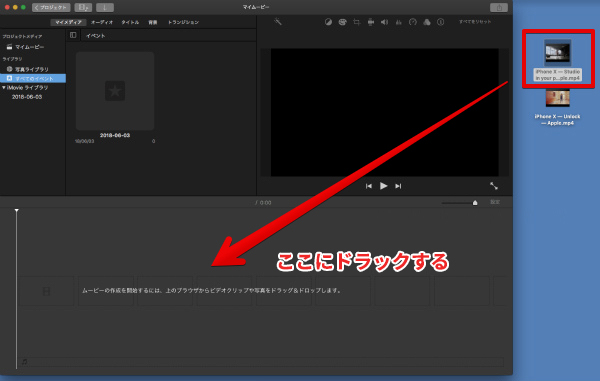
step41つ目の動画が取り込まれたら、続けて結合したい動画を1つ目の後ろにドラッグします。まだ結合したい動画がある場合は同様にドラッグします。これだけで、動画と動画を繋げる作業は完了となります。
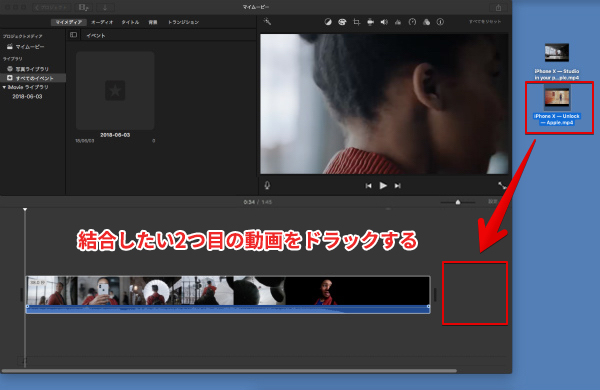
step5右上にあるアイコンをクリックして、「ファイル」を選択してから、動画の解像度や品質、圧縮などを設定します。
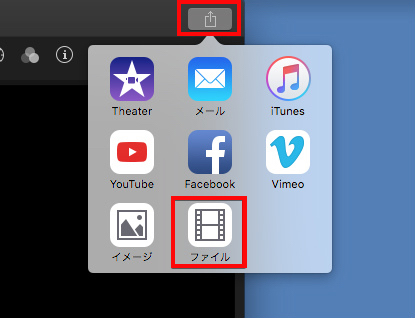
【動画を高画質で書き出すには】
- ➊.解像度:デフォルトのまま(解像度はもとより上げても画質が良くなるわけでもない)
- ➋.品質:最高
- ➌.圧縮:品質優先
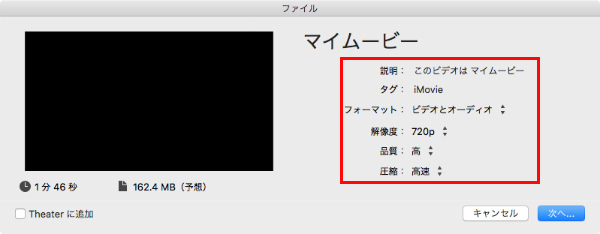
【ファイルサイズを抑えて動画を書き出すには】
- ➊.解像度:元より少し下げる(540p、720p、1080pから選択可能)
- ➋.品質:低、中、高の4種類から選ぶ
- ➌.圧縮:高速
※「ファイル」で動画の書き出しを行うと自動的にMP4形式になるので、特に設定をいじる必要がありません。
step6上記の設定が完了したら、ファイル名と書き出し場所を選んで「保存」をクリックします。すると、動画の書き出しがスタートします。
3. QuickTimeを使う
QuickTimeは、アップル社が動画や音声をパソコンで再生するために開発しており、Macにデフォルトで付属する無料ソフトです。
動画や音楽の再生以外、ムービーの撮影(録画)、動画の切り取り、分割、結合、反転、回転、動画の書き出し、音声の抽出など簡単な編集も対応可能です。
編集機能だけから言えば、iMovieの簡易版と理解してもいいと思います。トリミングや結合くらいの編集なら十分に対応できます。
step1結合する最初のファイルをQuickTime Playerで開いておきます。
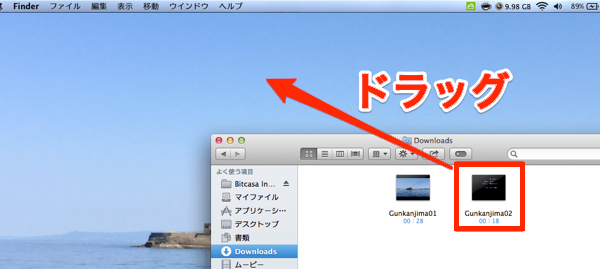
step2次に後ろに結合したいファイルをQuickTime Playerの動画上にドラッグします。
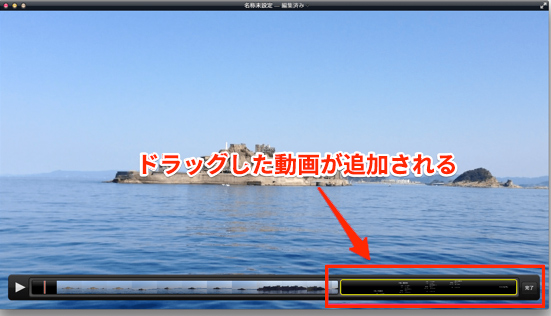
step3すると、編集用のバーが表示されて、ドラッグした動画が開いている動画の後ろに追加されます。
step4下部に表示されるトリムバーをドラッグ&ドロップすることで簡単に入れ替えができ、Deleteボタンで削除も可能。
step5動画の結合を確認したら「完了」ボタンをクリックします。
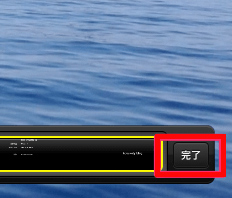
step6「ファイル」メニューから「書き出し」をクリックして、動画の出力解像度(540p、720p、1080pから)を選択したら、動画の書き出しが始まります。完成した動画はMOV形式で保存されています。
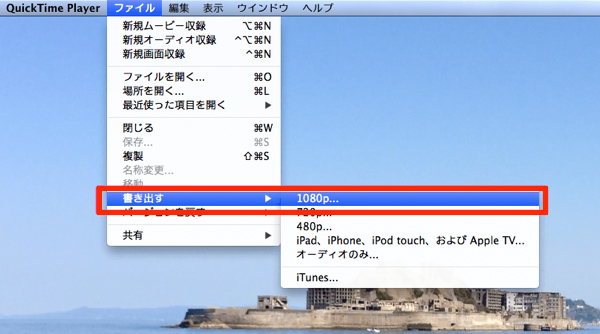
- ご注意
- iMovieもQuickTime Playerも、アップル同社製のソフトとして、どんな動画でも結合できるわけではありません。手元にあったMP4やMOVファイルは大丈夫だが、AVIやWMVファイルはダメだったので、別の方法を考えるなりiMovieやQuickTime Playerで扱える形式への変換が必要です。
(3)まとめ
いかがでしょうか。
複数の動画を繋ぎ合わせれば、一つのみの動画では実現できないような動画が作成出来るでしょう。
上記はMacパソコンで動画を結合する無料な方法3つを紹介しました。どれも簡単で、初心者の方でも安心してやることが出来ます。
Macで動画結合作業をこの一回だけでやりたいなら、iMovieやQuickTime Playerを使用するのが楽です。
もし、これからも長く続けてやりたいか、または結合以外本格な動画編集を試したいなら、VideoProc Vloggerをおすすめです。


