m3u8結合無料方法:m3u8ファイルにある複数の.ts動画を結合し、1つのMP4動画にする|ソフトなしでもOK
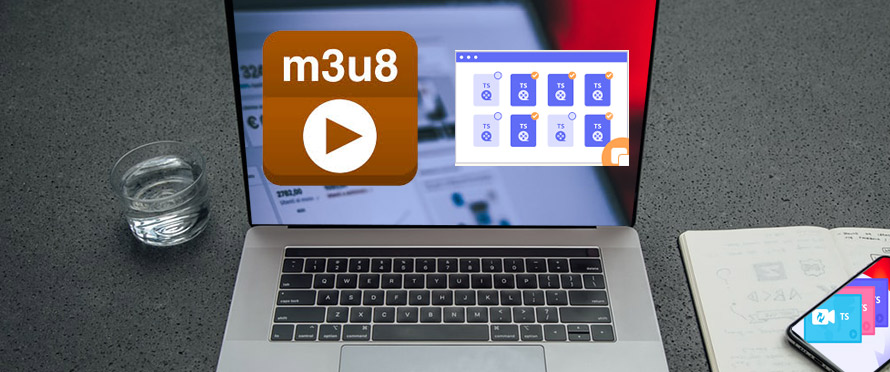
m3u8ファイルはm3uファイルの1つで、プレイリスト情報を含んでいるテキストファイルで、主にストリーミング配信されている動画の拡張子です。
m3u8 URLを開いて、ストリーミング動画を保存しようとする時、たくさんの細切れたTSファイルがダウンロードされました。スムーズに動画全体を高画質で再生するために、m3u8ファイルに分割されたTS動画ファイルを1つの動画ファイルに結合するのがおすすめです。
そこで今回は、m3u8結合無料方法(ソフトウェアなしでもOK)について詳しく紹介します。それで、無料でm3u8ファイルに分割された.ts動画を1つの動画に結合して、無劣化・高画質で動画ファイルを再生しましょう。
目次
ソフトウェア必要|m3u8結合無料方法:m3u8の.ts動画を結合して、1つの動画にする
- (1)m3u8 URLを取得する方法
- (2)m3u8テキストファイルをダウンロード・保存する方法
- ❶、多機能ソフトVideoProc
- ❷、無料ソフトInternet Download Manager
- (3)無料ソフトFFmpegを使って、m3u8の.ts動画を結合する方法
- (4)動画結合ソフトBandicutを使って、m3u8の.ts動画を結合する方法
ソフトウェアなし|m3u8結合無料方法:m3u8の.ts動画を結合して、1つの動画にする
終わりに
ソフトウェア必要|m3u8結合無料方法:m3u8の.ts動画を結合して、1つの動画にする
m3u8は特別なストリーミングサーバーを用意する必要はなしで、ApacheなどのWebサーバーでコンテンツを配信できるメリットを持つため、現在、Johnny′s net オンライン、Avgle、Twitch、Tver、Huluなどといった最も人気のあるストリーミングサイトではm3u8形式を利用しています。
実は、m3u8ファイル本体はメディアファイル(TSファイル)のURLを集めていたテキストファイルで、動画が格納されていません。それら細切れのTSファイルを結合するために、下記のソフトウェアを利用してください。
(1)m3u8 URLを取得する方法
Firefoxブラウザを利用する方へ
- ❶、拡張機能Videodownload HelperをFirefoxに追加してください。https://www.twitch.tv/aceu にアクセスして、動画を再生しながら、ブラウザの右上にあるVideodownload Helperをクリックします。
- ❷、ダウンロードできる形式リストが表示され、1つを選び、右側の三角アイコンをクリックして、「URLのコピー」をクリックすればOKです。
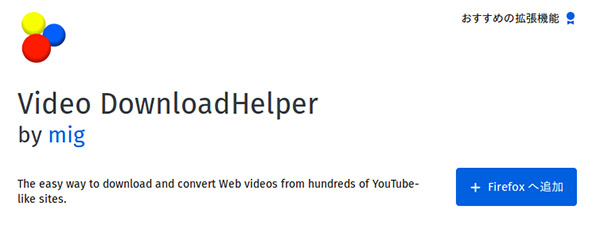
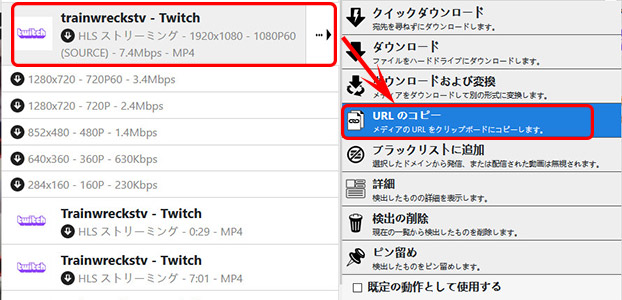
Google Chromeを利用する方へ
- ❶、https://www.twitch.tv/aceu にアクセスして、動画を再生しながら、キーボードの「F12」キーを押し、「デベロッパーツール」が表示され、「Network」タブをクリックします。
❷、検索欄では「m3u8」と入力して検索し、下部にはたくさんのプレイリストが表示され、「index-xxxx.m3u8」とクリックして、右のウィンドウズから「Headers」タブをクリックします。
❸、下部に表示されるm3u8のURLをコピーするだけで、m3u8 URL抽出作業が完了です。
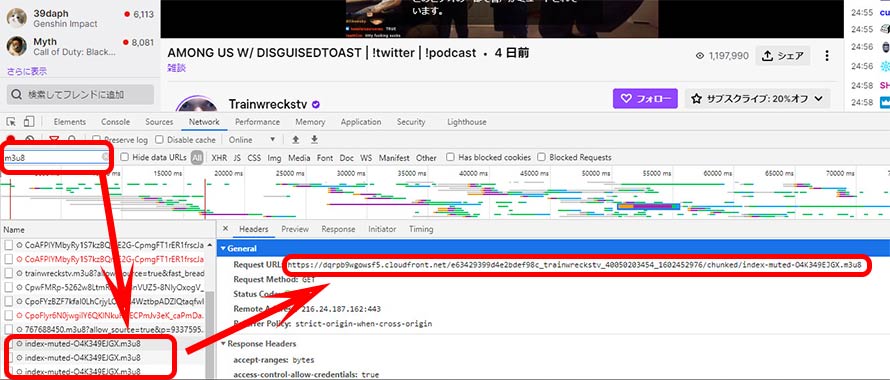
(2)m3u8ファイルのtsファイルを直接にダウンロード・保存する方法
VideoProc:m3u8ファイルのtsファイルを直接に保存ソフト|無料
- * ライセンス:無料版なら、フル機能を使えないことがあります。
- * デベロッパー:Digiarty社
- * 安定版リリース:Ver3.9(2020年10月15日)、随時更新中
- * オペレーティング システム:Microsoft Windows 7及びそれ以降、Mac OS 10.6及びそれ以降
- * サイズ: 7 MB
- * プラットフォーム:32bit、64bit
- * 日本語:対応
step1:ストリーミングサイト(例えば:https://www.twitch.tv/ を例として解説)にアクセスします。お気に入りのライブ配信動画(.m3u8ファイル)を再生します。
step2:VideoProcの公式サイト(https://jp.videoproc.com/)にアクセスして、ソフトウェアをダウンロードしてインストールします。日本語に対応していて、初心者でも簡単に使えます。インストールが完了した後、VideoProcを起動します。VideoProcのメイン画面にある「ダウンロード」アイコンをクリックして、ダウンロード画面に切り替えます。
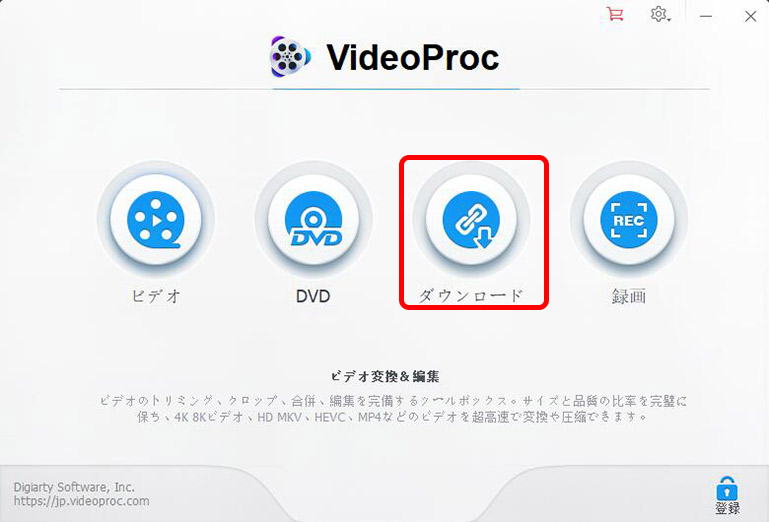
step3:左上部の「ビデオ追加」アイコンをクリックして、ダウンロードする動画を指定していきます。「URL貼付け&分析」をクリックすると再生中の動画情報の分析が始まります。このボタンが押せない時は、m3u8 URLを入力欄にコピペして、「分析」をクリックすればOKです!
step4:m3u8 URL分析が終了すると、ダウンロードできる形式一覧が表示されます。この一覧の中からダウンロードしたい形式を選択してチェックを入れてください。確認してから、「選ばれた動画をダウンロードする」ボタンをクリックして、 選択した動画がダウンロードリストに追加されます。
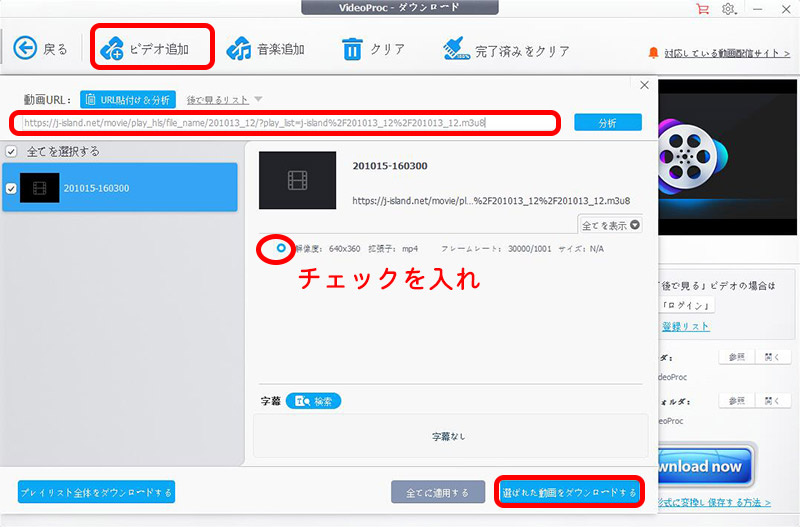
step5:すべてが追加できたら、ダウンロードリストの画面が表示されます。確認後、「録画開始」をクリックし、m3u8ファイルのダウンロードが始まります。
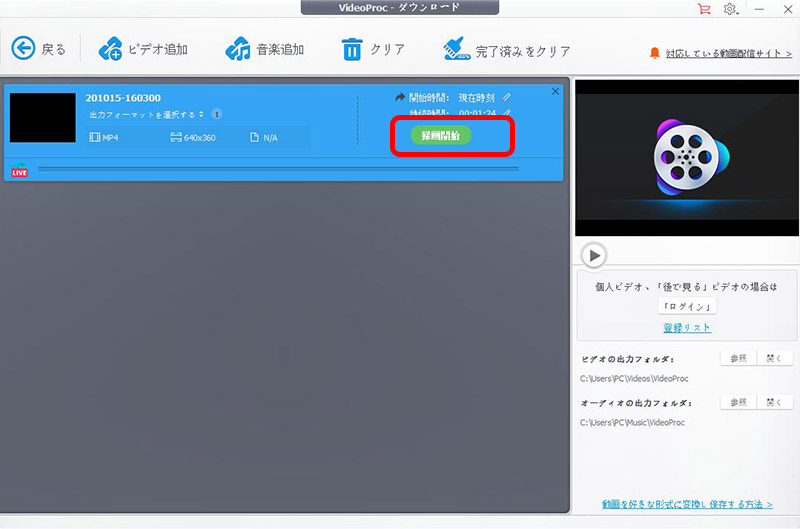
step6:ダウンロードしたm3u8ファイルは「ビデオの出力フォルダ」の「開く」をクリックしてすぐに確認できます。
Internet Download Manager:m3u8ファイルのtsファイルをダウンロードするソフト|完全無料
- * ライセンス:シェアウェア
- * デベロッパー:Tonec FZE
- * 安定版リリース:6.38 Build 2(2020年8月1日)、随時更新中
- * オペレーティング システム:Microsoft Windows 7及びそれ以降
- * サイズ: 7 MB
- * プラットフォーム:IA-32、x64(Mac版なし)
- * 日本語:対応不可
step1:Internet Download Managerの公式サイト(https://www.internetdownloadmanager.com/ )にアクセスして、ソフトウェアをダウンロードしてインストールします。ソフトウェア本体は日本語にサポートされていませんが、UIがシンプルで簡単に操作できます。
step2:無事にインストールされた後、Apple Safari、Microsoft Internet Explorer、Microsoft Edge、Opera、Mozilla Firefox、Google Chromeなどのウェブブラウザが組み込むか、ご確認ください。
【確認方法】Internet Download Managerのメニューバーの「Options」をクリックして、Internet Download Manager Configuration画面が表示され、「General」タブではApple Safari、Google Chrome、Internet Explorer、Microsoft Edge、Mozilla Firefox、Operaといったブラウザにすべてチェックを入れます。
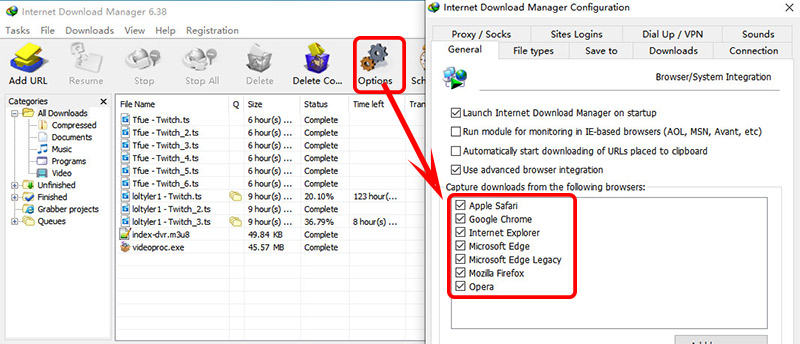
step3:ストリーミングサイト(例えば:https://www.twitch.tv/ を例として解説)にアクセスします。お気に入りのライブ配信動画(.m3u8ファイル)を再生します。再生中の動画画面の上部には「Download This Video」があり、クリックして「すべてダウンロード」と選びます。
step4:Download All Links With IDM画面が表示され、そこにはたくさんの.ts動画ファイルが並べ替えます。
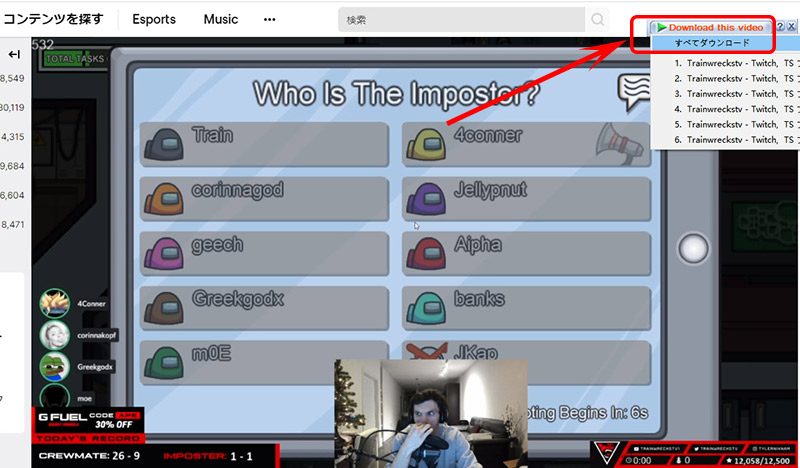
step5:右下部の「Check All」をクリックして、上部で並び替えている.ts動画ファイルが全部選ばれます。左下部の「Save To」では「All Files to one directory」にチェックを入れ、「Browse…」をクリックして、保存先を指定します。
step6:すべてが確認してから、「OK」ボタンをクリックし、「Start Queue Processing」にチェックを入れ、「OK」をクリックします。後は、保存先からダウンロードした.ts動画ファイルを確認できます。
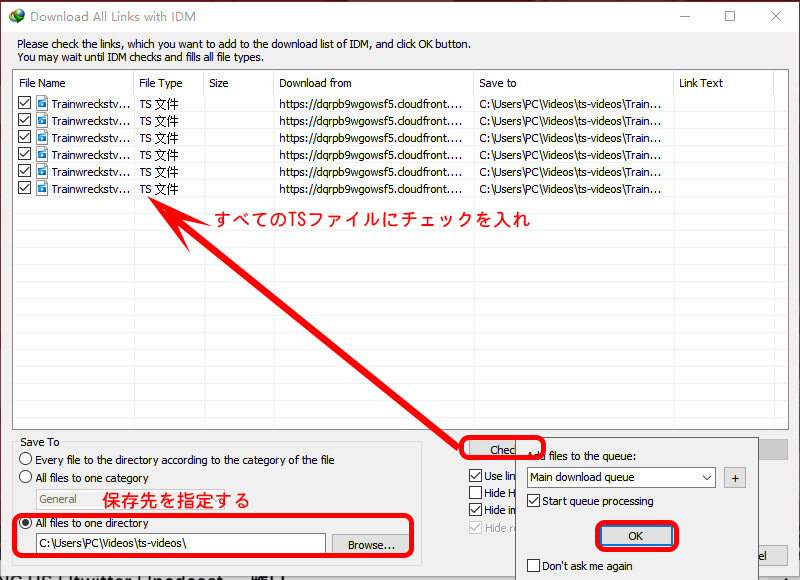
この方法は、直接に.m3u8ファイルの中身の.tsファイル(再生中の動画)をダウンロードする方法です。動画全体をダウンロードすることではありません。ご注意ください。
step7:.m3u8ファイルのURLにアクセスして、.m3u8ファイルを開きます。. m3u8ファイルをダウンロードした後、テキストエディタNotepad++でこの. m3u8ファイルを開きます。
ライブ配信中の動画の場合:ダウンロードした. m3u8ファイルの.tsファイルのURLはほとんど絶対パスなので、置換しなくて再生順にリストされ、直接アクセスできます。
アーカイブ動画(過去のライブ配信)の場合:ダウンロードした. m3u8ファイルをテキストエディタNotepad++で開いて、中身の.tsファイルのURLは相パスなので、絶対パスに置換する必要があります。この方法は、ライブ配信中の動画とは違い、動画全体をすべてダウンロード保存できます。
- ❶、再生中のアーカイブ動画(過去のライブ配信)にアクセスして、動画を再生しながら、キーボードの「F12」キーを押し、「デベロッパーツール」が表示され、「Network」タブをクリックします。そして、検索欄では「ts」と入力して検索し、下部にはたくさんのプレイリストが表示され、「xxxx.ts」とクリックして、右のウィンドウズから「Headers」タブをクリックします。そして下部に表示されるtsの絶対パスが表示され、xxxx.tsの前半部分をコピしてくささい。
- ❷、Notepad++で. m3u8ファイルを開きます。「Ctrl+H」を押し、「置換」画面が表示されます。「検索文字列」では「^\b」と入力し、「置換文字列」では先ほどコピーされたxxxx.tsの前半部分をペーストします。「折り返しをまたいで検索する(D)」、及び「検索モード」では「正規表現(E)」にチェックを入れます。
- ❸、確認した後、右部の「すべて置換(A)」ボタンをクリックします。それで、.tsファイルの相パスを絶対パスに置換されます。
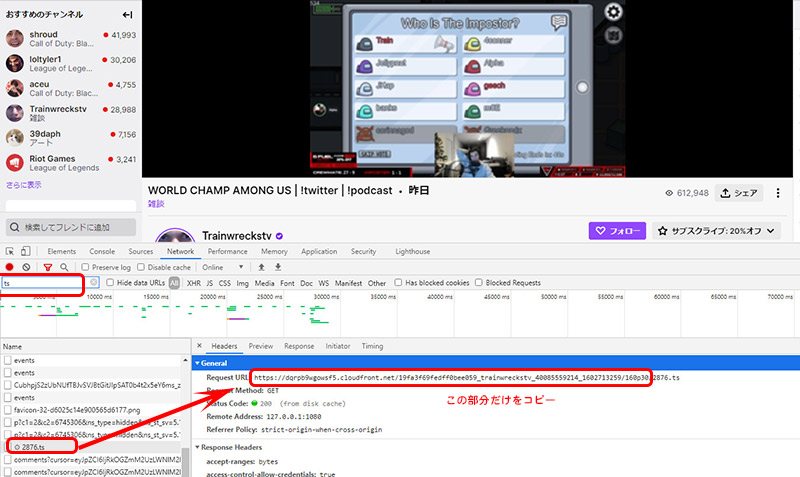
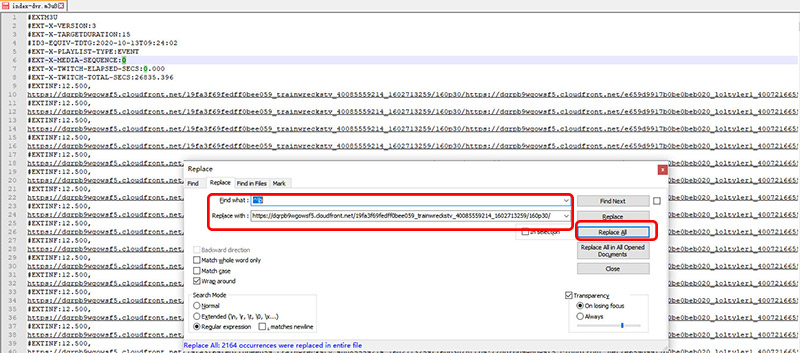
step8:Internet Download Managerを起動します。メニューバーの「Task」⇒「add batch download from clipboard」をクリックします。
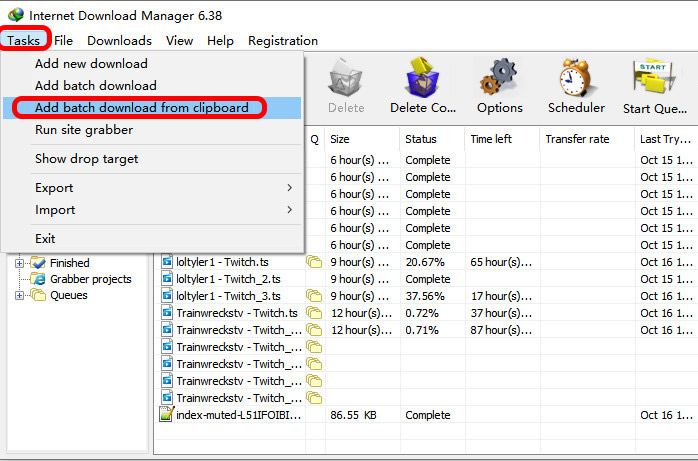
- ❶、右下部の「Check All」をクリックして、上部で並び替えている.ts動画ファイルが全部選ばれます。左下部の「Save To」では「All Files to one directory」にチェックを入れ、「Browse…」をクリックして、保存先を指定します。
- ❷、すべてが確認してから、「OK」ボタンをクリックし、「Start Queue Processing」にチェックを入れ、「OK」をクリックします。後は、保存先からダウンロードした.ts動画ファイルを確認できます。
(3)無料ソフトFFmpegを使って、m3u8の.ts動画を結合する方法
step1:https://ffmpeg.org/download.html#build-windows にアクセスして、「Download」ボタンをクリックします。下部のWindowsアイコンの画像をクリックして、「Windows Packages」が表示され、その下部にある「Windows Builds By Btbn」をクリックします。「FFmpeg Builds」画面が出てきて、そこでffmpeg-N-99557-g6bdfea8d4b-win64-gpl-shared-vulkan.zipファイルをダウンロードします。
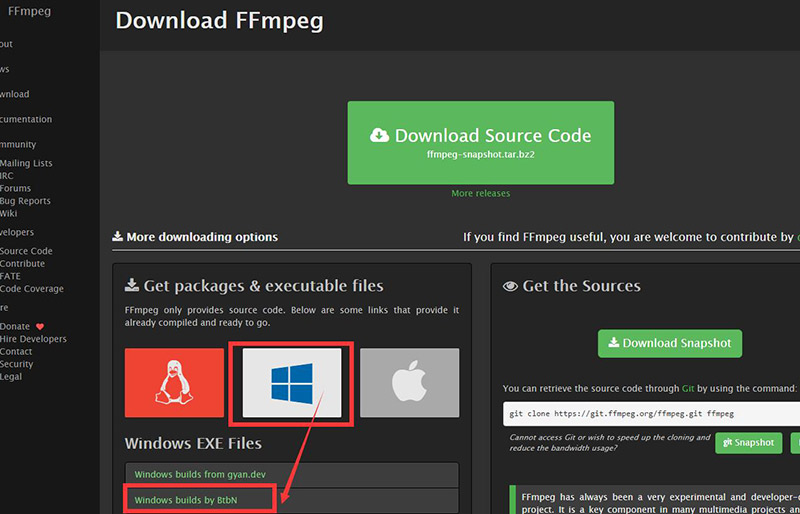
step2:.zipファイルを解凍して、中には「bin」「doc」「include」「lib」フォルダがあります。「bin」フォルダをクリックして、binフォルダのパスを記します。
step3:「Windowsキー」+「Pause Break」を同時に押して、左部の「システムの詳細設定」をクリックして、「システムのプロパティ」画面が現れます。「詳細設定」タブ⇒「環境変数」をクリックし、上部の「ユーザー環境変数」では「Path」⇒「編集」⇒「新規」とクリックし、先ほど記したbinフォルダのパスをそこにコピペします。後は「OK」とクリックすればOKです。
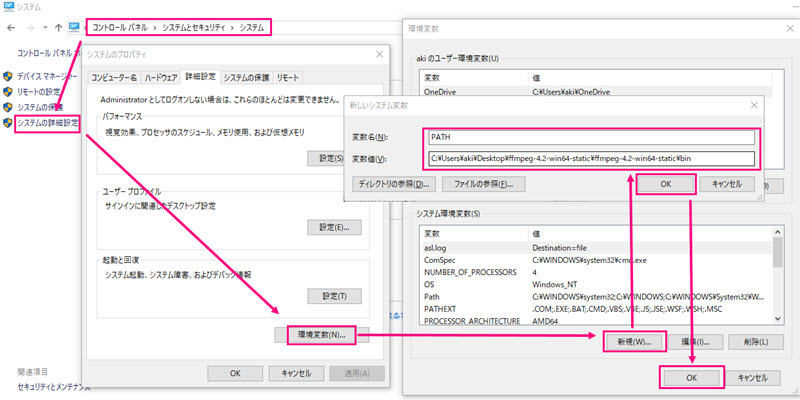
step4:「Windows」キーと「R」キーを同時に押して、「cmd」と入力して「Enter」キーを押し、「ffmpeg -version」を入力して「Enter」キーを押して、バージョン情報が表示されたら、FFmpegインストールが成功。
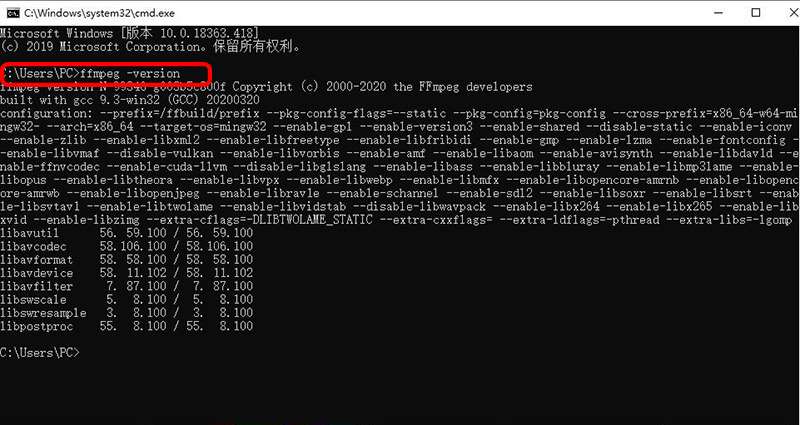
step5:FFmpegのインストールが成功した後、FFmpegを使って、m3u8 URLからダウンロードした複数の.tsファイルを1つに結合する操作手順を紹介していきます。
FFmpegで.m3u8ファイルを分析して、結合する方法
step1:.m3u8ファイルを保存するフォルダを開いた状態で、アドレスバーに「cmd」と入力して「Enter」キーを押します。コマンドプロンプトが表示されます。
step2:ffmpeg -protocol_whitelist "file,crypto,http,https,tcp,tls" -i https://dqrpb9wgowsf5.cloudfront.net/550560e5ae4f39d0b8a9_shroud_40065539134_1602554188/chunked/index-dvr.m3u8 -c copy -bsf:a aac_adtstoasc out.mp4
m3u8 URLを取得する操作手順は、前で説明したため、ここでは略します。
- ffmpeg -protocol_whitelist "file,crypto,http,https,tcp,tls" -i ●●●●index-dvr.m3u8 -c copy -bsf:a aac_adtstoasc XXXX.mp4
- ●●●●index-dvr.m3u8:m3u8 URLを表示すること。
- XXXX.mp4:出力ファイルの名前を表示すること。
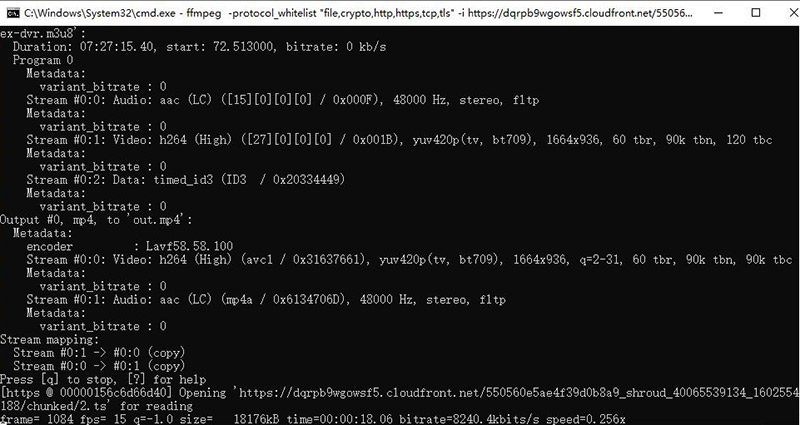
この方法で保護技術に施されているファイルに遭ったら解読できないエラーが発生することがよくあります。念のため、m3u8ファイルの中身の.tsファイルを結合するのがおすすめです。
FFmpegで.m3u8の中身の.tsファイルを結合してmp4にする方法
.tsファイルを保存しているフォルダを開いて、アドレスバーに「cmd」と入力して「Enter」キーを押します。コマンドプロンプトが表示されます。
場合1:.tsファイルが少ない
下記のコードを正しく入力して、「Enter」キーを押します。
- ffmpeg -i "concat:Tfue - Twitch.ts|Tfue - Twitch_2.ts|Tfue - Twitch_3.ts|Tfue - Twitch_4.ts|Tfue - Twitch_5.ts" -c copy output.mp4
- Tfue - Twitch_3.ts:結合したい.tsファイルの名前です。
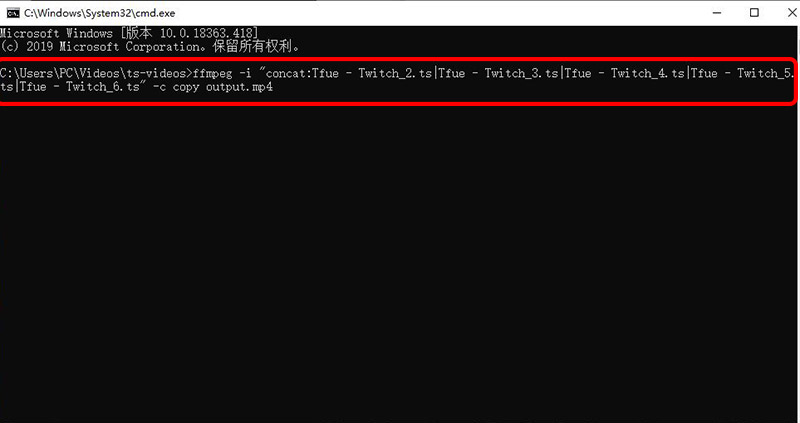
場合1:.tsファイルが多い
下記の操作手順に従ってやってみてください。
❶、tsファイルを保存しているフォルダにマウスを右クリックして、「新規作成」→「テキスト ドキュメント」と選択して、結合したい.tsファイルの名称を羅列するテキストファイルを作成します。テキストファイルの名前はvideolistと名付けます。
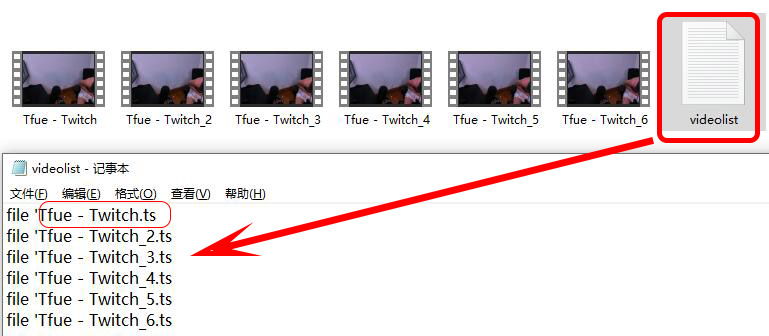
❷、.tsファイルの保存先のフォルダを開いた状態で、アドレスバーに「cmd」と入力して「Enter」キーを押してコマンドプロンプトを起動します。下記のコマンドと入力します。
- ffmpeg -safe 0 -f concat -i videolist.txt -c:v copy -c:a copy -c:s copy -map 0:v -map 0:a -map 0:s? output.mp4
「Enter」キーを押します。そして、FFmpegでm3u8の.tsファイルを結合します。
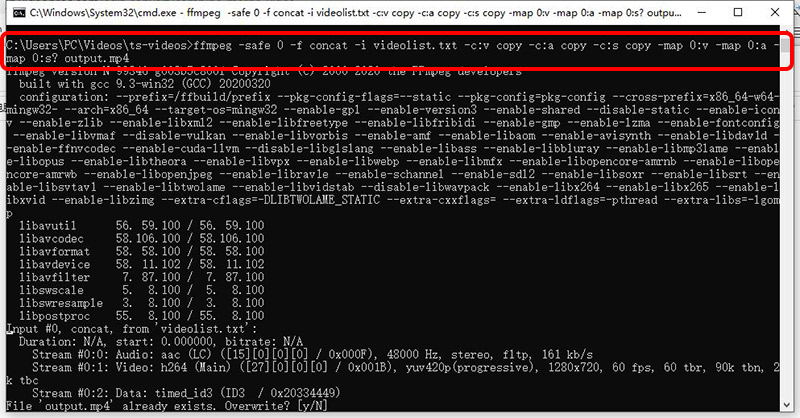
(4)動画結合ソフトBandicutを使って、m3u8の.ts動画を結合する方法
m3u8 URLからm3u8テキストファイルと.ts動画ファイルをダウンロードした後、下記の操作手順に従って、Bandicutを使って、m3u8にある複数の.ts動画ファイルを1つに結合して、MP4と出力しましょう。
step1:https://www.bandicam.jp/video-joiner/ にアクセスして、Bandicutをダウンロードしてインストールします。メイン画面にある「結合」アイコンをクリックします。
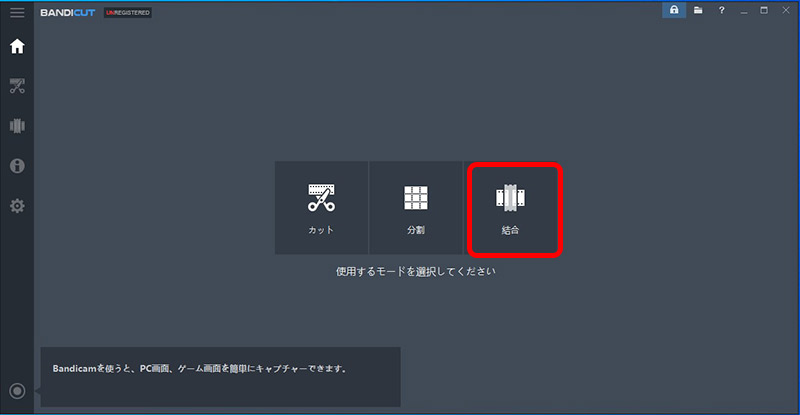
step2:「ファイルを開く」をクリックして、結合したい.tsファイルをすべて選択します。
step3:結合する.tsファイルを確認してから、右下の「スタート」ボタンをクリックしてください。
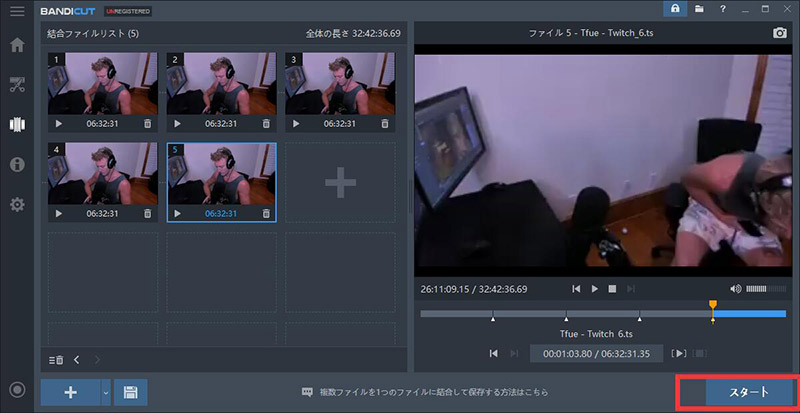
step4:設定画面が表示され、そこで出力ファイルの名前と保存先などの設定を使用用途に合わせて変更することが可能です。「標準モード詳細設定」ボタンをクリックして、出力形式を設定できます。合併した.tsファイルをmp4、avi、mkv、webmに変換できます。確認してから、「スタート」ボタンをクリックしてください。
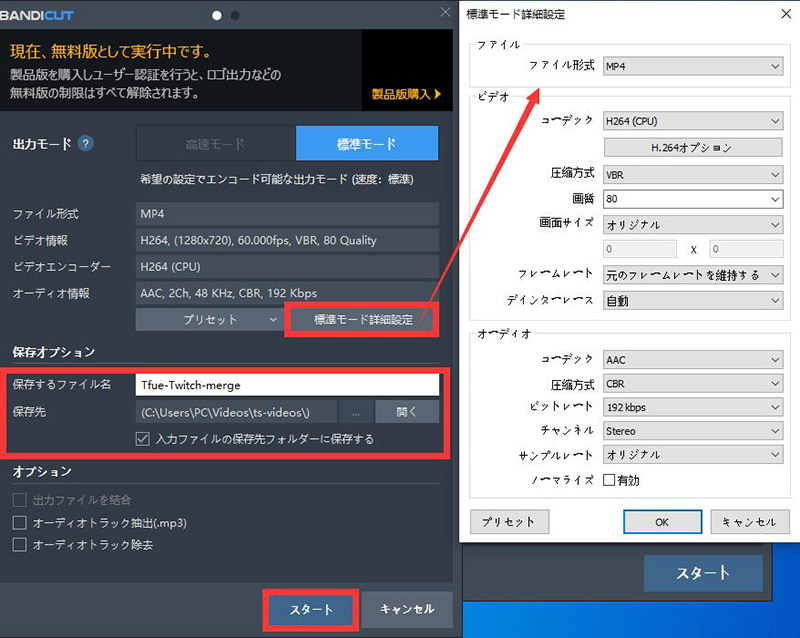
step5:それで、Bandicutが.tsファイルを結合して.mp4ファイルと出力します。結合の実行状況が表示されているため、確認できます。
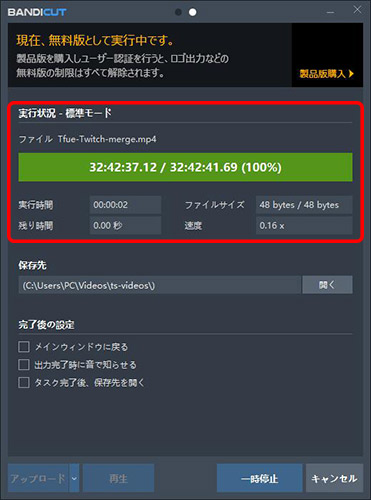
ソフトウェアなし|m3u8結合無料方法:m3u8の.ts動画を結合して、1つの動画にする
step1:tsファイルを保存しているフォルダにマウスを右クリックして、「新規作成」→「テキスト ドキュメント」と選択して、結合したい.tsファイルの名称を羅列するテキストファイルを作成します。テキストファイルの名前はm3u8-mergeと名付けます。
step2:テキストファイルm3u8-mergeを開きます。下記の文字を入力します。
- copy/bスペース(半角の空白文字)*.tsスペース(半角の空白文字)結合後のファイルの名前.ts
- 例えば:copy/b *.ts ts-videos.ts
入力した後、ファイルを保存します。
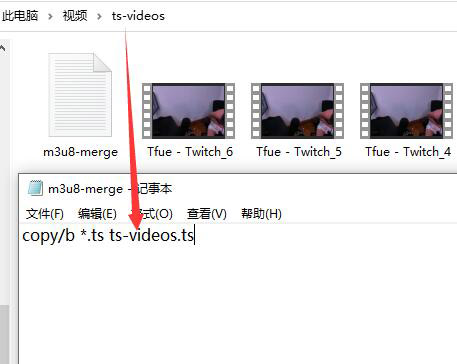
step3:テキスト ドキュメントの拡張子.txtを.batに変更してください。
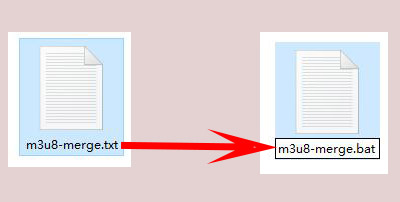
step4:変更してから、.batファイルをダブルクリックして、ts-videosフォルダに保存しているすべてのtsファイルを1つに結合します。
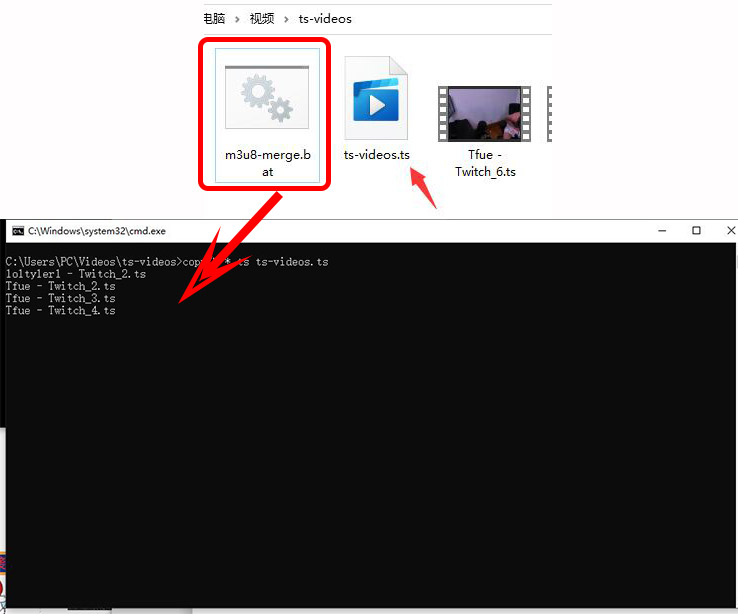
終わりに
このようにm3u8テキストファイルの中身.tsファイルを1つに結合する方法を紹介しました。それぞれにはメリット・デメリットがあり、使用用途に合わせて選択してください。
ライブ配信の動画なら、VideoProcの録画機能を使うのがおすすめです。

動画結合・変換・ダウンロード・録画ソフト
動画結合・編集、動画ダウンロード・変換、動画録画・録音、DVDリッピングという機能をこれ1本に凝縮するソフトです。UIがシンプルで、日本語に対応し、動作も軽く、初心者でも簡単に使いこなせます。





