タイムラプス動画の作り方ご紹介!撮影から動画編集と書き出しまですべてを!

星や車の動きを長い時間に記録して、数分間だけで一日中の景色を見れる動画は魅力的です。このような効果は、タイムラプス動画の作り方を把握すれば簡単に作成できます。
実はタイムラプスの編集は思ったよりずっと簡単です。今は専門機器もいらなくて、初心者に向けるタイムラプス作成アプリさえあれば、筋がわかると誰でも簡単に完成できます。
ではこれから、初心者が簡単にタイムラプス編集ができる方法をご紹介します。
タイムラプス動画とは?
タイムラプスとは、撮影対象を一定の間隔を空けながら連続撮影し、その静止画をつなぎ合わせるという作業です。タイムラプス動画とは、この作業で作られた動画です。
また、早回し機能で普通の動画をタイムラプスにした動画もタイムラプス動画といわれることもあります。もともと普通の動画も静止画からなっていますから、動画撮影という方式で静止画を撮るだけです。
直感的に説明すれば、撮影対象が長い時間の変化を数分間だけの動画に練ることで作られた動画で、イメージはこれからのように見えます。星の動きや、車の流れや、また花が萌えるから咲くまでの記録など、このようなタイムラプス動画が多いです。
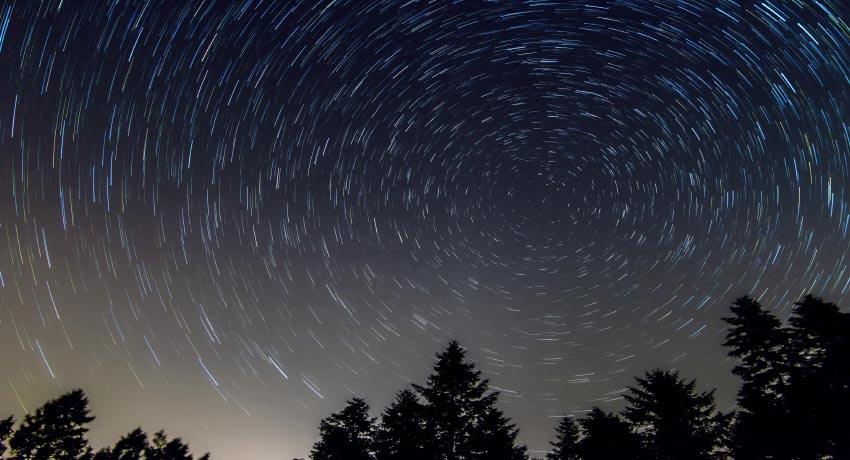
このような動画を作成するには、タイムラプス動画の作り方が必要です。静止画または動画の撮影から、タイムラプス動画の作成まで、隅々までご紹介します。
タイムラプス編集と作成によく使われる方法ご紹介
タイムラプスの作り方はだいたい二つあります。
- 1写真をしばらく経てば撮って、その写真から動画を作成する
- 2長い動画を撮って、その普通の動画をタイムラプスにする
この二つの方法はそれぞれのメリットがあります。複数の写真を撮るには、タイムラプス動画作成に対応する専門機器が必要ですが、ストレージやバッテリーなどにストレスがずっと低いです。一方、長い動画を撮るにはバッテリー消費やストレージ食い込みなど問題がありますが、スマホ、iPhoneまたは普通のカメラで気軽に始めます。
なので、タイムラプス編集に必要な写真を自動的に撮る機能が内蔵する専門機器がお使いなら、写真を撮って動画を作成するほうがおすすめします。専門機器がないお方は、まず普通の動画を撮って、その動画からタイムラプス動画に変換するしかありません。
ではこれから、この二つのタイムラプス動画作り方について、撮影から作成までの操作方法をそれぞれご紹介します。
タイムラプス動画作り方その一:写真からタイムラプス動画に変換する方法
タイムラプス動画の作成に専門的な機器がお持ちなら、その機器にインターバルという写真を一定の間隔を空けながら連続撮影する機能が利用できます。この機能でカメラをホットしたきりに、タイムラプス動画に変換する必要な写真を簡単に撮影できます。
ではこれから、写真からタイムラプス動画の作り方をご紹介します
必要なものを用意います
まずは必要なものを用意します。インターバル機能つきの機器とタイムラプス作成アプリはもちろんですが、そのほかに必要な道具もいくつもあります。
三脚長い間に写真を撮るためにカメラを固定します。三脚またはカメラを固定できる装置ならどってでもいいですから用意してください。
バッテリーグリップ数時間も写真を撮る作業なのでバッテリー切れは無理もないことでしょう。撮影を始める前に電源をつけてください。
ストレージ多数の写真を撮影しますから、それを保存するストレージを用意してください。インターバル機能を提供するカメラであればストレージは足りない心配がいりませんが、写真などが溜まって空き領域を食うかと確認してください。
また、写真を撮る作業ですが、普通の動画を撮影する時に使う道具も必要です。夜露防止や映り込み防止やさまざまな機材を確認してください。
ステップ1:写真を撮ります
カメラや道具や機材などが揃えば、写真の撮影に入ります。
まずは設定を変更します。ホワイトバランスや手ぶれやノイズリダクションなど、画面に影響するかもしれない補正機能をオフにします。写真を毎回撮るする時に補正しますから、このような機能を使えば画面はおかしくなる恐れがあります。
そしてインターバルの間隔時間と撮影枚数を設定します。タイムラプス編集する時に設定する再生時間とフレームレートから決めます。
- 例えば、フレームレートは60の動画は、1秒に写真を60枚再生します。2分間の動画に作成するためには、120秒分の写真を用意しますから、写真を7200枚撮影します。12時間の風景を記録するには、間隔時間は6秒に設定して、24時間の場合に12秒に設定します。
設定すれば、写真撮影を始めて、終わるまで邪魔しないように待ちます。
ステップ2:撮った写真からタイムラプス動画に変換します
撮影が完成したら、カメラから写真をPCに転送します。VideoProc Vloggerというソフトをダウンロードして、インストールします。これからの手順でタイムラプス編集を行います。

一番簡単なタイムラプス動画作り方はコレ!
VideoProc Vloggerが初心者に向けてタイムラプス動画の作り方をできるだけに簡単にして、完全無料に提供します。入力と出力するだけでクリック数回で高品質なタイムラプス動画が作成できます。普通の動画からもタイムラプス動画に変換機能も用意して、簡単に利用できます。
-

写真を読み込みます
VideoProc Vloggerを起動して、プロジェクトを作成します。この時にフレームレートを設定します。
そして、写真をライブラリにドラッグして、読み込みます。VideoProc Vloggerは複数追加に対応していますので、写真を保存するフォルダをライブラリにドラッグすれば一括追加して組を作成できます。
-

写真をタイムラインに配置します
「F2」キーを押して、設定を起動します。左のリストから「編集」をクリックして、ご覧のように見えます。
「画像の再生時間」の横に「カスタマイズ」に変更して、再生時間を入力します。フレームレートは60の場合に「0.016」を入力して、フレームレートは30の場合に「0.034」を入力します。
メイン画面に戻って、ライブラリから写真の組をタイムラインにドラッグして、配置します。こうすれば写真は自動的に撮影時間順番で並んでいるはずです。

-

動画を書き出します
この時にBGMの追加など、ほかの作業も行います。完成したら、「書き出し」ボタンをクリックして、動画のファイル名と出力先を設定して書き出します。

タイムラプス動画作り方その二:普通の動画をタイムラプスにする方法
インターバル機能がないデバイスを使えば、定時に写真を撮る作業ができません。この場合に普通の動画を撮影して、その普通の動画をタイムラプスにすることで作成します。専門機器がいりませんから、カメラでなくてもスマホとiPhoneも簡単に完成できます。
ではこれから、普通の動画からタイムラプス動画の作り方をご紹介します。
必要なものを用意します
まずは必要なものを用意します。撮影デバイスとタイムラプス作成アプリはもちろんですが、そのほかに必要な道具もいくつもあります。
三脚長い間に写真を撮るためにカメラを固定します。三脚またはスマホを固定できる装置ならどってでもいいですから用意してください。
バッテリーグリップ数時間も動画を撮る作業なのでバッテリー切れは想定できることでしょう。撮影を始める前に電源をつけてください。
ストレージ長い動画を撮影しますから、それを保存するストレージを用意してください。特にスマホとiPhoneの場合に必ず空き領域を確認してください。
ステップ1:動画を撮影します
カメラや道具や機材などが揃えば、動画の撮影に入ります。
まずは設定を変更します。動画を撮影するにはホワイトバランスなど画面の補正はともかく、まずはフレームレートをできるだけに下げます。
設定が完成すればすれば、三脚やバッテリーなど準備ができたら動画撮影を始めて、終わるまで邪魔しないように待ちます。
ステップ2:動画をタイムラプスにします
撮影が完成したら、保存した動画をPCに転送します。VideoProc Vloggerというソフトをダウンロードして、インストールします。これからの手順で普通の動画をタイムラプス動画に変換します。

タイムラプス動画作成は任せて!
VideoProc Vloggerさえあれば普通の動画もタイムラプス動画に変換できます!得意のタイムストレッチモードで再生速度を何倍もアップできます。それに、超軽く動作できるソフトなので普通のスペックでも超長動画がうまく読み込んで編集できます。
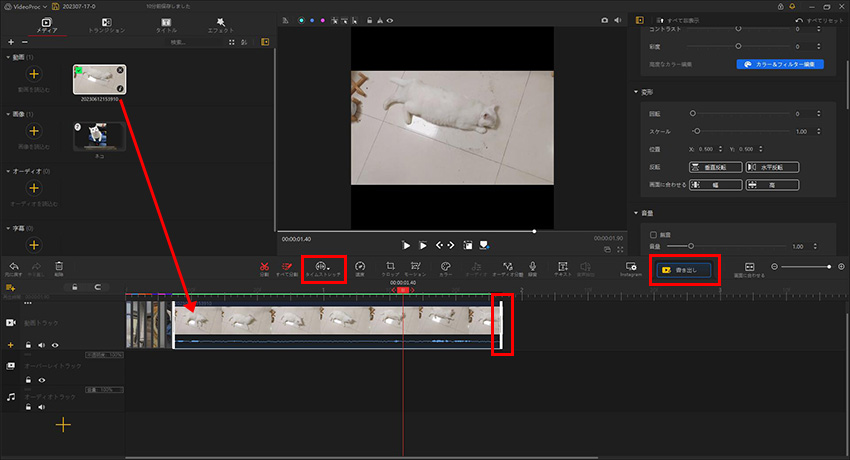
-

動画を読み込みます
VideoProc Vloggerを起動して、プロジェクトを作成します。
そして、動画をライブラリにドラッグして、読み込みます。そして、動画をライブラリからタイムラインにドラッグして配置します。
-

動画の再生時間を変更します
ツールバーに「リップル編集」をクリックして「タイムストレッチ」に変更します。
動画クリップの右端を左にドラッグして、再生時間を短縮します。
-

動画を書き出します
この時にBGMの追加など、ほかの作業も行います。完成したら、「書き出し」ボタンをクリックして、動画のファイル名と出力先を設定して書き出します。



