【画像高画質化】画像の解像度を上げる方法で粗い画像をきれいにする

画像の解像度とは、1インチに並んでいるピクセルの数です。ピクセル数が多いほうが画像の画質が高いと思われます。なので、画像高画質化方法として、画像の解像度を上げる方法はよく利用されています。
AI技術の進化のおかげで、写真画質をあげることはもうプロだけ完成できる作業ではありません。専門知識がわからなくても画像の解像度を上げるツールも世を問います。これからは画像の解像度を上げる方法を素人に向けてご紹介します。

AI高画質化ソフト:Aiarty Image Enhancer
先端的なAI技術の搭載で、専門知識がない初心者のお方でも、解像度の向上による画像拡大も、古い写真の拡大も、簡単に実現できます。
画像解像度を上げる二つの方法
画像の解像度を上げる時に、1インチに並んでいるピクセルの数を増えます。増えるピクセルの作成方法によって二つの方法があって、作成効果も異なります。
- 従来の方法として、ピクセルをコピーして増えます。画像のサイズが変更する時によく利用されます。また、ディスプレイの解像度に合わせば、より自然に見えます。しかし、画像の高画質化どころか、拡大すれば粗い効果が生み出します。
- 最新の方法といえば、AI技術を利用して、ピクセルを補完します。粗い画像もきれいにして、写真画質が確実に上げることはAIで実現できます。しかし、スペック環境に要求が厳しくて、作業に時間がかなりかかるデメリットもあります。
画像の解像度を上げる時に、方法はどっちにしても専門的なツールが必要です。これからはオススメのツールとその使い方をご紹介しましょう。
画像高画質化ツールオススメTOP1:Aiarty Image Enhancer
初心者にも使いやすい画像解像度向上ツールとして、Aiarty Image Enhancerがあります。最新なAI技術を活用し、品質を損なうことなく、簡単に低解像度の画像・写真・イラストの解像度を最大8倍に拡大することができます。

- できること
- 低解像度の画像を高解像度化
- 画像を最大 8 倍まで拡大
- 画像のアップスケール
- ぼかし、ノイズを自動除去
- 写真のシャープネスを強化する
- 画像からプロンプト(呪文)を抽出
- オススメのお方
- より簡単な操作で画像高画質化作業を完成したいお方
- AIで生成した画像(AIイラスト、AI美女など)をきれいに拡大したい方
- 専門知識がない初心者のお方
- 低スペック環境で画像の解像度を上げるお方
Aiarty Image Enhanceは品質と使いやすさを兼ね備えたツールで、数回のクリックだけで作業が完了します。直感的な操作のため、初めての方でも迷うことなく使用できます。次に、Aiarty Image Enhanceを使用して画像の解像度を上げる方法を紹介します。
-

まずはAiarty Image Enhanceをダウンロードして、インストールします。起動して、左下に「追加」ボタンをクリックして、画像ファイルを読み込みます。
-
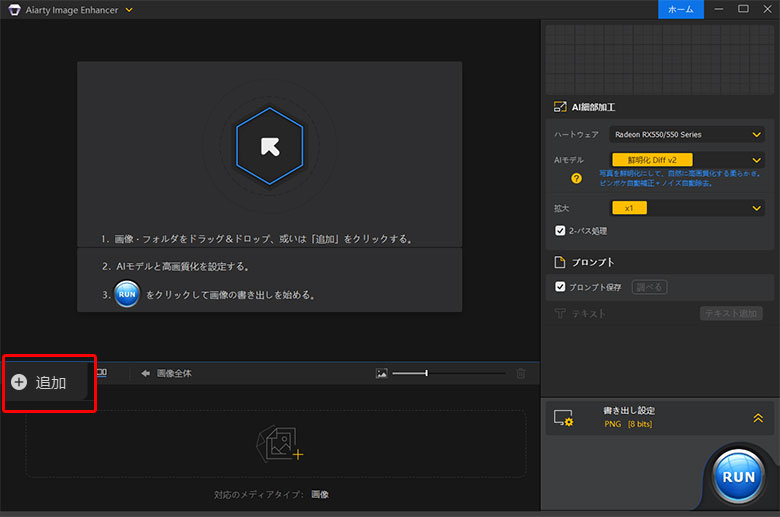
-

読み込んだ後、右側にある「拡大」の欄で、ご希望の解像度によって画像の倍率を設定してください。
- 例えば:
- 写真の加工後の解像度を2倍に拡大したい場合は、「x2」を選択します。
- 加工後の写真を2K解像度にアップスケールしたい場合は、「2K」を選択します。
-
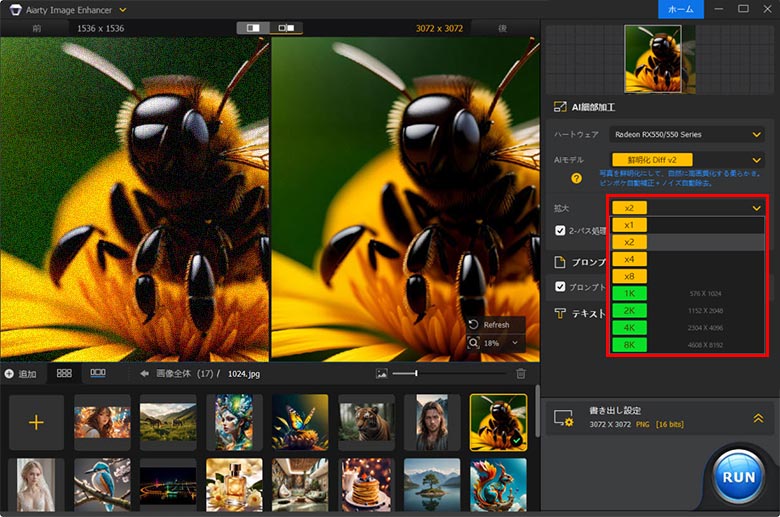
-

設定が完成すれば、右下にある「RUN」ボタンをクリックして、解像度の向上作業を始めます。
画像高画質化ツールオススメTOP2:Adobe PhotoShop 2021
業界にも広く利用される画像処理ソフトといえば、定番的なAdobe PhotoShopでしょう。画像処理にはこのソフトより強力なツールはないと思われます。2021以降のバージョンにリリースすれば、スーパー解像度機能が利用できます。
- Tips
- * 元は専門カメラが撮った写真の画質をあげるために作成した機能ですが、JPEGなど画像の解像度を上げる作業も、設定によって完成できます。
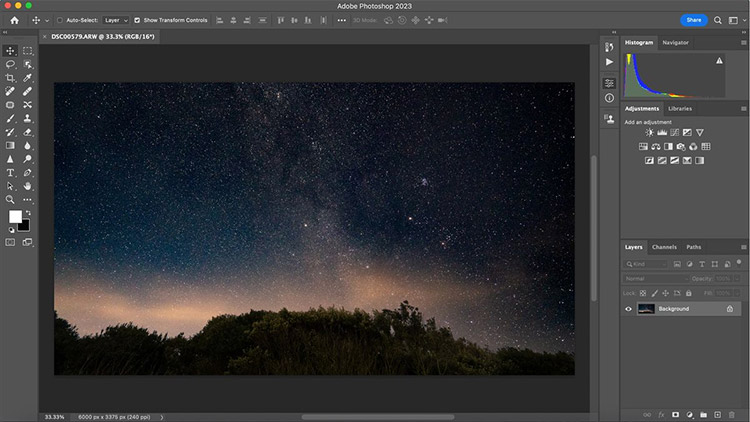
- できること
- 画像の作成と補間
- 画像高画質化・サイズ変更・ウォーターマーク消去
- 画像処理・編集・結合など
- …
- オススメのお方
- Adobe PhotoShopを使った経験があるお方
- スペック環境に自信が持っているお方
- 画像高画質化のかたわら高級的な画像編集がしたがるお方
PhotoShopで画像の解像度を上げるには、二つの方法があります。ピクセルをコピーするか、AIでピクセルを補完するかと、両方も可能で、もちろん操作方法は違います。ではこれからはこの二つの方法両方もご紹介します。
Adobe Photoshopで画像を拡大する方法
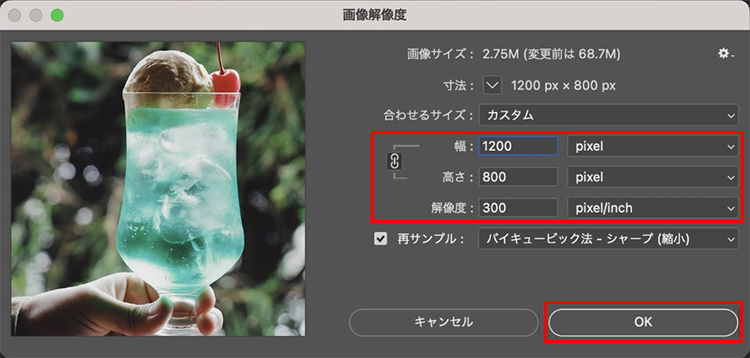
-

まずはAdobe Photoshopをダウンロードして、インストールします。起動して、解像度が上げたい画像を読み込みます。
-

メニューから「イメージ」をクリックして、「画像解像度」をクリックします。新なウィンドウで画像の解像度を変更します。
-

まずはリンクのアイコンをクリックして、ご覧のように設定します。
「幅」「高さ」と「解像度」に値を入力します。確認して、「OK」ボタンをクリックします。
Adobe Photoshopで写真を高画質化する方法
-
事前設定
Adobe Photoshopが提供する写真高画質化機能は、標準設定ではRAW形式だけ対応でき、JPEGなど普通画像形式にできません。これからの方法で設定を変更すれば、通常画像も解像度が上げます。
メニューバーから「編集」-「環境設定」をクリックして、「Camera Raw」をクリックして、Camera Raw環境設定を起動します。
左のリストから「ファイル管理」を選択して、「JPEG、HEIC、およびTIFFの処理」の下に設定を変更します:
「JPEG/HEIC」の横に「サポート対象のすべてのJPEG及びHEICを自動で開く」に設定します。
「TIFF」の横に「すべてのサポートされているTIFFファイルを自動で開く」に設定します。
設定が完成すれば、「OK」ボタンをクリックして、Adobe Photoshopを再起動します。
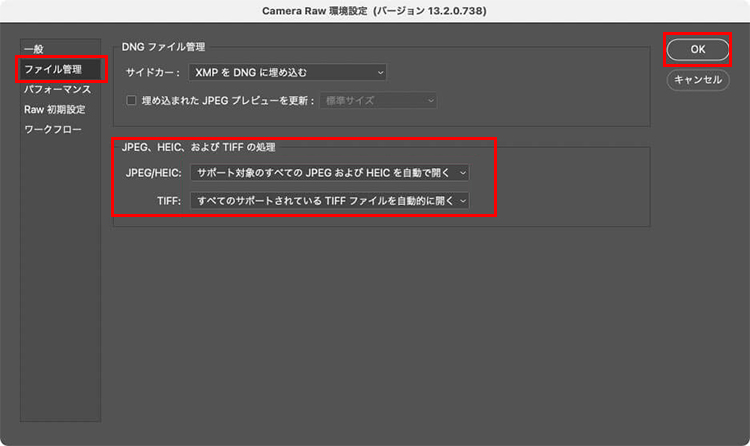
-

Adobe Photoshopで解像度が上げたい画像を読み込みます。事前設定のように、編集画面ではなく、Camera Raw画面に入ります。
-

画像に右クリックして、「強化」をクリックして、強化ウィンドウを起動します。
右に「スーパー解像度」に選択して、「〇〇枚の写真を強化」ボタンをクリックします。そうすればCamera Raw画面で強化前後の効果が見えます。
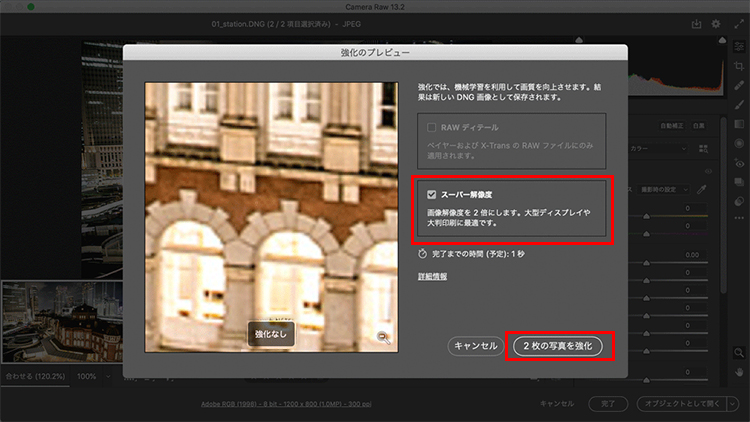
-

「開く」ボタンをクリックして、Photoshop標準な画像編集画面に入ります。
ほかの編集作業を行うか、このまま書き出すかと、ニーズ次第に行います。
画像高画質化ツールオススメTOP3:Waifu2x
低スペック環境で画像解像度を上げる時に、VideoProc Converter AIのようなソフトを利用する以外に、オンラインツールを使って作業をサーバーで完成するのもいけます。Waifu2xというサイトは画像のピクセルを補完して拡大したり、ノイズ除去したりして、写真の画質をあげます。
- 注意
- * オンラインツールを使って画像の解像度を上げる時に、まずは画像をアップロードします。漏れるとヤバイ画像はご慎重に考えてください。
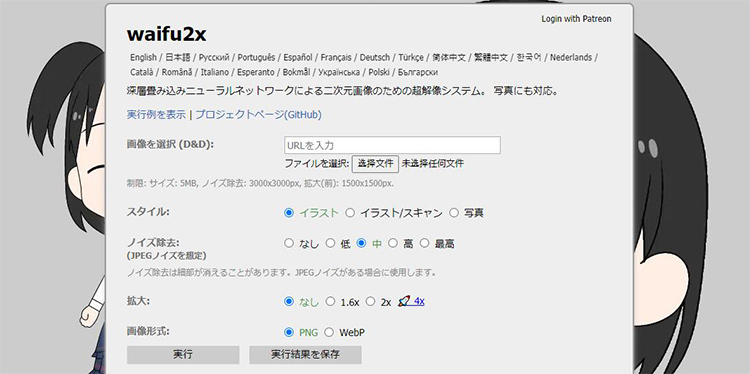
- できること
- 画像解像度を上げる・画像拡大
- 画像からノイズ除去
- 画像形式変換
- 画像スタイル化
- オススメのお方
- 低スペック環境で画像の解像度を上げるお方
- 一回二回だけで写真の画質を上げるお方
オンラインツールから提供する機能は簡単ですので、使い方はわりに簡単に覚えます。もちろんサイトによって使い方は異なりますが、パラメータの設定が分かると問題がないと思います。ではこれからはWaifu2xを例にして、パラメータとその設定方法をご紹介します。
-

まずはWaifu2x公式サイトにアクセスして、ご覧のように見えます。「画像を選択」の横に画像をアップロードします。
-

「スタイル」の横にお気に入りの一つを選択します。「ノイズ除去」は最高にすると情報が損失する恐れがありますので、「中」にするほうがおすすめします。
そして肝心な「拡大」の横に、「1.6x」と「2x」が無料利用可能で、「4x」は有料プラン限定です。
「画像形式」の横に出力形式を選択します。互換性のために、「PNG」をします。
-

設定が完成した後は「実行」ボタンをクリックします。しばらく待てば、出力効果を確認して、「実行結果を保存」ボタンをクリックして出力写真をダウンロードします。



