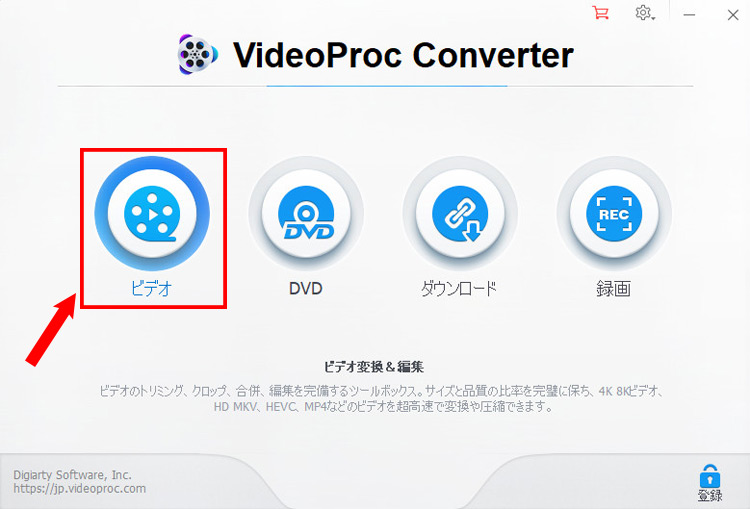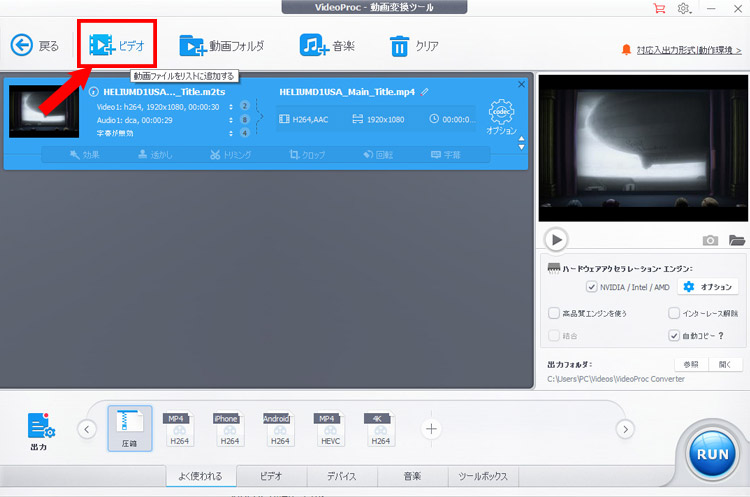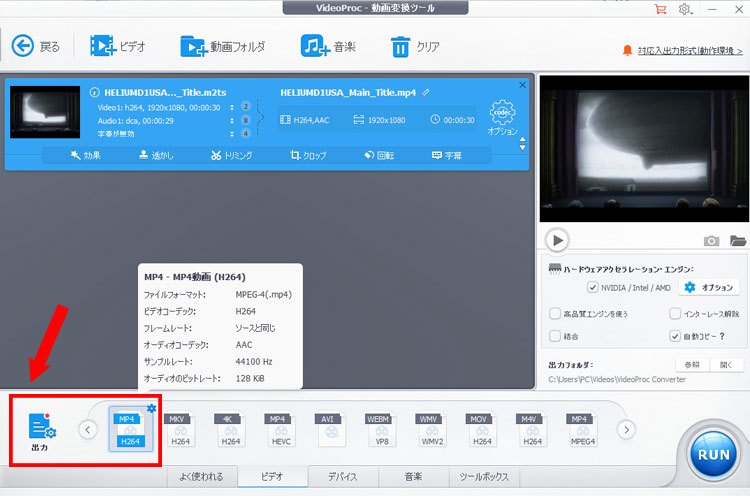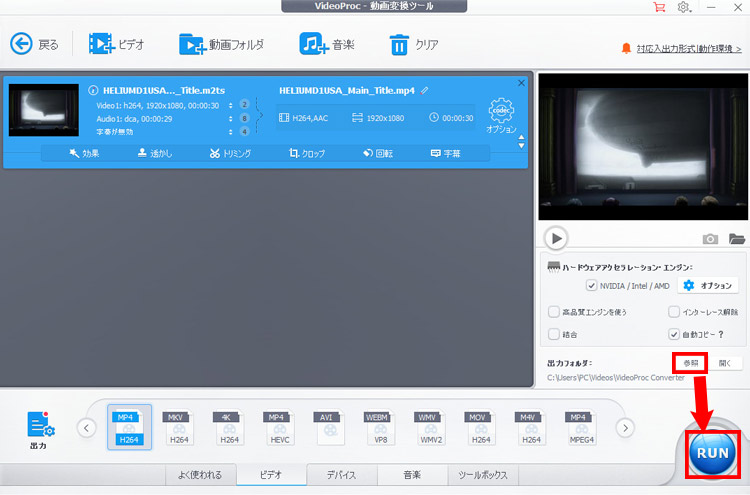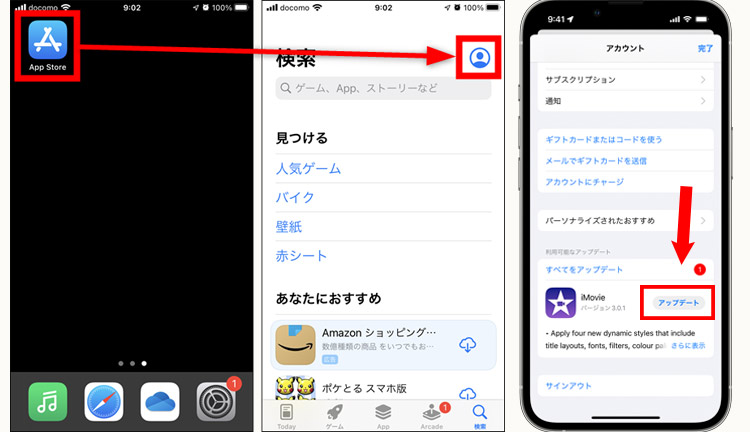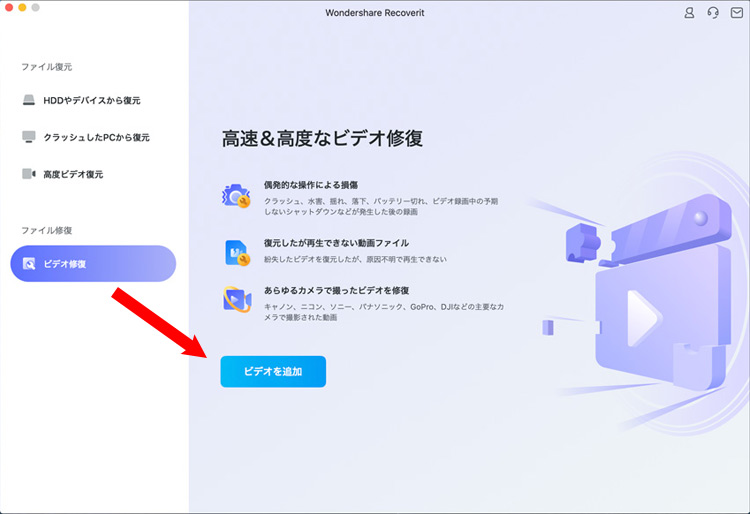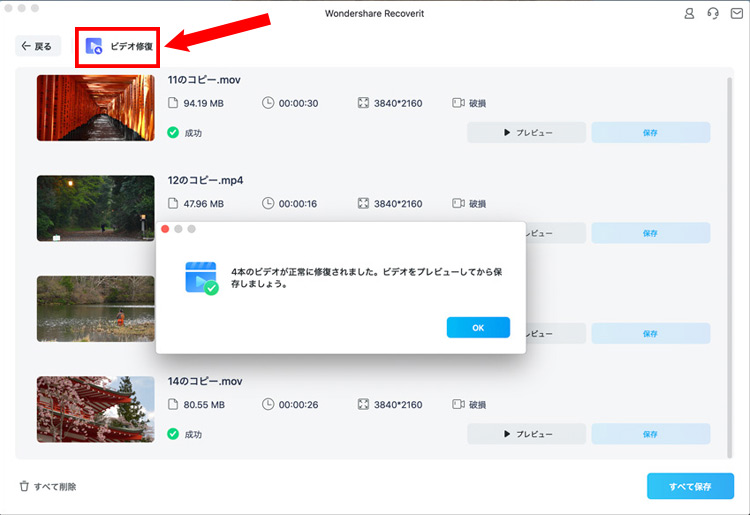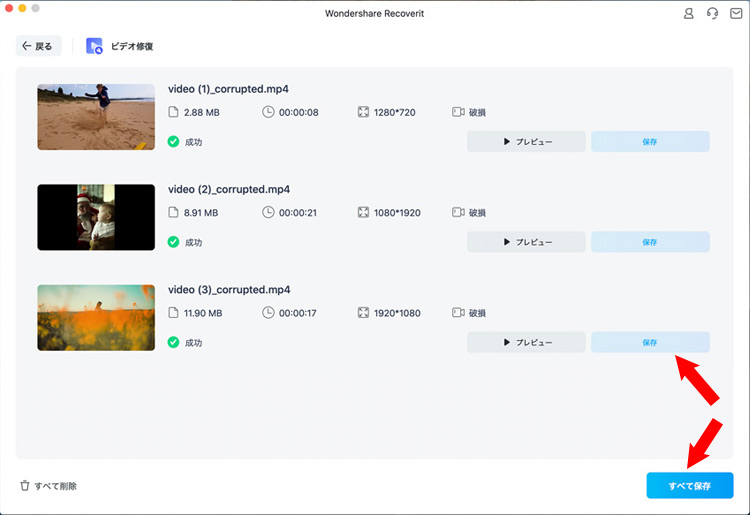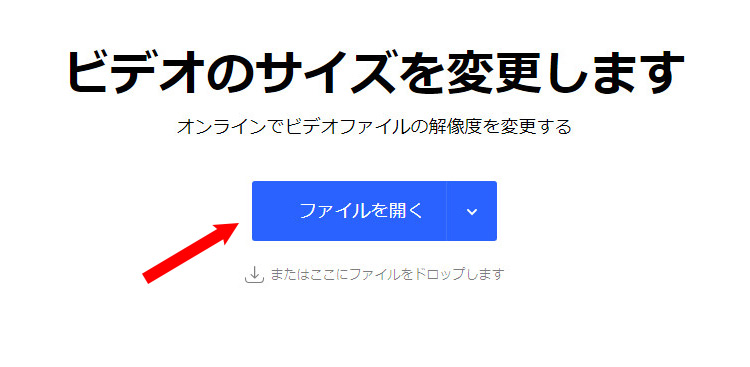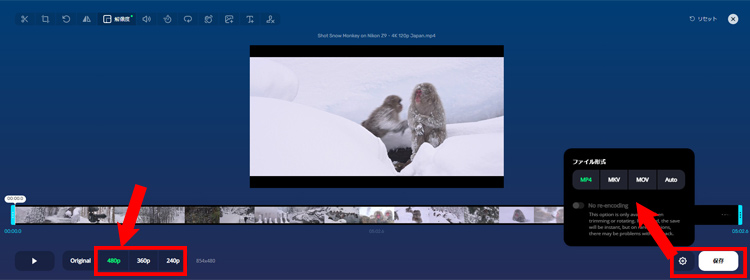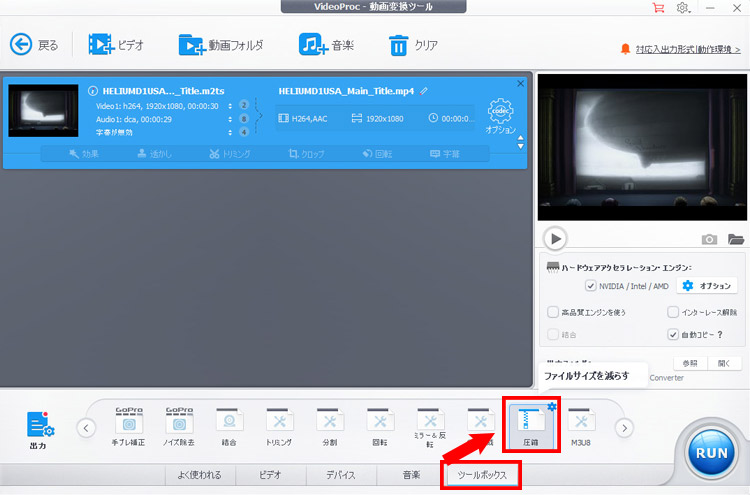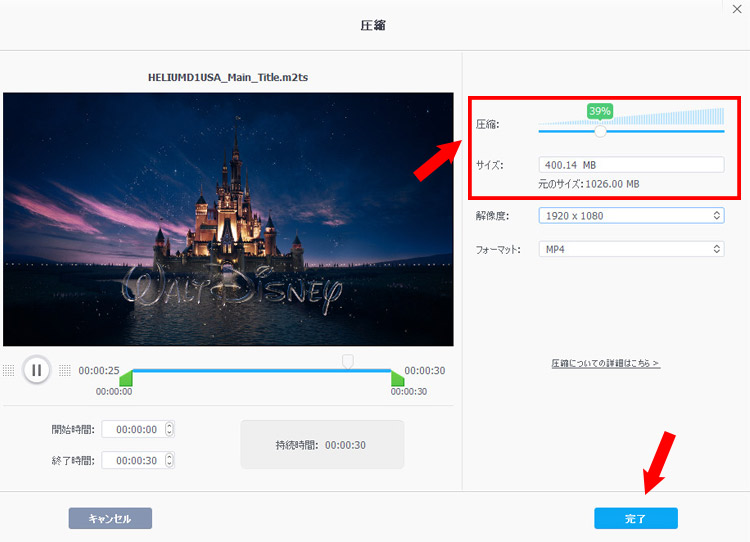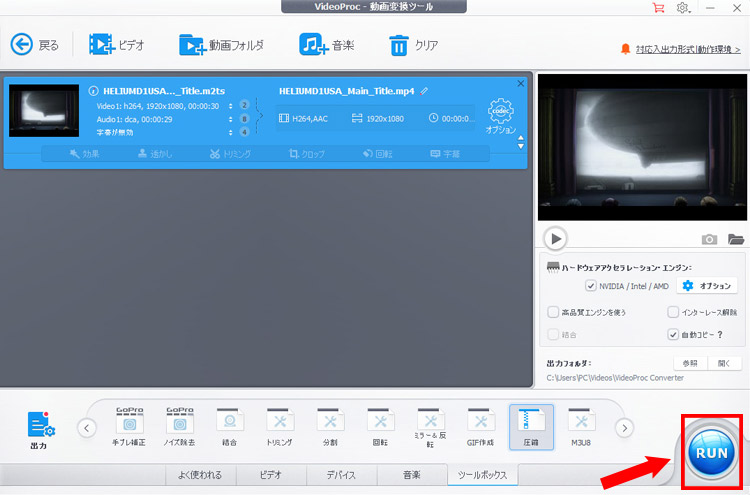iPhoneのiMovieに動画を取り込めない(選択できない)原因と対処方法おすすめ
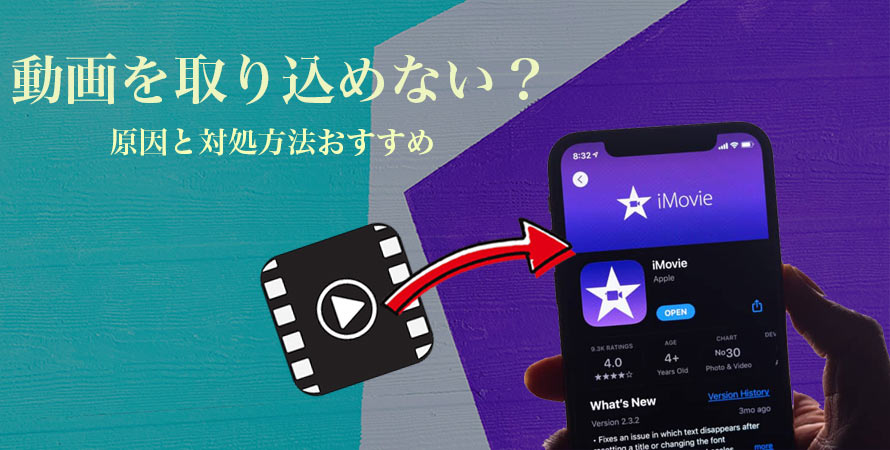
iMovieは大手会社Appleが開発した動画編集ツールです。完全無料で利用できて、ソフトウェア版やアプリケーション版両方が提供されていて、「4K編集が可能」「映画のような動画を作れる」「タイトルやビデオフィルタの種類が豊富」といったメリットを持ち、Appleユーザーに愛用されています。
iMovieでiPhoneの動画を編集するときに、取り込めなかったり、選択できなかったりすると、悩みを抱えている方は多いと思います。このような動画が取り込めないトラブルはどうして起こるのでしょうか。自身で対処方法を行えば、iMovieにiPhoneの動画を取り込んで、自由に編集できるようになる場合があります。
そこで今回はiPhoneのiMovieに動画を取り込めなくなって困っている方向けに、iMovieにiPhoneの動画を取り込めない・選択できない原因と対処方法を紹介します。
目次
iPhoneのiMovieに動画を取り込めない原因と対処方法おすすめ
- 原因❶、iMovieに取り込める動画形式ではない
- 🚩 対処方法:動画のファイル形式を変換する
- 原因❷、お使いのiMovieのバージョンが低すぎる
- 🚩 対処方法:iMovieのバージョンをアップデートする
- 原因❸、手元の動画ファイルが破損になっている
- 🚩 対処方法:破損した動画ファイルを修復する
- 原因❹、手元の動画ファイルの解像度が高すぎる
- 🚩 対処方法:動画の解像度を下げる
- 原因❺、手元の動画ファイルのサイズが大きすぎる
- 🚩 対処方法:動画ファイルのサイズを小さく圧縮する
まとめ
iPhoneのiMovieに動画を取り込めない原因と対処方法おすすめ
iPhoneのiMovieに動画を取り込めない・選択できない場合、次のような原因が考えられます。
- ①、iMovieに取り込める動画形式ではない
- ②、お使いのiMovieのバージョンが低すぎる
- ③、手元の動画ファイルが破損になっている
- ④、手元の動画ファイルの解像度が高すぎる
- ⑤、手元の動画ファイルのサイズが大きすぎる
ここでは、各原因及びその対処方法について詳しく解説していきます。基本的な操作で解決できるので、一つずつ確認してみましょう。
❶、iMovieに取り込める動画形式ではない
iPhoneのiMovieに動画を取り込めなかったり、選択できない原因の多くが、動画ファイルの形式はiMovieにインポート可能な形式ではないためです。
iMovieでサポートされている動画ファイルの形式は以下の通りです。
- 【ビデオコーデック】H.264/AVC、H.265/HEVC、AIC、ProRes、MPEG-2、MPEG-4、MJPEG
- 【映像形式】MP4、MOV(QuickTime形式)、M4V、DV、HDV、AVCHD、XAVC/XAVCS、iFrame
だから、動画ファイルのコーデックと形式が上記のものではないと、iPhoneのiMovieに動画を取り込めない状態になります。もし、その動画ファイルをiPhoneのiMovieに取り込む場合には、専門的な変換ツールを使用して、動画ファイルをiMovieでサポートされている拡張子に変換しましょう。
🚩 対処方法:動画のファイル形式を変換する
動画をiMovieでサポートされている動画ファイルの形式に変換するには、専門的なソフト「VideoProc Converter」を利用するのがイチオシです。
ほとんどすべてのビデオコーデックや形式にサポートされていて、変換機能も充実していて、ソフトウェアに先進的なテクノロジーが内蔵されていて、高画質・爆速で動画を変換できます。
- ❶ VideoProc Converterを起動して、トップ画面の「ビデオ」をクリックしてください。
-

- ❷ VideoProc-動画変換ツール画面に切り替えて、「+ビデオ」をクリックして、動画ファイルを読み込みます。
-

- ❸ 画面下部で「出力」をクリックして、iMovieでサポートされている動画ファイルの形式、ビデオコーデックを選択してください。
-

- ❹ 右下部の「参照」をクリックして、変換した動画ファイルの保存先を指定できます。後は、「RUN」ボタンをクリックして、動画ファイルをiPhoneのiMovieに取り込めるコーデック・形式に変換します。
-

❷、お使いのiMovieのバージョンが低すぎる
手元の動画ファイルはiMovieでサポートされている形式・コーデックですが、iPhoneのiMovieに取り込めない方はお使いのiMovieのバージョンを確認してみましょう。
どの動画編集ツールもバージョンが上がるごとにサポートする動画ファイルが増えることが多いので、利用する場合はなるべく最新版をダウンロード・インストールしておきましょう。
お使いのiMovieが最新状態になっているかどうかは、以下の方法で確認できます。
🚩 対処方法:iMovieのバージョンをアップデートする
- ❶ App Storeを開きます。
- ❷ 画面の上部にあるプロフィールアイコンをタップします。
- ❸ 下にスクロールして、保留中のアップデートやリリースノートを確認します。特定の App だけをアップデートするには、その横の「アップデート」をタップします。または、「すべてをアップデート」をタップします。
- または、お使いのiMovieをアンインストールしてから、App StoreからiMovieを再度ダウンロード・インストールすることでも最新バージョンを利用できます。
-

❸、手元の動画ファイルが破損になっている
手元の動画ファイルはiMovieでサポートされている形式・コーデックですが、iPhoneのiMovieに取り込めない場合は、手元の動画ファイルが破損になっているかどうかを確認してください。
ファイルのダウンロードや動画の転送途中に不明なエラーが発生すると、動画ファイルが破損になる可能性が高いです。
動画ファイルが破損していることで動画ファイルを再生することもできません。だから、動画ファイルが壊れてiPhoneのiMovieに動画を取り込めない場合は、そのファイルを修復する必要があります。
🚩 対処方法:破損した動画ファイルを修復する
動画ファイルが破損しているときには、データ修復ツール(例えば、Repairit、4DDiG File Repair、VLC Media Player)を利用したり、専門業者(例えば、デジタルデータリカバリー、データレスキューセンター、サイバーセキュリティ)に依頼したりして動画ファイルを修復してみてください。
以下では、データ修復ツール「Repairit」を活用して、破損した動画ファイルを修復していきましょう。
- ❶ Repairitを起動して、左側のサイドバーから「動画修復」を選択して、「ビデオを追加」ボタンをクリックして破損した動画ファイルをインポートします。追加できる動画ファイルのサイズは制限がありません。
-

- ❷ 読み込んだ後、上部の「ビデオ修復」ボタンをクリックしてください。
-

- ❸ 修復完了するまでお待ちください。修復が完了すると、修復結果(修復成功・失敗)が表示されます。後は、「保存」ボタンをクリックすればOKです。
-

❹、手元の動画ファイルの解像度が高すぎる
iMovieの最大読み込み解像度(4K、60fps)なので、手元の動画ファイルの解像度がこれ以上となると、iPhoneのiMovieが認識できずに動画を取り込めなくなります。
iPhone 12、iPhone 13、iPhone 14などの新型iPhoneモデルのカメラ機能がパワーアップし、4K 24fps/25fps/30fps/60fps、及び1080p 25fps/30fps/60fps、720p 30fps、1080p 120fps/240fps(スローモーションビデオ)の動画を撮影できるようになります。しかも、現在ハイビジョンの動画を撮影できるカメラ(例えば、Canon、Sony、Nikon、DJIなど)も多くなります。
だから、iPhone自体のカメラで撮影した1080p 120fps/240fps(スローモーションビデオ)動画やデジタルカメラから転送した高解像度の動画はiMovieの最大読み込み解像度を超え、iPhoneのiMovieが認識できなくて動画の取り込みも不可能となります。
🚩 対処方法:動画の解像度を下げる
ここでは、動画の解像度を変更できるオンラインサイト「ビデオリサイザー」を活用して、オンラインで動画ファイルの解像度を変更していきましょう。例えば、480p、360p、240pなど。
- ❶ 「ビデオリサイザー」の公式サイトにアクセスして、「ファイルを開く」ボタンをクリックしてください。
-

- ❷ iPhoneから動画ファイルをアップロードした後、左下部の解像度を選択してください。
- ❸ 右下部では出力形式を選択できます。iMovieに取り込める動画形式(MP4、MOV)を選択してください。
- ❹ 確認した後、「保存」ボタンをタップして、動画の解像度を下げます。それで、iPhoneのiMovieが認識できて取り込めるようになります。
-

❺、手元の動画ファイルのサイズが大きすぎる
手元の動画ファイルのサイズが大きすぎると、動画をiPhoneに転送する際iPhoneのストレージの空き容量がギリギリ状態となり、操作が重くてiPhoneのiMovieに取り込む作業も難しくなります。
だから、予め動画ファイルのサイズとiPhoneのストレージの空き容量を確認しておきましょう。
iPhoneのiMovieで動画編集を行う場合、iPhoneのストレージの空き容量ができるだけ1GB以上なら問題なさそうです。iPhoneモデルは256GBモデル、512GBモデルがおすすめです。
iPhoneのホーム画面から「設定」→「一般」→「デバイスストレージ」の順にタップすれば、お使いのiPhoneのストレージの空き容量を確認できます。
🚩 対処方法:動画ファイルのサイズを小さく圧縮する
手元の動画ファイルのサイズが大きすぎることでiPhoneのiMovieに動画を取り込めない場合、iPhoneのストレージの空き容量を増やしたり、動画ファイルのサイズを小さく圧縮したりして動画がiMovieに取り込めるかもしれません。
「不要なアプリとそのキャッシュを削除する」「Safariのキャッシュを削除する」「iPhoneのシステム容量を減らす」「音楽とポッドキャストを削除する」など作業を行って、IPhoneのストレージの空き容量を増やすことが可能です。
専門的な動画圧縮ツール(例えば、VideoProc Converter、FFmpeg、XMedia Recode)を活用して、動画ファイルのサイズを小さく圧縮できます。
こちらは、VideoProc Converterを活用して動画ファイルのサイズを小さく圧縮する方法について紹介していきます。
- ❶ VideoProc Converterを起動して、トップ画面の「ビデオ」をクリックしてください。
-

- ❷ VideoProc-動画変換ツール画面に切り替えて、「+ビデオ」をクリックして、動画ファイルを読み込みます。
-

- ❸ 画面下部の「ツールボックス」タブをクリックして、そこから「圧縮」を選択してください。
-

- ❹ 「圧縮」上の歯車アイコンをクリックして圧縮の詳細設定画面が表示されます。そこで「圧縮」のスライダーを左右にドラッグするか、または「サイズ」の入力欄に数値を入力することで圧縮した後のファイルサイズを指定できます。
- デフォルトのままでは、元のサイズの70%になります。他に、解像度、出力フォーマット、トリミングなども使用用途に応じて変更できます。確認した後、「完了」をクリックしてください。
-

- ❺ 右下部の「RUN」ボタンをクリックして、動画ファイルのサイズを小さく圧縮する作業が開始。
-

まとめ
iPhoneのiMovieに動画を取り込めない(選択できない)トラブルには、様々な原因と対処方法が存在します。
動画ファイル側の原因なのか、iMovie側の原因なのかによっても対処方法が変るので、該当する対処方法を試してみてください。
ここでおすすめの対処方法は自分でも手軽に試せる対処方法です。考えられる対処方法を試した上で、それでも直らない場合は、Appleサポートセンターや動画編集の代行サービスに依頼するのもおすすめです。