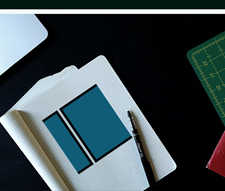【2025年】動画編集ソフトShotcut(ショットカット)の使い方を解説!
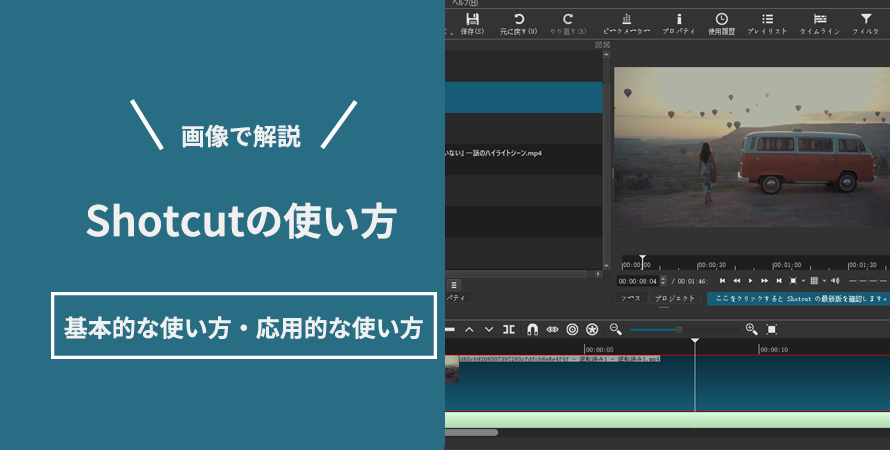
Shotcutは、完全無料で高機能を備えた動画編集ソフトとして高い人気を集めています。
「Shotcutで動画編集をしてみたいけど使い方がわからない…。」このようなお悩みを抱えていませんか?
本記事では、このようなお悩みを持つ方に向けて、Shotcutの使い方について解説していきます。

Shotcutより使いやすい動画編集無料ソフト
VideoProc Vlogger - 無料なのに簡単、そして軽量化かつ高機能な動画編集ソフトです。
カット編集、トランジション、BGM追加、特殊効果・エフェクト追加、画面分割、クロマキー合成、PIP、カラーコレクション、モーション編集、再生速度の調整、オーディオ編集など豊富な編集機能を備えています。
UIがシンプルでわかりやすい、見た目も編集機能もiMovieの上位版と言えます。嫌な広告や透かし・ロゴもなく安心で使えます。
(1)Shotcut(ショットカット)の基本情報
Shotcutは、オープンソースで開発される動画編集ソフトウェアです。
Windows、macOS、Linuxなどの複数のプラットフォームで使用可能です。
豊富な機能と直感的な操作性により、初心者からプロまで幅広いユーザーに支持されています。
そして、全ての機能について無料で使えるため、動画編集を始めてみたい方や、無料の動画編集ソフトを探している方は、Shotcutを断然おすすめします。
- Shotcut(ショットカット)の特徴
- 1. 完全無料で商用利用も可能。ライセンス料は不要。
- 2. FFmpegをベースにしており、ほぼすべての映像・音声・画像フォーマットに対応している。
- 3. 豊富なフィルターやエフェクトを備え、プロ仕様の編集機能も充実。
- 4. タイムラインベースで、複数のトラックを使い映像や音声を自由に編集可能。
- 5. 4K解像度の動画編集に対応し、高品質な映像が作れる。
- 6. 直感的でシンプルなインターフェースを持ち、作業に応じたレイアウト調整が可能。
(2)Shotcut(ショットカット)の基本的な使い方
ここではShotcutの基本的な使い方を解説します。プロジェクトの作り方から書き出しまで、動画編集の基本を学んでいきましょう。
1. プロジェクト
動画制作の作業台となる、プロジェクトを作成します。
Shotcutを起動してから、ソフトの真ん中に、以下のような「新規プロジェクト」の画面が表示されています。
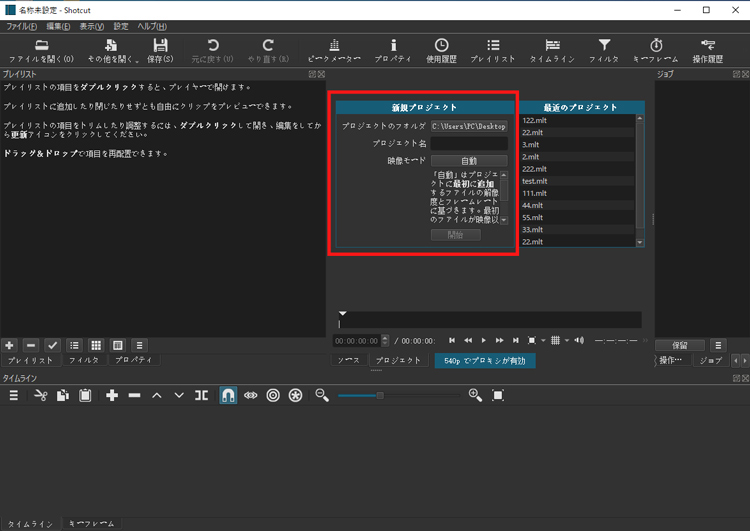
- 【プロジェクトのフォルダ】
- プロジェクトを保存する場所を指定します。慣れるまでは、素材と同じフォルダを指定するのがいいでしょう。
- 【プロジェクト名】
- お好みの名前を付けてください。
- 【映像モード】
- プロジェクトの解像度とフレームレートを指定します。
- 〇〇〇〇pが解像度・〇〇fpsがフレームレートを示します。
- 一般的には1080p 30fpsが多く使われるようです。
準備が出来たら[開始]をクリックします。
2. 素材インポート
Shotcutの画面の上部左側の「プレイリスト」のところに、動画素材や画像・BGMなどをエクスプローラーからドラッグ&ドロップします。
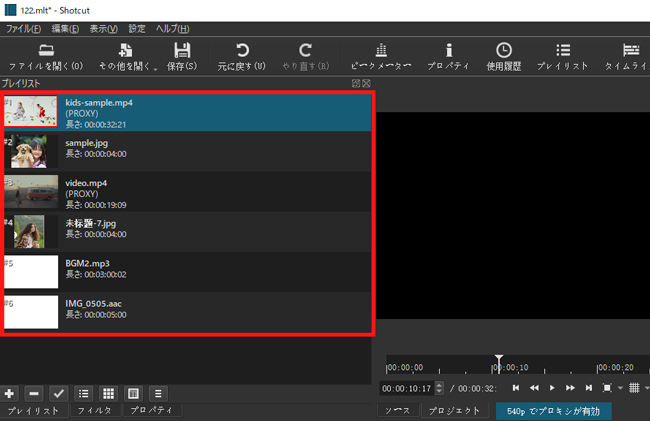
もしくは「ファイルを開く」をクリックして、素材ファイルを選択して読み込みます。
プレイリストには、フォルダごと素材を追加することもできます。
プレイリストに追加した素材は、ドラッグ&ドロップで簡単に並び替えることができます。
3. タイムラインに素材配置
素材の準備が終わったら、タイムラインに素材を並べていきます。
プロジェクト画面の下半分がタイムラインです。こちらに動画ファイルや音声ファイル、画像ファイルを配置して1本の動画に組み立てていきます。
画面上部の「プレイリスト」から素材ファイルをドラッグしてタイムラインに配置していきましょう。
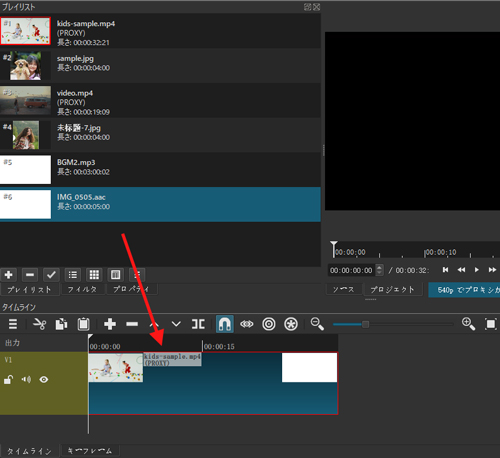
最初のトラックは自動で追加されるが、2つ目以降のトラックは手動で追加する必要があります。
「タイムラインメニュー」から「トラック操作」→「トラックを挿入」の順にクリックします。
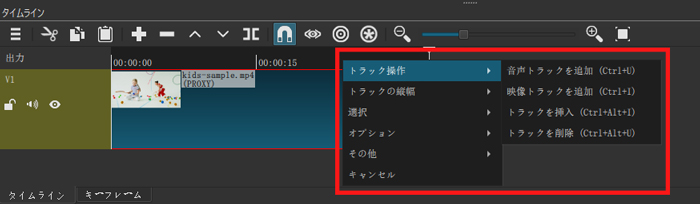
映像用のトラック、音声用のトラック、字幕用のトラックなどと分けて使いましょう。
4. カット編集
動画ファイルや音声ファイルに不要な部分がある場合にはカットすることができます。
- ➊.カットしたい箇所に再生ヘッド(タイムラインに表示されている白い縦線)を移動する。
- ➋.再生ヘッドを右クリックして、「再生ヘッドで分割」を選択する。
- ➌.不要な個所の前後2ヶ所をカットすると、3分割されます。
- ➍.カットした真ん中のクリップをクリックして【Delete】を押すと、削除完了。
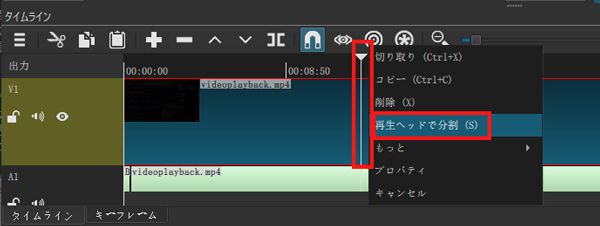
5. オーディオの調整
動画編集において、音声は非常に重要な役割を果たします。
音声をうまく編集することで、ストーリーのテンポやリズムを生み出すことができます。
まず、出現したいタイミングに合わせて、オーディオクリップの左端を必要な位置までドラッグします。
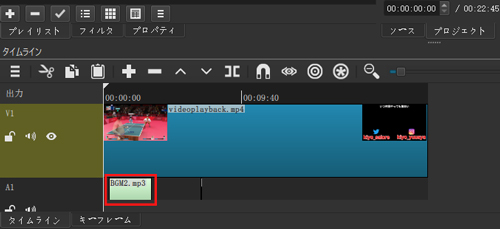
そして、BGMや解説などの音声を動画とは別に入れる場合には、音量などを調整できます。
- ➊.オーディオクリップを選択して、メニューバーにある「フィルタ」をクリックする。
- ➋.左部にある「+」アイコン→「音声」タブをクリックして、「ゲイン・音量」と選ぶ。
- ➌.そこでは、「レベル」があり、マイナスにすると音量が下がり、プラスにすると音量が上がる。
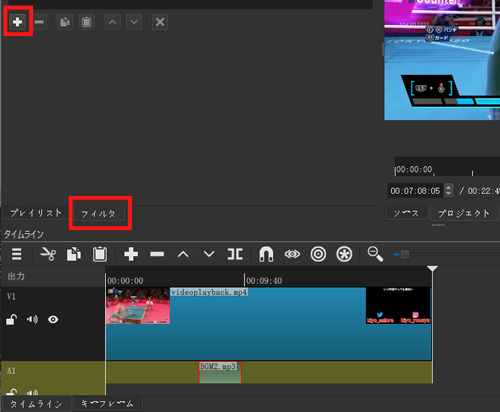
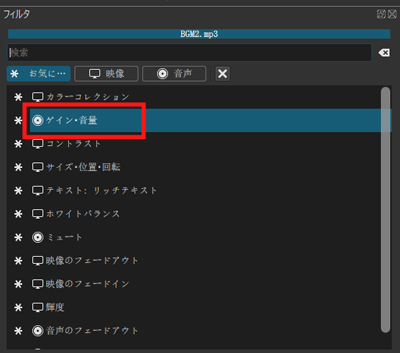
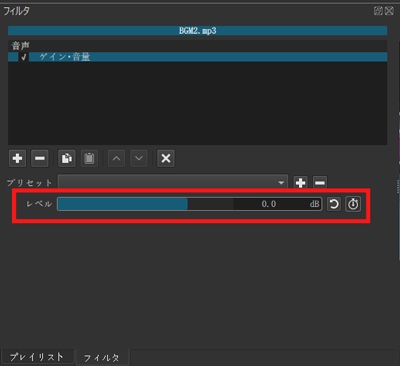
次に、BGM音楽にフェードインとフェードアウトを追加する場合、オーディオクリップの端にマウスを持っていき、黒い丸のようなものがあります。
マウスで掴んで左右に動かすと、フェードイン / フェードアウトが演出できます。
6. エクスポート
動画が完成したら、Ctrlキーを押しながらEキーを押し、書き出します。
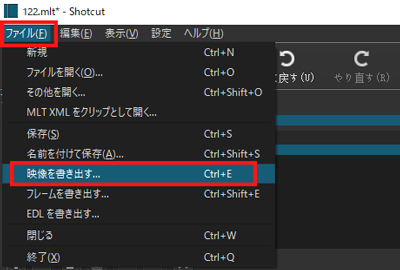
書き出し形式(コーデック)は使いたい用途によって選択可能ですが、基本的にはH. 264を選択しておけば問題ありません。
もし、画質劣化せずに編集した動画を書き出すために、「lossless」から「H. 264」を選択してください。
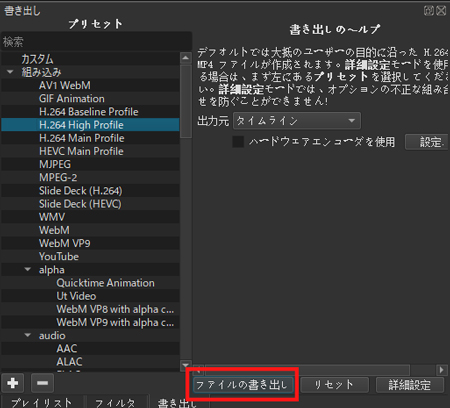
後は、名前と保存先を確認して、「保存」を押せば、動画を書き出すことができます。
(3)Shotcut(ショットカット)の応用的な使い方
基本的な使い方を抑えたら、応用的な使い方を見ていきましょう。こちらをマスターすれば、おしゃれな動画制作にぐっと近づきます。
1. トランジション
トランジションは、動画と動画のつなぎ目にさまざまな効果を入れるものです。
トランジションを上手に使うことで、スムーズなクリップの切り替えや場面転換などを演出できます。
タイムラインに並べた2つの動画で試してみましょう。
2つ目の動画の左端をクリックしたまま、1つ目の動画の右端に重なるように左へ移動させてください。
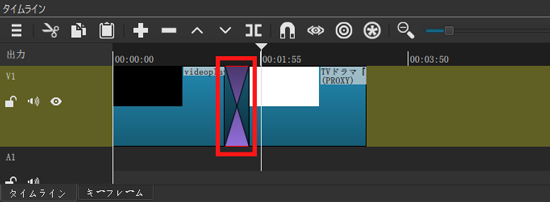
すると、1本目と2本目の間にトランジションが表示されます。プレビューでトランジションが正しく適用されていることを確認できます。
トランジションを変更したい場合は、タイムラインのトランジションをクリックし、「プロパティ」を選択します。
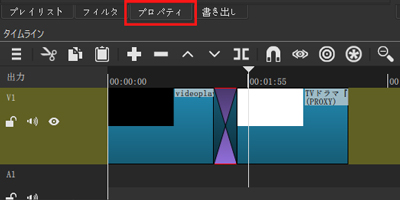
プロパティウィンドウが開いたら、「映像」の「ディゾルブ」のプルダウンから好きなトランジションを選びましょう。
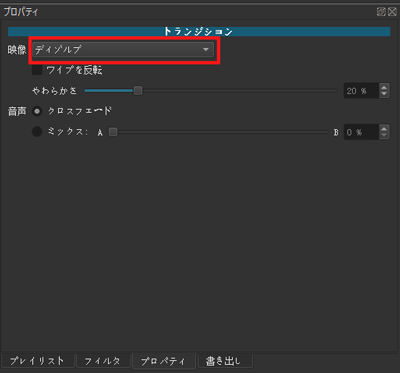
2. エフェクト(フィルター)
エフェクトとは、動画に対して加工処理を施し、何らかの効果を追加することです。
Shotcutでは、この機能を「フィルタ」から使用できます。フィルタ画面は、[お気に入り][映像][音声][Time]に分類されています。
中には、色彩効果やブラー、モザイクなど様々なプリセットが用意されていて、適応したいクリップの上トラックに配置するだけで効果が適用されます。
エフェクトの掛かり具合や効果範囲などを設定する場合は、エフェクトをダブルクリックで詳細を変更できます。
- ➊.適用したいクリップを選択して、「フィルタ」をクリックする。
- ➋.「+」マークをクリックして、利用可能なフィルタが表示されて、好きなものを選択する。
- ➌.プレビューで効果の結果を確認しながら、パラメータの調整を行う。
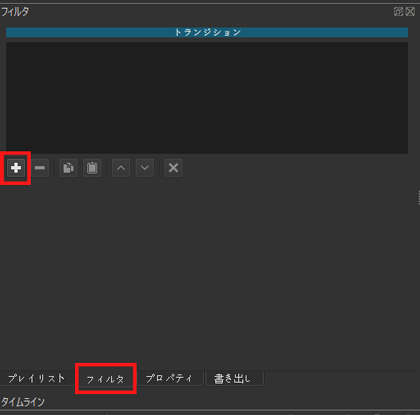
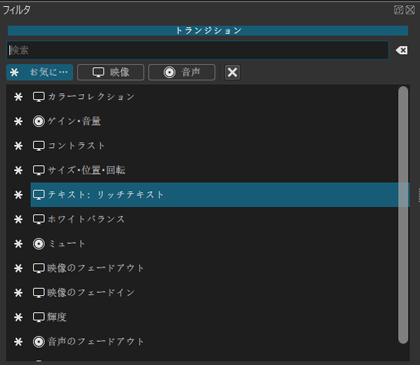
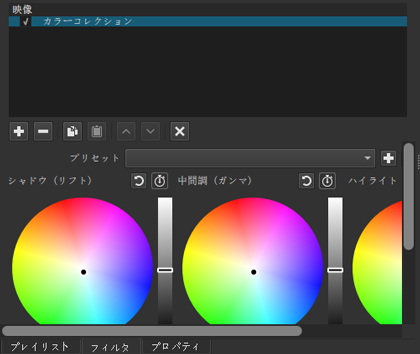
3. 字幕・テロップ
Shotcutを使用して、動画にテロップや字幕を挿入することも可能です。
まず、字幕用のトラックを追加する必要があります。「タイムラインメニュー」から「トラック操作」→「映像トラックを追加」の順にクリックします。

そして、「その他を開く」をクリックして、「テキスト」を選択します。
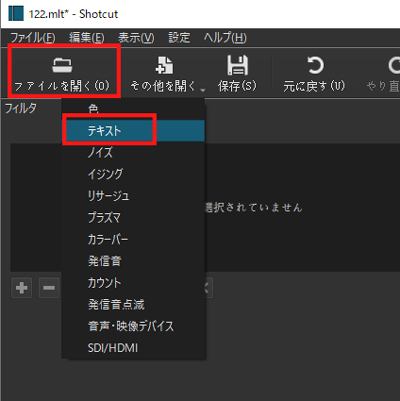
テキスト編集のパネルで、プリセットでは、「黒」を選択しないように確認してから、テキストBOXの中にテキストを入力します。
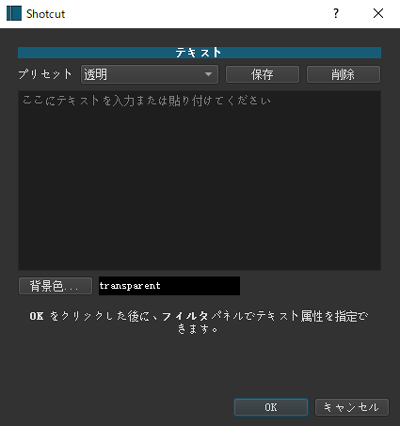
必要に応じて、文字色、縁取り、背景色、サイズ、表示場所、フォントサイズ、内部余白などを設定できます。
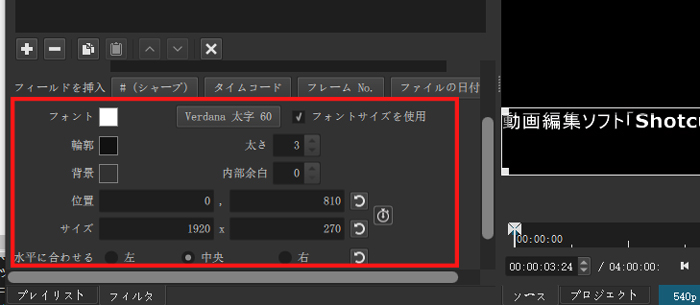
設定が完了したら、プレビューからタイムラインの字幕用トラックに文字をドラッグ&ドロップします。
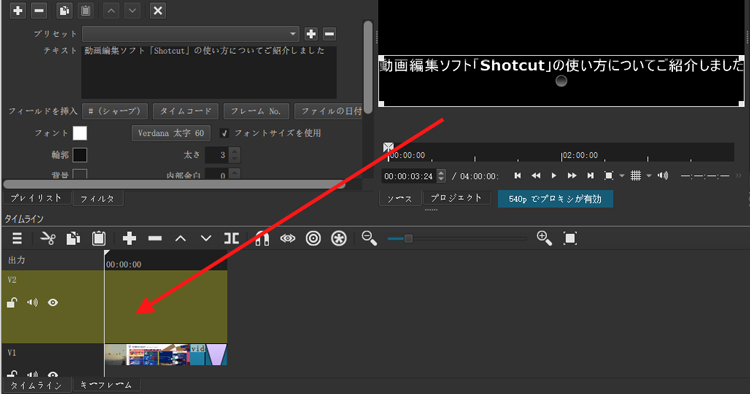
字幕クリップの右端をドラッグして持続時間を変更できます。
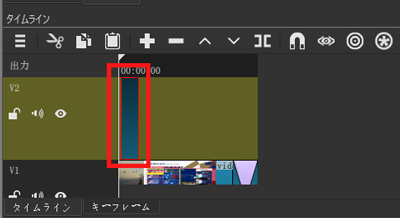
また、タイムラインで字幕クリップを左右にドラッグして、字幕の開始位置と終了位置を調整できます。
それに加えて、プレビューに表示されているバウンディングボックス(文字を取り囲んでいる長方形)の四つ角を伸ばしたり縮めたり、中央にあるマークを掴んでテキストの表示場所を移動させることができます。
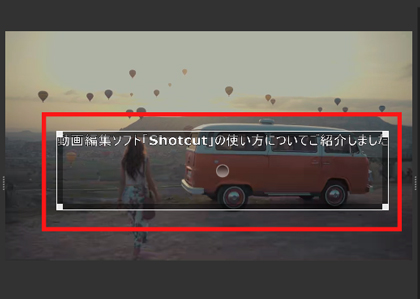
Shotcutには残念ながらテロップ(文字)を動かす為のエフェクト効果が用意されていません。
その為、映像用のエフェクトを工夫して使用する必要があります。
4. スピード調整・逆再生
ビデオクリップのスピード調整をする場合は、適応したいビデオクリップを選択した状態で「プロパティ」⇒「速度」で変更が可能になります。
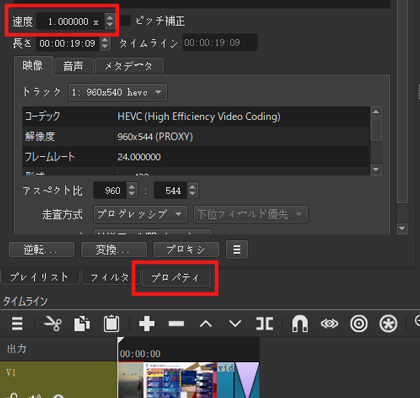
「1.000000 x」が通常の速度なので、「▲」をクリックすると速度が速くなり、「▼」をクリックすると遅くなります。
また、逆再生にしたいときは、「プロパティ」⇒「逆転」をクリックします。
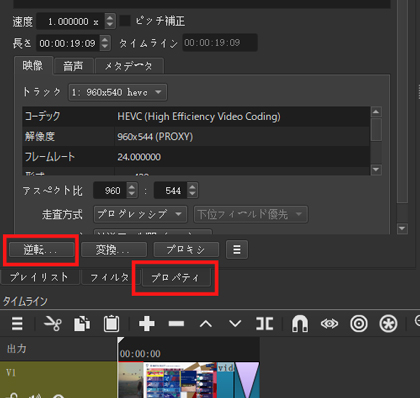
逆再生動画に変換するときの映像品質を無音する画面が出てきます。
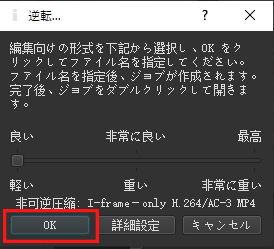
特にこだわりがなければこのままで良いかと思います。
「OK」 をクリックすると、ジョブ画面に作業のデータスが現れます。
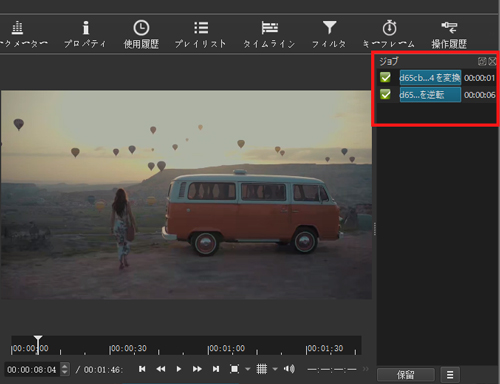
作業が終わるとこのようにプレビュー画面上に自動に再生されます。
逆再生に変換すると音声は何を言っているのか分かりませんが確かに映像は面白く見えますね。
(4)まとめ
いかがでしたでしょうか?
今回は、動画編集ソフト「Shotcut」の使い方についてご紹介しました。
Shotcutは、無料ながらプロフェッショナルな編集機能を多数備えており、シンプルな操作性で、初心者の方から上級者まで幅広くおすすめできるソフトです。
動画編集に挑戦してみたいけれど、どのソフトを使うべきか迷っている方に、Shotcutはとてもおすすめです。
ぜひ今回ご紹介した内容を参考にして、動画編集の世界を楽しんでくださいね!