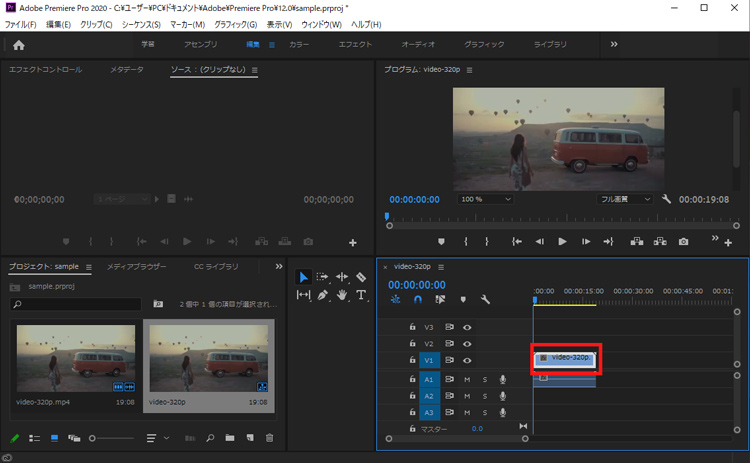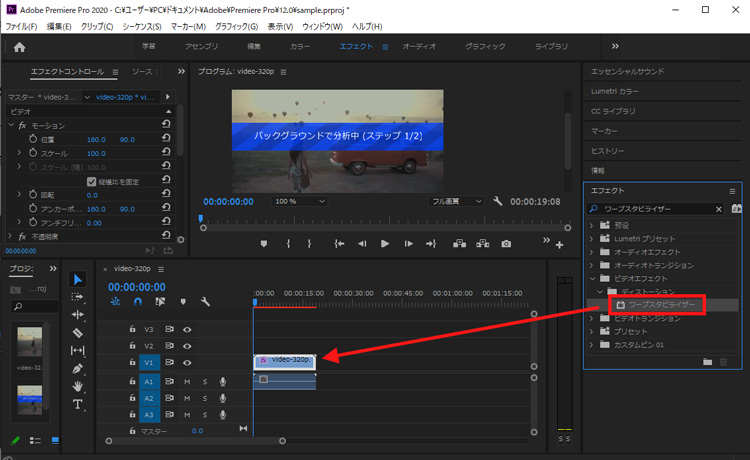【Premiere Pro】手ぶれ補正を行う方法!基本的な手順と設定コツを紹介
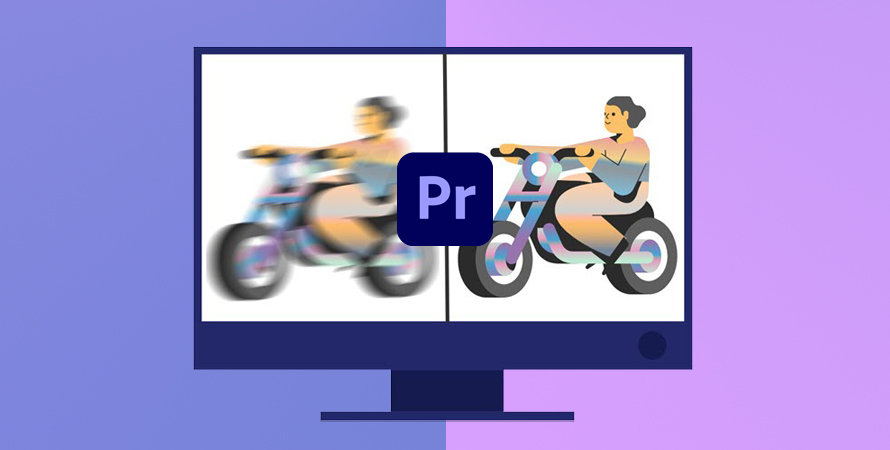
動画編集を行う上で、「手ぶれ補正」は良く耳にする言葉でしょうか。
特に、スマートフォンや軽量なカメラを使用して撮影した場合、安定した映像を撮ることが難しく、後から手ぶれを補正する必要が出てきます。
この記事では、Premiere Pro(プレミアプロ)で手ぶれ補正を行う方法について、初心者の方も分かりやすく解説していきます。
 <この記事の目次>[非表示表示]
<この記事の目次>[非表示表示]
(1)Premiere Proで手ぶれ補正を行う基本的な手順
(2)Premiere Proで手ぶれ補正を行うための詳細設定方法
(3)Premiere Proより簡単な操作で高度な手ぶれ補正を行うには
(4)感想
(1)Premiere Proで手ぶれ補正を行う基本的な手順
手ぶれ補正を行うために、Premiere Proの「ワープスタビライザー(Warp Stabilizer)」機能を使用するのは非常に簡単です。
初心者の方でも、以下の手順で簡単に手ブレ補正を行うことができます。
-
STEP1
手ブレ補正したいクリップを選択
タイムラインで、手ブレを修正したいクリップをクリックします。
映像全体ではなく、一部だけを補正したい場合、事前にカットを行うことが必要です。

-
STEP2
ワープスタビライザーを適用
エフェクトパネルから「ワープスタビライザー」をドラッグ&ドロップして、選択したクリップに適用します。
すると、自動的に処理が始まり、手ぶれ補正が適用されます。

-
STEP3
プレビューで確認
補正後の結果をプレビューし、手ブレがどの程度改善されたか確認します。
(2)Premiere Proで手ぶれ補正を行うための詳細設定方法
「ワープスタビライザー」には、複数の設定項目があります。これらを細かく調整することで、手ぶれ補正の精度や効果をさらに向上させることができます。
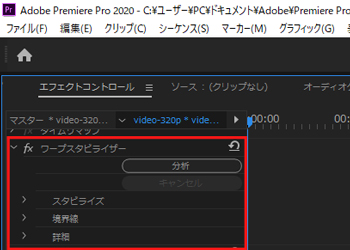
ここでは、さらに一歩踏み込んだ設定方法をご紹介します。
1. 【スタビライザ】
「スタビライザ」は、手ぶれ補正の基礎となる部分です。映像全体の手ぶれをどのように補正するかを決定する上で、この設定を適切に調整することが重要です。
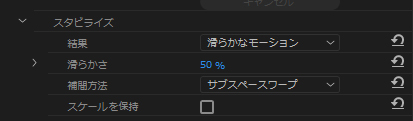
- <結果>
- まず、「結果」には、「滑らかなモーション」と「モーションなし」と2つの補正モードが選択できます。
- ➊.「滑らかなモーション」
- カメラの動きを自然に滑らかに補正します。特にカメラの動きが激しい場合でも、滑らかな映像を維持することができます。
- ➋.「モーションなし」
- カメラの動きを完全に固定し、まるで三脚で撮影したかのような安定した映像にします。映像に不自然さが生じる場合もありますが、手ぶれが完全に消えるため、安定した映像が得られます。
- <滑らかさ>
- 「結果」で「滑らかなモーション」を選択したら、「滑らかさ」を設定することができます。
- まずは、この「滑らかさ」をデフォルトの50%にして、全体の様子を見てみましょう。手ブレがひどい場合は、70%〜100%に上げて、よりしっかりと補正すると良いでしょう。逆に、手ブレが軽い場合は、30%〜50%にすることで、自然な動きを残すことができます。
- <補間方法>
- ワープスタビライザーの補間方法は、動画の動きや手ブレの状況によって最適なものを選ぶことが大切です。
- ✅「位置」: 基本的な手ブレ補正に最適です。シンプルな動きで、画角の変化が少ない場合に効果的です。
- ✅「位置、スケール、回転」: ズームイン・アウトや回転が含まれる場合に有効です。ただし、複雑な動きには不向きな場合があります。
- ✅「遠近」: カメラが対象物に近づいたり遠ざかったりするような、遠近感が大きく変わる場合に適しています。
- ✅「サブスペースワープ」: 非常に複雑な動きや、大きな歪みがある場合に効果を発揮しますが、処理時間が長くなる場合があります。
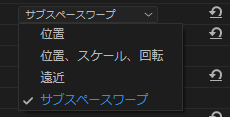
- <スケールを保持>
- 「スケールを保持」設定は、手ぶれ補正後に映像の端に黒い境界が表示されるのを防ぐために使います。
- 映像を少しズームインして補正範囲を調整することで、黒いボーダーを取り除き、より自然な仕上がりにすることができます。
- 特に手ぶれが大きい場合や補正強度を上げた際に効果的ですが、元の構図が崩れる可能性があるため、慎重に調整することが重要です。
2.【境界線】
「境界線」は、映像の端や動きのあるオブジェクトが補正によってどのように扱われるかをコントロールするものです。
映像の端や動きのあるオブジェクトが歪むのを防いだり、特定の領域のみを安定させたい場合に使用されます。
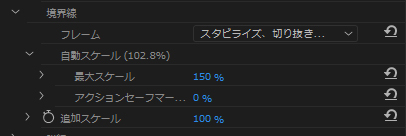
- <フレーム>
- ✅「スタビライザのみ」:映像全体を安定させる最も基本的な設定です。
- ✅「スタビライザ、切り抜き」:映像の端を切り出して、歪みを防ぎます。
- ✅「スタビライザ、切り抜き、自動スケール」:「スタビライザ、切り抜き」の設定に加えて、切り取られた部分を自動的に拡大し、元の構図を維持します。
- ✅「スタビライザ、エッジを合成」:切り取られた部分に周囲の情報を合成し、自然な仕上がりを目指します。
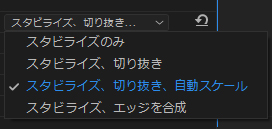
- <自動スケール>
- 「スタビライザ、切り抜き、自動スケール」を選択した場合、「自動スケール」が有効になります。
- 「自動スケール」は、映像の端が切り取られても元の構図を維持したい場合に便利な機能です。しかし、画質の劣化や歪みの発生といったデメリットも考慮する必要があります。
- <追加スケール>
- 「スタビライザ、切り抜き、自動スケール」を選択した場合、「追加スケール」が有効になります。
- 手ブレ補正後に映像全体を拡大縮小する機能です。手ブレ補正によって映像が少し小さくなってしまった場合や、逆に大きくなりすぎてしまった場合に、この機能を使って映像のサイズを調整することができます。
ヒント「自動スケール」と「追加スケール」の設定に迷っている場合は、デフォルトのままで構わないと思います。
3.【詳細】
「詳細」は、手ブレ補正をより細かく調整したい場合に使用する、いわば上級者向けの機能です。
もし、より高度な手ブレ補正に挑戦したい場合は、「詳細」設定を少しずつ試しながら、最適な設定を探してみてください。
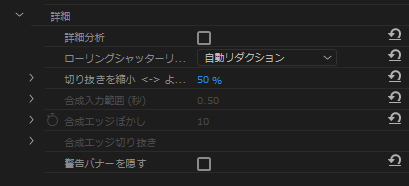
- <詳細分析>
- 「詳細分析」は、手ブレ補正をより正確に行うために、映像を細かく分析する機能です。
- しかし、処理時間が長くなったり、画質が低下する可能性もあるため、映像の内容や、求める補正の精度に応じて、有効/無効を切り替えることが推奨されます。
- <ローリング>
- 「ローリング」は、ローリングシャッターによる歪みを軽減するための重要な機能です。
- 一般的なローリング現象には、まず「自動リダクション」を試してみましょう。それで十分な効果が得られない場合や、より強力な補正が必要な場合には、「拡張リダクション」を選択します。
- <切り抜き>
- 「切り抜き」は、手ブレ補正を行う際に、映像の端が歪んでしまうのを防ぐために、不要な部分を切り取る機能です。
- 切り抜き機能は、手ブレ補正の精度を向上させ、より美しい映像にするために重要な機能です。しかし、情報の損失や画質の低下といったデメリットも考慮する必要があります。
ヒント初心者の方なら、まずは、自動設定で試してみて、徐々に自分好みの設定を見つけていきましょう。
(3)Premiere Proより簡単な操作で高度な手ぶれ補正を行うには
Premiere Proの自動手ぶれ補正では、思うような結果が得られない、または手動設定が複雑で初心者には難しいと感じている方は、ぜひ「VideoProc Converter AI」を試してみてはいかがでしょうか。
VideoProc Converter AIは、高度なAIアルゴリズムを活用し、手ぶれやカメラの揺れによるビデオの揺れを高精度で修正します。AIが自動で手ブレを検出し、最適な補正を施してくれるので、難しい設定は一切不要。
1. VideoProc Converter AIを起動してから、手ぶれ補正を行うには「AI手ぶれ補正」をクリック。
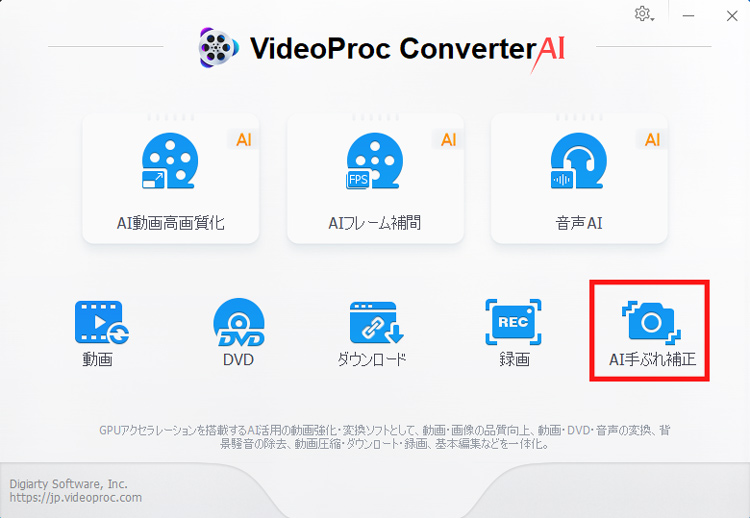
2. 補正したい動画をドラッグ&ドロップで赤枠部分に追加。
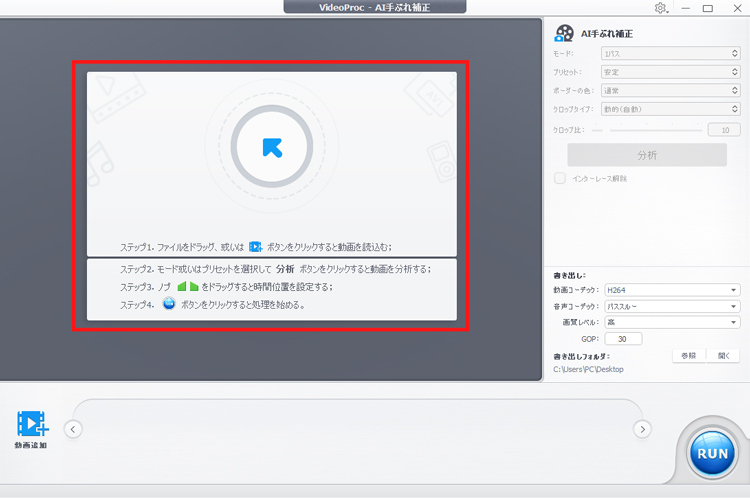
3. プレビュー画面の右側から「分析」をクリック。そこに複数のモードとプリセットが用意されているが、初期状態でおすすめ設定が選択されているので、そのままでOK。
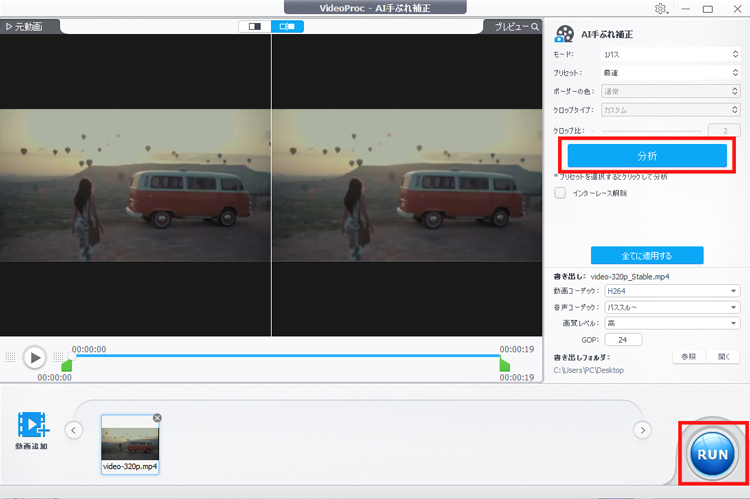
4. 補正後の動画を書き出すために、画面右下にある「RUN」をクリック。
これで、初心者でも安定感のあるプロフェッショナルな映像を簡単に作成することができます。
(4)感想
この記事では、Premiere Proを使用して手ぶれ補正を行う方法と、効果的な設定のコツをまとめて紹介しました。
手ぶれ補正は、映像の品質を高めるために非常に重要な作業です。
撮影時の不安定さを補正することで、よりクリアで安定した映像を作り上げることができます。
旅行動画、スポーツ撮影、Vlogなど、どんな動画にも活用できます。
今回ご紹介した方法を参考に、ぜひ実践してみてください。