動画をミラー反転するには?パソコン・スマホで動画をミラーにできるアプリも紹介

動画のミラー反転は、左右反転とも呼ばれ、映像の画面を左右逆の向きに加工することが可能です。例えば、フロントカメラで逆さまに撮影してしまった動画を直したい場合や、動画からダンスの振り付けを真似して習ったりする場合に便利です。
この記事では動画をミラーにする方法や、パソコン・スマホで使えるおすすめアプリを解説します。記事を読み終える頃には、ミラーを使った反転映像を制作だけでなく、左右反転している映像を簡単に直すことも可能です。
3つのステップで簡単!パソコンで動画をミラー反転させる方法
パソコンで動画を左右に反転したい場合は、動画処理ソフトのVideoProc Converter AIを使って動画のミラー反転が行えます。このソフトはWindows・Macの両方で利用可能です。
動画のミラー反転に加え、動画の高解像度化やフレーム補間、写真レタッチ、画面録画、音声ノイズ除去なども可能とし、しかも無料で使える点が魅力です。
-
 VideoProc Converter AI 高機能のAI動画処理ソフト
VideoProc Converter AI 高機能のAI動画処理ソフトAI機能搭載のビデオ処理ソフトで、種類豊富な機能とシンプルな操作性が特徴。
3つのステップだけで動画をミラーにします。VideoProc Converter AIを使ってパソコンで動画をミラー反転させるには、以下の手順で進めましょう。
1.ミラーにしたい動画を追加する
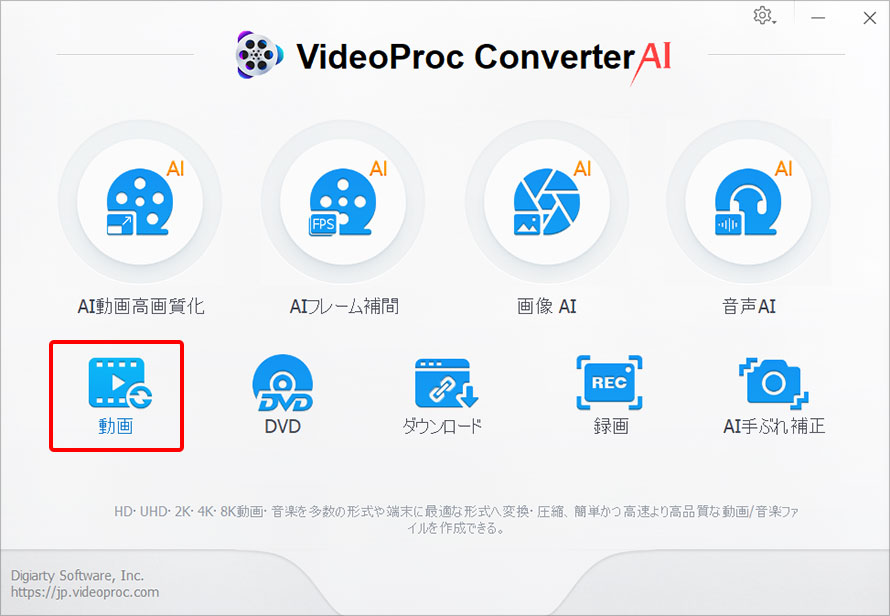
VideoProc Converter AIを起動し、メイン画面の「動画」をクリックします。
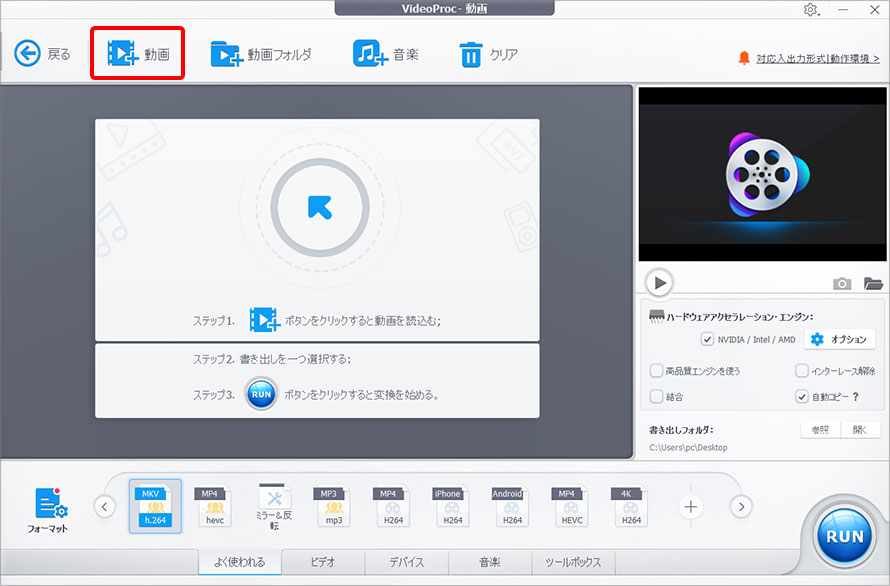
画面上部のツールバーに表示される「動画+」をクリックすると、パソコンに保存されているファイルからミラーさせたい動画を選択します。
2.ミラー反転効果を選定する
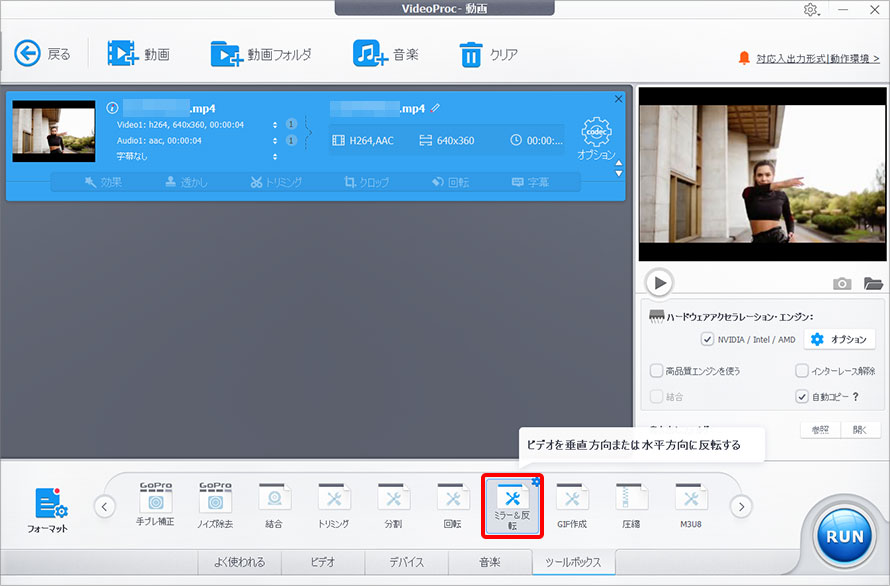
画面下に表示されている「ツールボックス」タブから「ミラー&反転」をダブルクリックします。
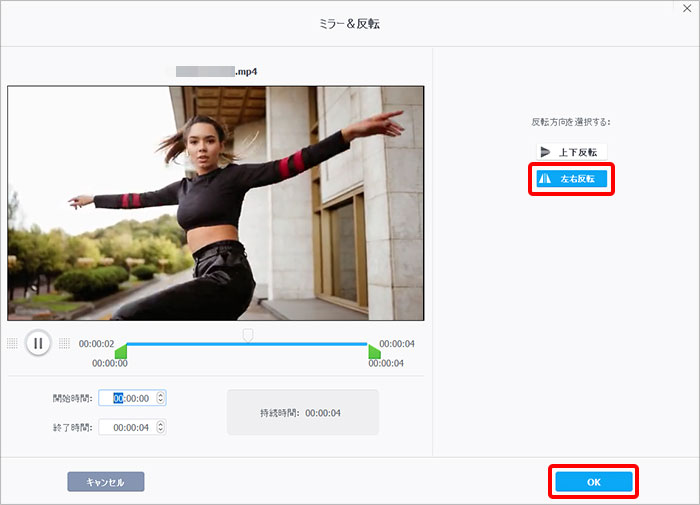
「ミラー&反転」の設定画面が表示されるので、画面の右側で「左右反転」を選択して右下の「OK」をクリックします。
3.完成した動画を書き出しする
画面右下の「RUN」ボタンをクリックすると、動画が左右に反転されて書き出されます。
以上で完了ですが、ミラー反転した動画を別の形式で保存したい場合は、ビデオ形式の設定から反転効果を選定する必要があります。
-
画面下に表示されている「ビデオ」タブから書き出したいファイル形式を選択します。
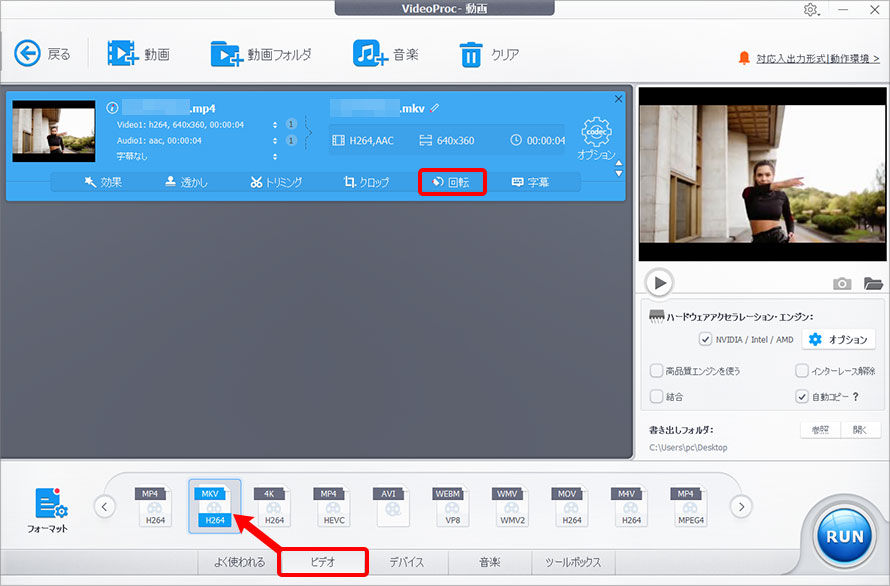
-
動画サムネイルの下にある「回転」アイコンをクリックして動画編集ウィンドウを開きます。
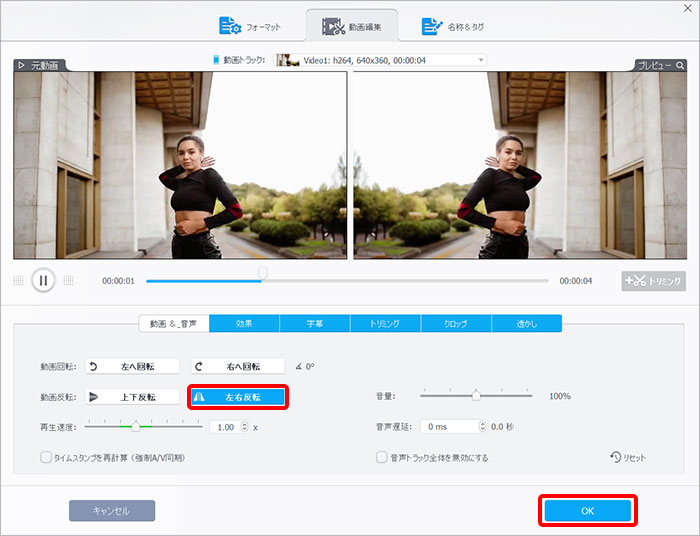
- 「左右反転」→「OK」→「RUN」と進み、動画がミラー反転されて選択したファイル形式で書き出されます。
すばやく手軽に!スマホで動画をミラー反転させる方法
iPhoneユーザーであれば、デフォルトで入っているiMovieアプリがとても便利ですが、動画をミラー反転する機能が備わっていません。Androidに標準搭載されているGoogle フォトのエディタも、動画をミラーにするのが行えません。
そのため、iPhoneやAndroidで動画をミラーにする場合は、専用のアプリを使用する必要があります。ここからは、スマホで使える動画のミラー反転アプリを2つ紹介します。
1.動画をミラー反転させて編集するスマホアプリ:VideoProc Editor
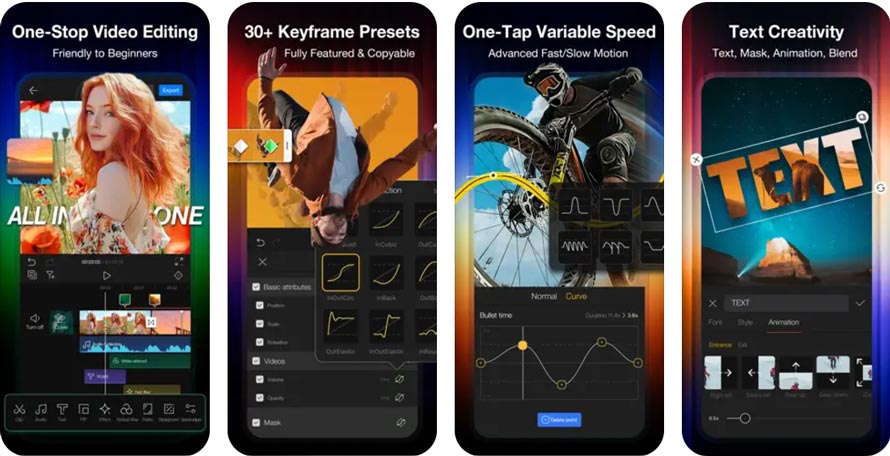
- 対応OS:Android/iOS
- 価格: 無料
VideoProcProc Editorは、シンプルで直感的な操作で扱える完全無料の動画編集アプリです。動画をアプリに読み込ませて回転をタップするだけで、動画をミラーにできます。
動画のミラー反転だけでなく、分割や速度変更、キーフレーム、フィルターなどの編集機能も多数搭載されています。
2.動画をミラー反転させて再生するスマホアプリ:SymPlayer
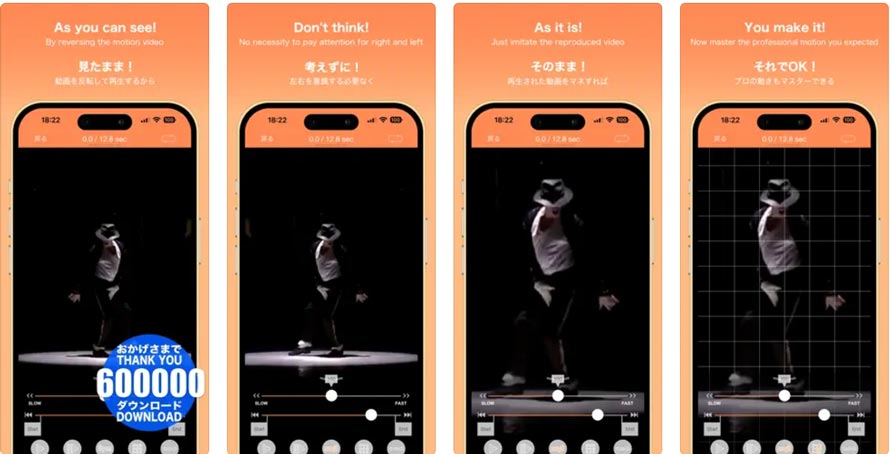
- 対応OS:iOS
- 価格: 無料(アプリ内課金があり)
SymPlayerは、iPhoneで動画を左右・上下に反転させて再生することが簡単に行えるアプリです。なお、Web動画の反転保存やスロー再生、コマ送り再生、拡大再生などにも対応しています。
iPhoneやiPadで動画からダンスの振り付けや野球のピッチングフォームを真似する際には欠かせない必須アプリです。




