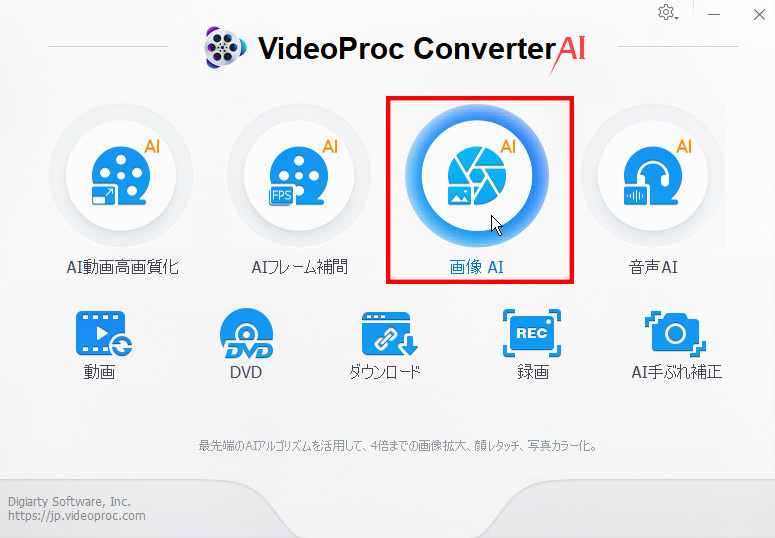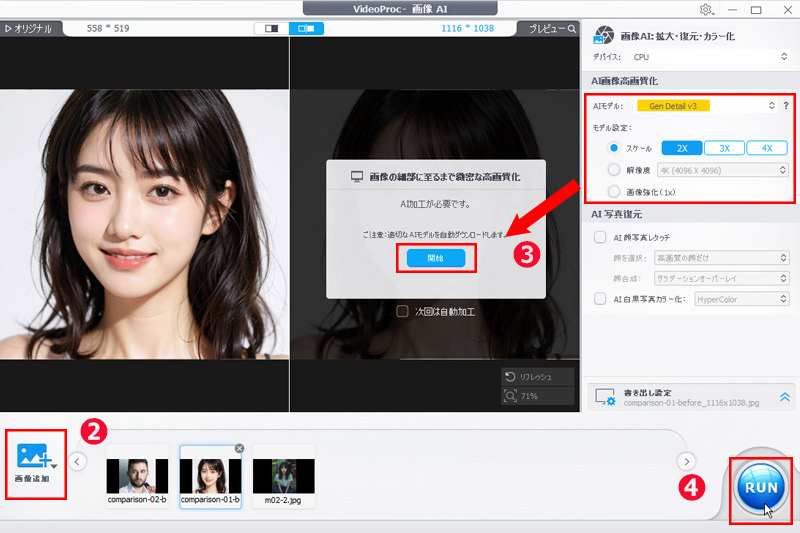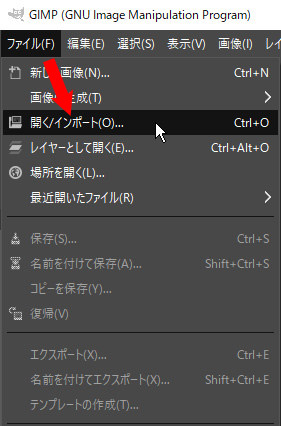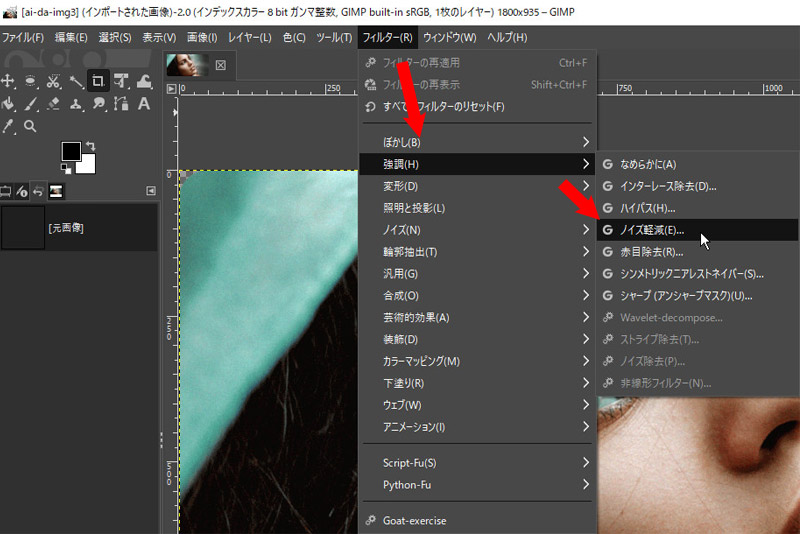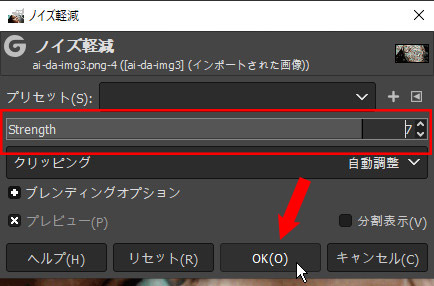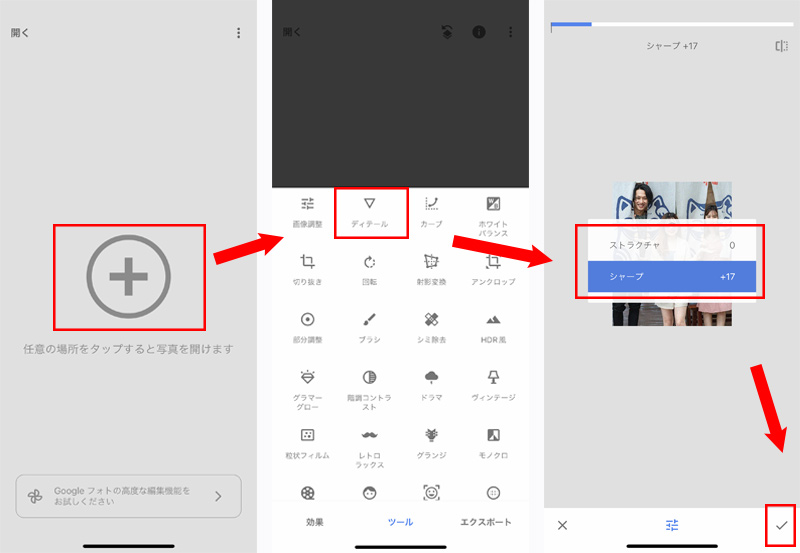もう画質の粗さに悩まない!荒い画像を驚くほど綺麗・高画質化するための3つ秘訣をご紹介!

日常生活の中でアルバムをめくっていると、時には古い時代の写真に出会うことがあります。これらの写真は、撮影に使用された機器が当時のものだったり、デジタル化の過程での問題により画質が粗くなったりしていることが多いです。
それでも、これらの画像には私たちの大切な思い出が詰まっており、一つ一つが過去の物語を紡いでいます。それだけに、画質の曖昧さが原因で細部をくっきりと見分けることが難しい場合があります。
そこで、今回は荒い画像を驚くほど綺麗・高画質化するための3つの秘訣について詳しく紹介したいと思います。この情報を活用すれば、思い出をもっと鮮やかに蘇らせることができるでしょう。
- 荒い画像を「プロ品質」に。たったワンクリックでAI修復
AI高画質化・ノイズ除去・カラー化、動画圧縮・編集・変換・画面録画など、日本の写真・動画好きが「懐かしさ」と「最先端体験」を同時に味わえる。複数ツールを切り替える手間なく、これ一本で完了。
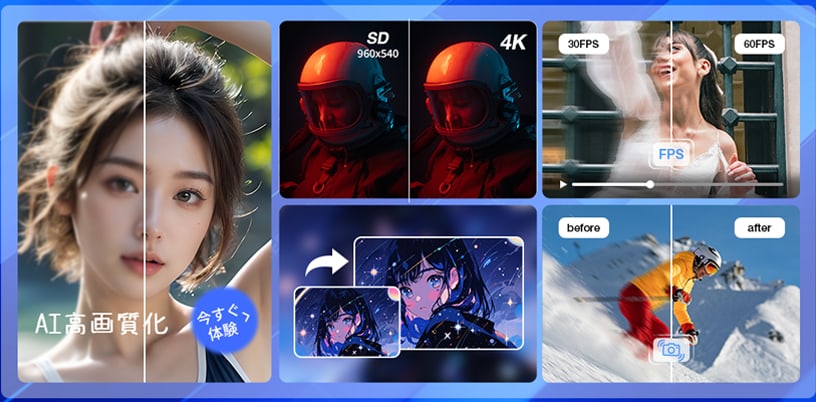
- ぼやけ動画や画像にサヨナラ。VideoProc Converter AIなら、瞬時に高画質アップグレード!
- ✅ AI高画質化:低解像度の写真や動画をAIで最大4倍にアップスケール。細部まではっきり。
- ✅ 古写真の復元&カラー化機能:モノクロ写真を自然な色味でカラー化、しわ・赤目なども自動で修正。
- ✅ フレーム補間&手ぶれ補正:動きが滑らかになり、ドローンやスマホの映像にも一眼クオリティの安定感を加える。
- ✅ 一つのソフトに多機能を凝縮:画像・動画の高画質化、変換、編集、圧縮、ダウンロード、DVDリッピング、画面録画などがすべて可能。
- ✅ 最大47倍速:GPUレベル-3ハードウェアアクセラレーション搭載で、高画質なのに高速処理。
目次
画像の画質が荒くなる原因
荒い画像を綺麗・高画質化するための3つの秘訣(ツール・手順例)
- 秘訣①、AIを活用した高画質化ツールを試してみる
- → VideoProc Converter AI
- 秘訣②、ノイズ除去ツールでザラつきを軽減する
- → GIMP(ギンプ)
- 秘訣③、画像編集ソフト/アプリの「シャープ」機能を使ってみる
- → Snapseed(スナップシード)
まとめ
画像の画質が荒くなる原因
画像の画質が荒くなる原因にはさまざまな要因があります。初心者の方にも理解しやすいように、主な原因を詳しく説明します。
1、解像度の低さ
ピクセル不足
画像は細かい点(ピクセル)の集まりで構成されており、解像度はこれらの密度を示します。通常「dpi(ドット・パー・インチ)」や「ppi(ピクセル・パー・インチ)」で表されます。解像度が低い画像は、ピクセル数が少ないため、拡大や印刷時にピクセルが目立ち、粗く見えることがあります。
小さい画像の拡大
サイズが小さい画像を無理に拡大すると、ピクセル間に隙間が生じて画像がぼやけるか、モザイク状になることがあります。

AI技術を活用して画質を向上させ、低解像度の画像を高解像度に変換しながら、鮮明度とディテールを維持します。Real Smoothモデルは、画像のディテールを最適化するだけでなく、AIノイズリダクションとデブラーリング機能も提供しており、不完全な部分を取り除いて、より自然で滑らかな高品質の画像を実現します。
2、画像形式と圧縮
JPEG形式の圧縮
JPEG(.jpg)は「不可逆圧縮」を採用し、ファイルサイズを小さくします。この方法では視覚に影響を与えにくい情報を削除します。圧縮率が高いほどファイルサイズは小さくなりますが、画質も劣化します。繰り返し保存することでさらに低下します。
GIF形式の制限
GIF(.gif)は256色しか扱えません。そのため、色の多い写真をGIF形式で保存すると、色が階段状になり、ざらつくことがあります。
3、撮影時の要因
デジタルズームの使用
スマートフォンカメラなどでデジタルズームを使うと、単に画像を拡大するだけなので画質が劣化しやすくなります。
暗い場所での撮影
光量不足の場所で撮影すると、カメラはISO感度を上げて明るさを調整しますが、その結果ノイズが発生し、画像が荒れて見えることがあります。
手ブレ・被写体ブレ
シャッターを切るときにカメラや被写体が動くと、ピントが合わず画像がぼやけて粗く見えます。
レンズの汚れや傷
レンズが汚れていたり傷ついていたりすると、光が正しく入らず画質低下の原因になります。
4、編集・保存時の要因
不適切な画像編集
過度のシャープネス処理やコントラスト調整は、画像を荒く見せることがあります。
SNSへのアップロード
多くのSNSではアップロードされた画像を自動的に圧縮し、画質が劣化することがあります。
異なる解像度での保存
高解像度の画像を低解像度で保存すると情報が失われ、再び拡大すると粗くなります。
5、ディスプレイ・印刷の問題
ディスプレイの解像度
画像解像度がディスプレイ解像度よりも低いと拡大表示され、粗く見えることがあります。
印刷設定
印刷時に低い解像度設定だと画像が粗く印刷されることがあり、印刷には通常300dpi以上の高い解像度が推奨されます。
画像の粗さは、多くの要素が影響し合って生じるものです。撮影時の設定、環境条件、保存形式、編集方法、さらに表示や印刷の環境まで、様々な要因が絡んでいます。
これらの原因を正しく理解し、適切な対策を講じることができれば、より美しい画像を手に入れることが可能です。
荒い画像を綺麗・高画質化するための3つの秘訣(ツール・手順例)
画像の画質が荒くなる原因を理解した上で、以下に荒い画像を驚くほどきれいで高画質に仕上げるための3つの秘訣を、具体的なツールや手順例とともに紹介します。これで画質の粗さに悩むこともなくなるでしょう!
秘訣①、AIを活用した高画質化ツールを試してみる
近年、AI技術の進化に伴い、画像を自動的に高画質化する便利なツールが登場しています。
これらのツールは、ノイズやぼかしを除去し、失われたディテールを復元し、更には解像度を向上させる効果が期待されています。
おすすめ無料/無料体験版ありのAI高画質化ツール:ぼやけ画像にサヨナラ
● 【PCソフト】
→ VideoProc Converter AI(無料体験版あり): AIによるノイズ除去と高画質化に特化したソフトウェアです。
→ Aiarty Image Enhancer(無料体験版あり): 高精度なAIアップスケーリングで評価の高い有料ソフトですが、無料体験版も利用可能です。
● 【スマホアプリ】
→ Remini(無料版あり): 古い写真や低画質の写真をAIで高画質化する人気アプリです。
→ BeautyPlus(無料版あり): AIを使用して写真を鮮明にし、ノイズを除去するアプリです。
● 【オンラインツール】
→ remove.bg(画像拡大機能あり): 背景を透明にすることで知られるこのサイトは、画像を拡大した際にもある程度の高画質化処理を行います。
→ PicWish(無料版あり): AI技術を活用して画像を鮮明にし、ノイズを除去するオンラインツールです。
- 荒い画像を綺麗するAIツールの選び方:
- ① 無料か有料か
- → 最初に、ユーザーは無料版や試用版を利用してツールの性能を確認することが推奨されています。これにより、機能や効果に対して満足できるかどうかを見極めた上で、もし効果的であれば有料版を検討することが勧められています。これにより、無駄な出費を避けることができます。
- ② 対応形式
- → 使用している画像形式に対応しているかを調べることが重要です。特に、PNGやJPEGなど、自分が普段使っているファイル形式がサポートされているかどうかを確認することで、ツールの実用性が増します。
- ③ 得意な処理
- → 各ツールは特定の処理に特化しているため、ノイズ除去、画像の拡大、鮮明化など、目的によってツールを選ぶことが大切です。例えば、画像がぼやけている場合は鮮明化に特化したツールを選ぶと効果的です。
- ④ 使いやすさ
- → 初心者にとって直感的に操作可能なツールが重要なポイントです。使いやすいインターフェースや操作方法が提供されているかどうかを考慮することで、ストレスなく作業を進めることができます。
このように、ツールを選ぶ際には、自分のニーズに合った機能や使いやすさを重視することが重要です。
多機能かつ無料で利用できるAI高画質化ツール「VideoProc Converter AI」を例に、荒い画像を綺麗にする手順を説明します。
| VideoProc Converter AI | |
| 概要 | Digiarty社が提供するこのAI搭載メディア処理ソフトは、動画と静止画の変換、圧縮、編集、ダウンロード、録画を一括して行えます。Super Resolution、フレーム補間、スタビライズ、デノイズ、デインターレースなどの多彩なAIツールをワンクリックで使用でき、WindowsとMacの両方に対応しています。また、Intel、AMD、NVIDIA、AppleシリコンのGPUを利用したLevel-3ハードウェアアクセラレーションが可能で、最大で47倍のリアルタイム処理速度を実現します。 |
| 魅力 | ✅ AI拡大により、JPG、PNG、WebP画像の解像度を最大400%まで向上させることが可能です。 ✅ 自動ノイズ除去機能がブロックノイズや色の滲みを検出して除去します。 ✅ 顔レタッチ機能で、集合写真のぼやけた顔を修復可能です。 ✅ バッチ処理機能で大量の画像を一括で効率的に処理できます。 ✅ GPU活用、高速処理が特徴で、1枚あたり解像度に応じて10~30秒で完了します。 ✅ リアルタイムプレビューにより、処理前後の結果を直感的に比較することができます。 |
VideoProc Converter AIで荒い画像を綺麗にする操作手順
- 1VideoProc Converter AIを起動したら、「画像AI」を選択します。
-

- 2画像ファイルを高画質化したい場合は、ドラッグ&ドロップするか、左下の「画像追加」をクリックしてファイルを読み込みます。
- 3画面右側のメニューバーで、使用するAIモデルや拡大スケール、解像度などの設定を調整し、「開始」ボタンを押します。次のAIモデルがあります:
- AIモデルの選び方:
- Gen Detail v3:鮮明度とシャープさを向上させ、細部までしっかり再現できる。
- Real Smooth v3:滑らかで鮮明、そして明るい画像を生成する。
- Anime:アニメ専用の高品質なリアルタイムアップスケーリングとノイズ除去。
- Zyxt:低解像度の実写画像を自然でリアルな仕上がりに強化。
-

- 4書き出し設定で画像フォーマットや品質、保存先を選択し、「RUN」をクリックして高画質化された画像を保存します。

秘訣②、ノイズ除去ツールでザラつきを軽減する
画像がザラついている、つまりノイズが目立つ場合には、ノイズ除去ツールを活用することによって、画像を滑らかで美しい状態に近づけられます。
これらのツールは、ノイズを効果的に抑えることで、よりプロフェッショナルな仕上がりを実現するための便利な手段です。
おすすめ無料/無料体験版ありのノイズ除去ツール
● 【PCソフト】
→ GIMP (無料ソフトウェア):このオープンソースの画像編集ソフトには、いくつかのノイズ除去フィルターが搭載されており、多様なカスタマイズが可能です。
→ AVCLabs Photo Enhancer AI (無料体験版利用可能):ノイズ除去に特化したAI機能を搭載しており、複雑な画像でも簡単に改善できます。
● 【スマホアプリ】
→ Snapseed (無料アプリ):「ディテール」機能を利用して、簡単にノイズを軽減することができる人気のあるアプリです。
→ Noise Reducer-Photo Denoise (無料アプリ):ノイズ除去に特化したシンプルで使いやすいアプリで、初心者でも手軽に操作できます。
● 【オンラインツール】
→ MyEdit (無料版利用可能):インターネット上で手軽に利用できるAIによるノイズ除去機能を備えたツールで、特別なソフトウェアインストールなしで使用可能です。
→ Media.io (無料版利用可能):AIを活用したオンラインノイズ除去ツールで、素早く結果を得ることができます。
- ノイズ除去を行う際の重要な注意点:
- ① かけすぎるとディテールが失われる
- → ノイズ除去をかけすぎないようにすることが大切です。過度にノイズを取り除こうとすると、画像の詳細部分が失われやすく、全体的にのっぺりとした印象になってしまいます。
- ② 少しずつ調整する
- → 最適な結果を得るためには、スライダーや設定を少しずつ調整しながら、ノイズが減りつつもディテールがうまく保存されるバランスを見つけ出すよう心掛けましょう。
無料の画像編集ソフト「GIMP」でノイズ除去フィルターを使い、荒い画像を綺麗にする方法をご紹介します。
| GIMP(ギンプ) | |
| 概要 | GIMP(GNU Image Manipulation Program)は、無料でオープンソースな高機能画像編集ソフトで、Windows、macOS、Linuxで動作します。幅広いペイントツールやレイヤー機能を搭載し、Photoshopに匹敵する性能を持っています。さらに、カスタマイズやスクリプトによる自動化も可能です。特に画像のノイズ除去においては、標準フィルターの「Noise Reduction」だけでなく、G’MICプラグインを利用してGREYCstorationやWavelet Denoiseといった高度なアルゴリズムを活用できます。そのため、初心者でも数回のクリックでノイズを大幅に低減しつつ、エッジを維持した仕上がりを簡単に得ることができます。 |
| 魅力 | ✅ 豊富なフィルター: ノイズ除去、ぼかし、シャープ、アーティスティック効果など、100種類以上のフィルターを備えています。 ✅ カスタマイズ性: ツールボックスの配置を調整したり、プラグインを追加することで機能を拡張できます。 ✅ 切り抜き、サイズ変更、テキスト追加、色調補正(明るさやコントラスト、色相や彩度の調整)といった基本操作から、複雑な画像の合成やイラストの作成まで、幅広く対応しています。 ✅ JPEG、PNG、GIF、PSD(Photoshop形式)など、多数のファイル形式をサポート。 ✅ レイヤー管理: 複数のレイヤーを活用して、合成や修正を行うことが可能です。 ✅ シングルウィンドウモード: 作業画面を1つに統合し、操作性を向上させます。 |
GIMP(ギンプ)で荒い画像を綺麗にする操作手順
- 1メニューバーから「ファイル」→「開く/インポート」を選び、ノイズを除去したい画像を読み込みます。
-

- 2メニューバーから「フィルター」→「強調」→「ノイズ軽減」をクリックします。
-

- 3するとノイズ軽減のダイアログボックスが現れ、「Strength」数値を調整しながらキャンバスのプレビューを確認します。
- Strengthの値を設定する:
- 🔺数値が小さい場合はノイズ除去が行われず、数値を大きくするにつれてノイズが消え、より滑らかな見た目になります。
- 🔺ただし、数値をあまりにも大きく設定すると画像の輪郭もぼやけてしまうため、ノイズが目立たなくなり、かつ輪郭が鮮明に保たれるポイントを見つけることが重要です。
-

- 4最適な「Strength」の数値を決めたら、「OK」をクリックしてノイズ除去を完了させます。
-

秘訣③、画像編集ソフト/アプリの「シャープ」機能を使ってみる
多くの画像編集ツールには「シャープ」機能が備わっており、画像の輪郭を際立たせ、ぼやけた印象を改善することができます。
おすすめの無料または無料体験版が利用できるシャープ機能付きツール
● 【PCソフト】
→ GIMP (無料ソフト): 高度な編集をこなせる無料ソフトで、多様なシャープフィルターが使用できます。
● 【スマホアプリ】
→ Snapseed (無料アプリ): Google提供の高機能画像編集アプリで、シャープネスをきめ細かく調整可能です。
→ Adobe Lightroom Mobile (無料アプリ): プロも愛用するLightroomのモバイル版で、充実したシャープ機能があります。
● 【オンラインツール】
→ Photopea (オンライン): ブラウザで使える高性能な画像編集サイトで、シャープ機能を細かく調整可能です。
「Snapseed」のシャープフィルタ(ディテールツール)を使い、荒い画像を綺麗にする方法をご紹介します。
| Snapseed(スナップシード) | |
| 概要 | Snapseedは、元々Nik Softwareによって開発され、2012年にはGoogleの一員となった歴史ある写真編集アプリです。iOSとAndroidの両方に対応し、豊富なフィルターとツールを提供しています。その直感的なジェスチャー操作と非破壊編集(スタック履歴機能)の組み合わせは、初心者から上級者まで幅広いユーザーに支持されています。特に注目すべきは「ディテール」ツール内の「シャープ」機能で、微細なエッジを強調しつつノイズを抑えるための構造化アルゴリズムを使用することで、荒い画像でも鮮明度を大幅に向上させることができます。 |
| 魅力 | ✅ 29種類以上の「ツール&フィルタ」を搭載しており、「ヒーリング」「ブラシ」「HDRスケープ」「グラマーグロー」などが主な機能です。 ✅ レトロ風やモノクロなど、11種類のフィルタが用意されており、ワンタップで写真の雰囲気を手軽に変えられます。 ✅ AI補正機能により、不要な物を自動的に削除するシミ除去や、背景を自然に拡張するアンクロップなどを実行できます。 ✅ RAWファイルの読み込みと書き出しにも対応しており、撮影直後の高品質データをそのまま編集することが可能です。 ✅ Photoshopに匹敵する機能を完全無料で利用でき、追加課金や広告が一切ありません。 |
Snapseed(スナップシード)で荒い画像を綺麗にする操作手順
- 1アプリを起動して、「任意の場所をタップすると写真を開けます」と表示された指示に従い、写真を選択します。これで写真の編集が始められます。
- 2画面下部の「ツール」をタップし、「ディテール」を選択すると、ストラクチャ(質感)とシャープ(輪郭)の調整が可能です。
- ディテールの選び方:
- シャープ:画像の輪郭を強調して、鮮明さを改善します。ただし、過度な調整はザラつきの原因となるため注意が必要です。
- ストラクチャ:画像のテクスチャを際立たせ、細かな部分を引き立てます。目安は+10〜+30です。
-

- 3スライドスイッチを操作して、画像の細部におけるテクスチャの量を調整します。調整後、右下の「✔️」ボタンをタップします。
-

まとめ
以上が、荒い画像を綺麗にするための3つの実用的な方法です。大切な古い写真を救いたいときや、あなたの写真作品をさらに良くしたいときに、これらの方法は役立ちます。
これで、画像を高画質化する秘訣を学んだので、ぜひ試してみて、あなたの作品が新たに輝く様子を確認してください。画像処理の世界には無限の可能性が広がっていることを忘れないでください。
この分野でより面白い技術や方法を探求することも楽しみです。一緒に画像処理の道を進み、創作の楽しさを味わいましょう!

VideoProc Converter AIは、AI技術を駆使して高画質化と多用途性を実現しています。特に「Gen Detail V3」と「Real Smooth V3」の組み合わせにより、ディテールの復元と処理速度のバランスが優れています。ディテールと鮮明度を損なうことなく、処理速度が40%から80%向上します。