【裏ワザ】音声を片方だけにする方法!片耳だけから音が聞こえるように!

作曲や音声編集の時、音声を片方だけにするという編集手法があります。
簡単に言えば、ヘッドフォン/イヤホンで聞く場合、片方だけから音が聞こえていくということです。一般的に、特定の音を特定の位置に配置して空間的な効果を強調するのが主な目的です。
今回の記事では、初心者の方に向けに、音声を片方だけにする方法ついてお伝えします。
目次
(1)音声トラックについて基本的な知識
(2)VideoProc Vloggerで音声を片方だけにする方法
(3)Audacityで音声を片方だけにする方法
(4)Adobe Auditionで音声を片方だけにする方法
(5)まとめ
(1)音声トラックについて基本的な知識
音声を片方だけにするために、初心者が知っておくべき最低限の基礎知識があります。
- ⭕【モノラルトラック】
- 定位の無い音が両耳から聞こえます。
- オーケストラを聴いたとしても、楽器の位置などはわかりません。「左から右に走り抜ける」車の音を録音しても、「音」が「近づいてきて」「遠ざかっていく」だけで、どっちに走っていったのかは解りません。
- ⭕【ステレオトラック】
- これも「2チャンネルトラック」ですが、「ステレオ音源」の、「L(左)側チャンネル」と「R(右)側チャンネル」で構成されています。
- オーケストラを聴くと各楽器の配置がわかります。当然「コンサートマスター」の位置もわかります。「左から右に走り抜ける」車の音を録音した場合、「左から右に走り抜けた」ことがわかります。
- ⭕【2チャンネルトラック】
- これはトラックの、「1チャンネル」と「2チャンネル」にまったく違う音源などが録音されているということです。
- 「1チャンネル」に「ピアノの音」、「2チャンネル」に「ギターの音」が録音されていると、当然、「左耳だけにピアノの音」が聞こえ、「右耳にはギターの音」だけ聞こえる、ということです。
- ご注意
- 「2チャンネルトラック」を、「ステレオ」だと勘違いしている場合が多いですね。また、「両チャンネル」に同じ音が録音されている場合は、「モノラル」です。これを「ステレオ」と勘違いしている場合も多いです。
(2)VideoProc Vloggerで音声を片方だけにする方法
VideoProc Vloggerとは、無料なのに簡単、そして軽量化かつ高機能な動画編集ソフトです。
音声編集では、音量調節、カット、コピー、挿入、イコライザーで音質調整、ボイスチェンジャー、フェードイン・フェードアウト、エフェクト追加、ノイズ除去などが対応可能です。もちろん、音声を片方だけにするっていうちょっとした作業も簡単に行えます。
また、グラフ波形の画面を見ながら音源を編集することができるので、非常にありがたいソフトだなぁと感じています。
具体的な操作手順は以下の通りです。
まずは、使用したい音源ファイルをドラッグ&ドロップで読み込みます。
次に、読み込んだ音源ファイルをタイムラインパネルに「ドラッグ&ドロップ」で追加します。
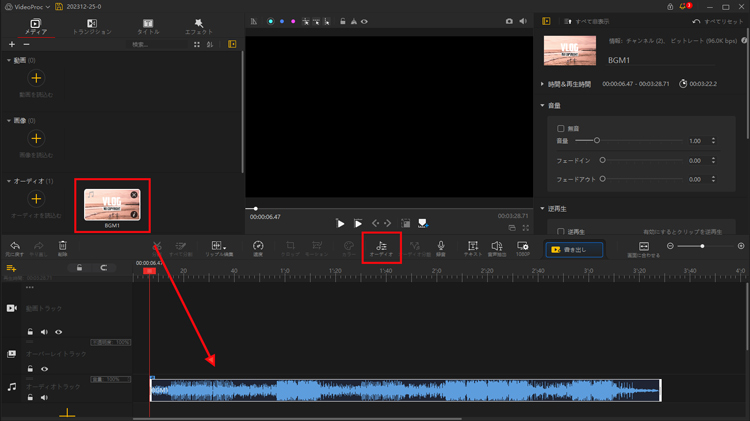
タイムラインの上にあるツールバーから「オーディオ」をクリックして音声編集の専用画面に入ります。
次のような画面になっていると、左端で「FL(フロント左)」と「FR(フロント右)」のアイコンがあります。
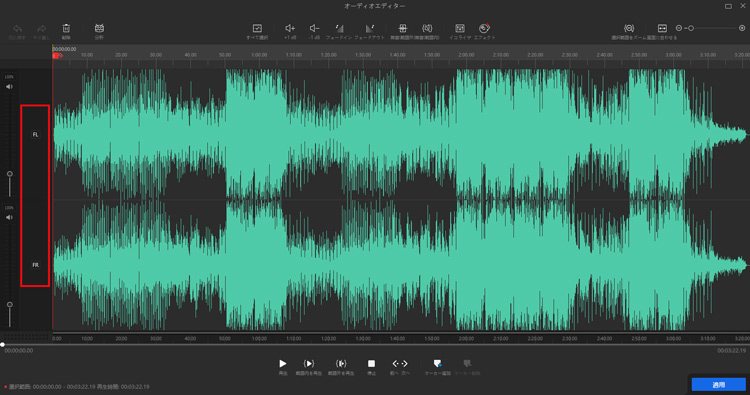
デフォルトでは、「FL」と「FR」とも有効になっているので、両耳から音が聞こえてきます。
- 左耳だけ音が聞こえるように⇒「FR」をクリックして無効に設定する。
- 右耳だけ音が聞こえるように⇒「FL」をクリックして無効に設定する。
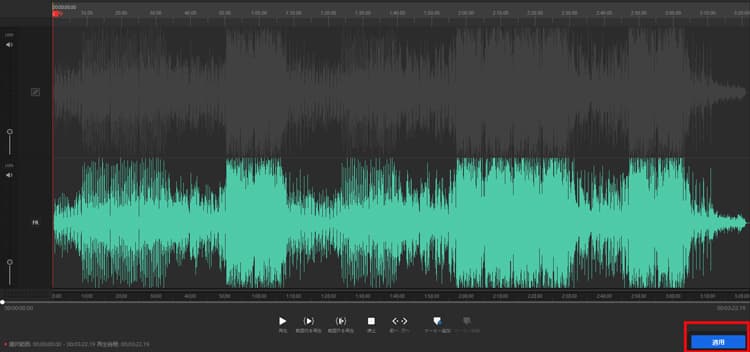
設定が完了したら、画面下部の「再生」アイコンをクリックして編集内容を確認できます。問題はなければ、「適用」をクリックして編集を保存します。 最後に、「書き出し」をクリックして編集後の音源を出力すれば終わりです。
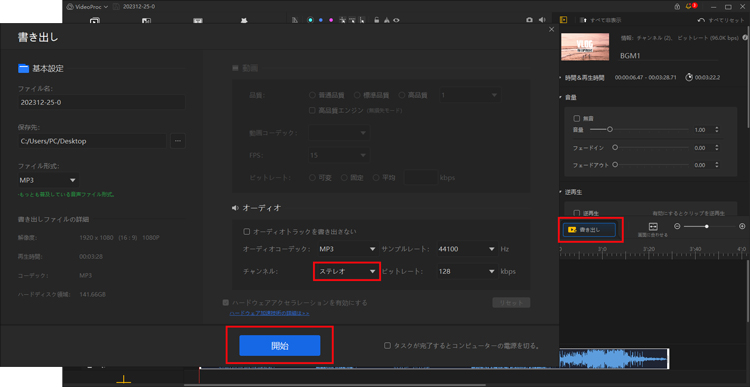
- ご注意
- VideoProc Vloggerで音源を出力するとき、「チャンネル」では、「モノ」と「ステレオ」が選択可能だが、「ステレオ」のままで変更をしないようにご注意ください。
(3)Audacityで音声を片方だけにする方法
Audacityとは、無料のオープンソースの音声編集および録音ソフトです。
不要な場面のカット、指定した場面の複製、音程/テンポの変更、フェードイン/アウト、リバーブ、各種 VST Plug-inによるエフェクト付加、ノーマライズ、複数ファイルの合成、録音... 等々の機能が付いています。
マルチトラックの数が無制限だったり、音の波形グラフを確認しながらの編集できたりと、フリーソフトとしては破格の性能を有しています。
さて、Audacityを使ってイヤホンで片耳からしか聞こえないように音声を編集しましょう。
Audacityを起動してから、編集したいファイルをドラッグ&ドロップで放り込みます。
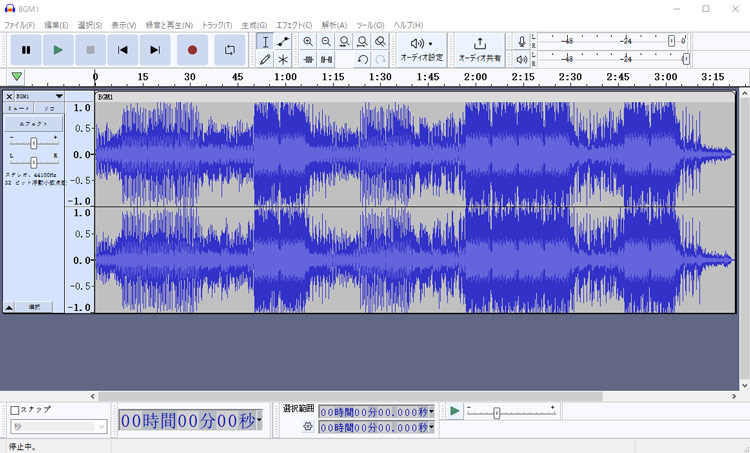
音声を片方だけにするために、ここで2つの設定方法が挙げられます。
- 【方法1】
- 赤枠で囲まれているスライドバーを左右に移動します。
- 左耳だけ音が聞こえるように⇒スライドバーを左端にドラッグする。
- 右耳だけ音が聞こえるように⇒スライドバーを右端にドラッグする。
- 【方法2】
- 上部メニューから「トラック」をクリックして「パン」を選択します。すると、「左」、「右」、「中央」と3つの項目が選択できます。
- 左耳だけ音が聞こえるように⇒「左」を選択する。
- 右耳だけ音が聞こえるように⇒「右」を選択する。
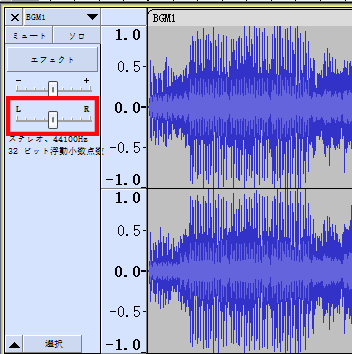

そして、上部メニューの「ファイル」⇒「エクスポート」⇒好きフォーマットを選んでファイルを出力します。

(4)Adobe Auditionで音声を片方だけにする方法
Adobe Auditionは、音声編集や音声処理、ポッドキャスト制作、音声録音などのための専門的なオーディオ編集ソフトウェアです。
プロフェッショナルな音楽制作やポストプロダクションに必要な機能を備えており、マルチトラックレコーディングや編集、音声効果の追加、周波数解析、音声ノイズの除去、音声レストレーション、マスタリングなどの機能があります。
そして、Adobe Auditionを利用して音声を片方だけにする方法について簡単に説明します。
音声ファイルを開いて編集ビューを表示します。
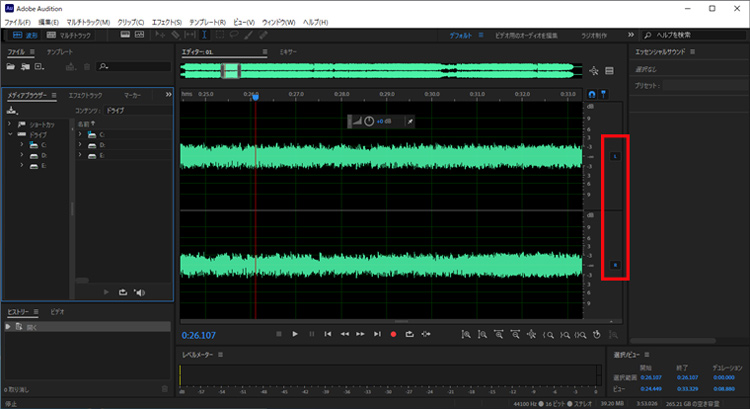
- 左耳だけ音が聞こえるように⇒[R(右)]のボタンをクリックしてRのチャンネルを無効にします。
- 右耳だけ音が聞こえるように⇒「L(左)」のボタンをクリックしてLのチャンネルを無効にします。
下記のように、無効になっているチャンネルはグレーで表示されます。
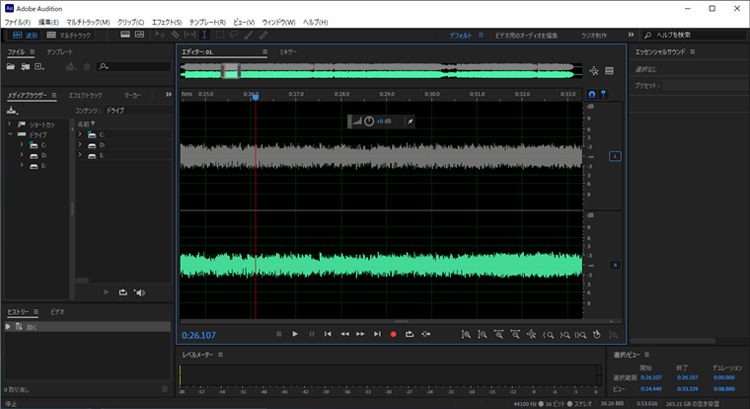
後は、編集後の音源を保存すれば完了です。
音声を片方だけにするっていうシンプルな作業は、Adobe Auditionのような高度な編集ソフトを使うのはちょっと抵抗ありますよね。
実に、大量の音源ファイルを処理したい場合は、Adobe Auditionを使えば爆速編集が可能です。
(5)まとめ
このページでは、「音声を片方だけにする方法」を音声編集の初心者でもわかるように説明してきましたが、いかがでしたでしょうか。
このような作業は、上記紹介したVideoProc Vlogger、Audacity、Adobe Auditionのいずれも使えば誰でも手軽に行えます。
ソフトによって操作画面や手順が違っているが、基本的な流れは共通しています。
-
➊.音源を読み込む
➋.波形表示で左/右チャンネルのどっちを無効にする
➌.音源を保存する
無料で使えるソフトを優先している方であれば、VideoProc Vlogger、Audacityのどっちもお勧めです。さらに、音声編集だけではなく、動画編集も試したいなら、VideoProc Vlogger一択です。
一方、プロ仕様の本格的な音声編集を考えている方は、「Adobe Audition」を検討してみてはどうでしょうか。
とりあえず、本記事の手順を参考にして音声を片方だけにしてみてください。

