Clipchampは60fpsに対応するか?60fpsで動画を書き出す方法!

近年、動画コンテンツがますます身近になり、高品質な動画を求める声が高まっています。
その中でも、なめらかな動きと迫力のある映像表現を実現する60fps動画は、注目を集めています。
この記事では、Clipchampを使って滑らかな60fps動画を作成する方法をわかりやすく解説します。
目次
(1)60fpsとは何か?
(2)Clipchampで動画を60fpsで書き出すことが可能か?
(3)Clipchampで60fps動画を作成できない!対処法はこちら
(4)Clipchampが60fpsに対応しない理由(個人の推測)
(5)まとめ

60fpsに対応できる動画編集フリーソフト
VideoProc Vlogger - 無料なのに簡単、そして軽量化かつ高機能な動画編集ソフトです。
動画のトリミングや分割、効果の追加といった基本的な編集はもちろん、テキストの挿入や音声の編集など、より高度な編集も楽しめます。
60fpsの動画素材をスムーズに編集できるだけでなく、そのまま60fpsで書き出すことも可能です。初心者から中級者まで幅広く利用できます。
(1)60fpsとは何か?
60fpsとは、Frames Per Second(1秒間のフレーム数)の略で、1秒間に60枚の静止画を連続して表示することで動画を作成する方法です。
従来の30fpsに比べて、より滑らかで自然な動きを表現できるため、高速な動きや細かい描写が多い動画に適しています。
例えば、スポーツ中継やゲーム実況など、動きの激しいシーンでは、60fpsの動画の方がより臨場感あふれる映像を楽しめます。
しかし、60fpsの動画は、1秒間に表示する画像が多い分、ファイルサイズが大きくなってしまいます。そのため、保存場所を多く必要としたり、データ転送に時間がかかったりするといったデメリットがあります。
また、60fpsの動画をスムーズに編集・再生するには、高性能なパソコンが必要で、古いパソコンや性能の低いパソコンでは、動作が重くなることがあります。
(2)Clipchampで動画を60fpsで書き出すことが可能か?
Clipchamp(クリップチャンプ)は、Microsoftが提供するブラウザ型の動画編集アプリです。
無料で使えるアプリですが、直感的な操作で、YouTubeやSNS投稿など、様々な動画編集に対応できます。
Clipchampで動画編集を行う際、動画を滑らかな60fpsで書き出したいと考える人も多いでしょう。
例えば、
- ➊.60fpsの動画素材をそのまま使用する
- ➋.30fpsなどの動画素材を60fpsに変換してエクスポートする
しかし、現時点でClipchampでは、無料プランでも有料プランでも、動画のエクスポートは30fpsまでとなっています。
たとえ60fpsの動画素材を使用しても、Clipchampに読み込むと自動的に30fpsに変換されてしまいます。せっかく高画質で滑らかな動きを捉えた60fpsの動画素材も、Clipchampではその魅力を最大限に引き出すことができません。
無料アプリとはいえ60fps出力くらい当たり前に出来る時代なのに、Clipchampがこの点を改善しないのは正直残念です。
(3)Clipchampで60fps動画を作成できない!対処法はこちら
Clipchampで60fpsの動画を作成したいけど、30fpsまでしか出力できないと悩んでいる方も多いのではないでしょうか。
そんな場合でも、Clipchampの代わりに他のソフトを活用すれば、60fpsの動画を作成することが可能です。
次は、60fpsの動画を作成する方法を、以下の2つの状況に分けて解説していきます。
1. 60fps動画素材をそのまま使用したい場合
高画質な60fpsの動画素材を、そのままのクオリティで編集したい場合は、「VideoProc Vlogger」を検討してください。
VideoProc Vloggerは、誰でも簡単に動画編集を始められる、手軽さと高機能を兼ね備えた動画編集無料ソフトです。広告も表示されないし、動画に企業のロゴマークが入ることもなく、時間制限などもありません。
シンプルな操作性と編集機能が豊富に揃っているのが特徴で、編集経験のない初心者でも、プロのようなクオリティーに仕上がります。
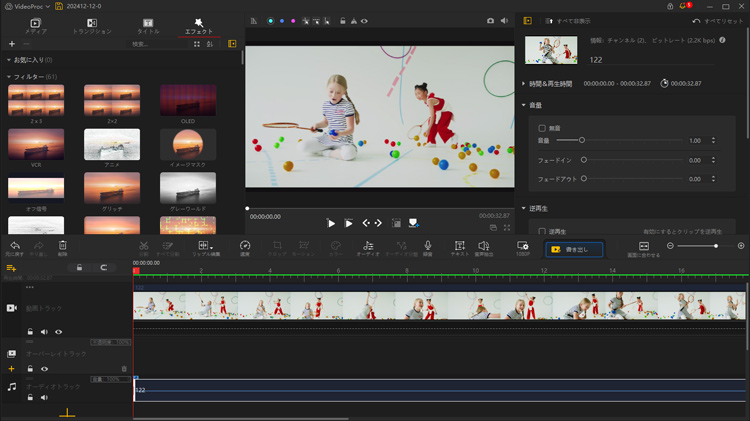
- VideoProc Vloggerでできること
- ● トリミング・クロップ・画面分割
- ● 速度変更(早送り・スローモーション・逆再生)
- ● 色調補正(カラーコレクション)
- ● 音声編集(波形を見ながら)
- ● テロップとタイトル
- ● エフェクト・トランジション
- ● レンズ補正
- ● クロマキー合成
- ● 録音
- ● ボイスチェンジャー
Vlogを作りたいなら……そして、それ以外のいろんな動画編集にも、手に入れておいて絶対損はしないソフトです。
2. フレームレートが低い動画を60fpsに変換したい場合
25や30fpsの動画を60fpsに変換するには、「フレーム補間」という技術を使用します。
- 【従来のフレーム補間】
- 既存のフレームを単純に複製することでフレーム数を増やす手法でした。
- この処理は、HandBrakeやXMedia Recodeのような、オーペンソースとして開発された無料な動画変換ソフトでも容易に行えます。
- 動画の見た目は滑らかにならず、むしろカクついた印象が残り、さらに不要なフレームが追加されることでファイルサイズが無駄に大きくなります。
- 【AIによるフレーム補間】
- 現在ではAIを活用したフレーム補間が主流となっています。
- AIフレーム補間では、既存のフレーム間の動きを分析し、新しいフレームを生成することで、より自然で滑らかな動画を作成します。
- この技術は特にアクションやスポーツ、ゲームプレイのような動きの多い映像においてその真価を発揮します。
より自然で高品質な60fps動画を作成したい場合は、AIによるフレーム補間が断然おすすめです。
ここでは、「VideoProc Converter AI」というソフトを使って、動画を60fpsに補間する手順を説明します。
- ➊. ソフトを起動してから、「AIフレーム補間」をクリックします。
- ➋. 左下の「動画追加」をクリックして、60fpsへ変換したい動画ファイルを取り込みます。
- ➌. 画面の右側にある「FPS」項目から、希望するフレームレートの倍数を選択します。例えば、2倍に設定すれば、30fpsの動画を60fpsに変換できます。
- ➍. 右下の「RUN」ボタンを押せば、変換が開始されます。後は待つだけです。
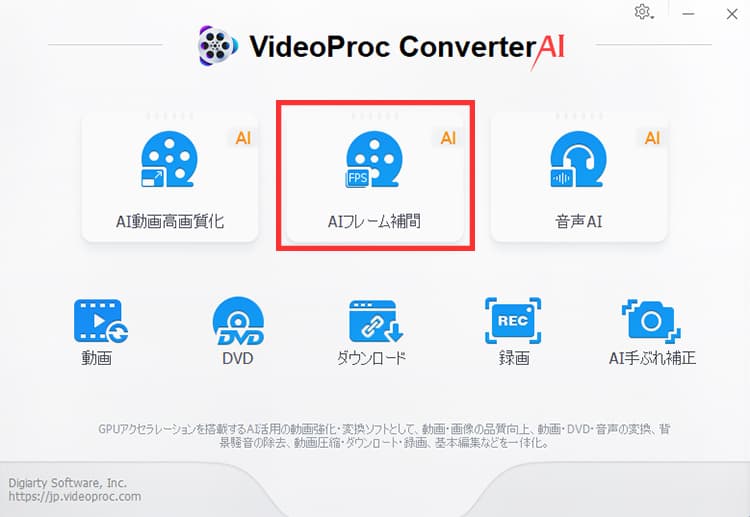
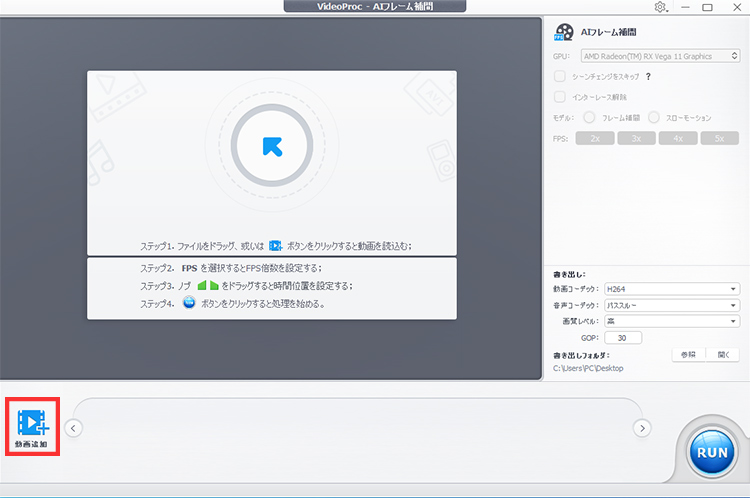
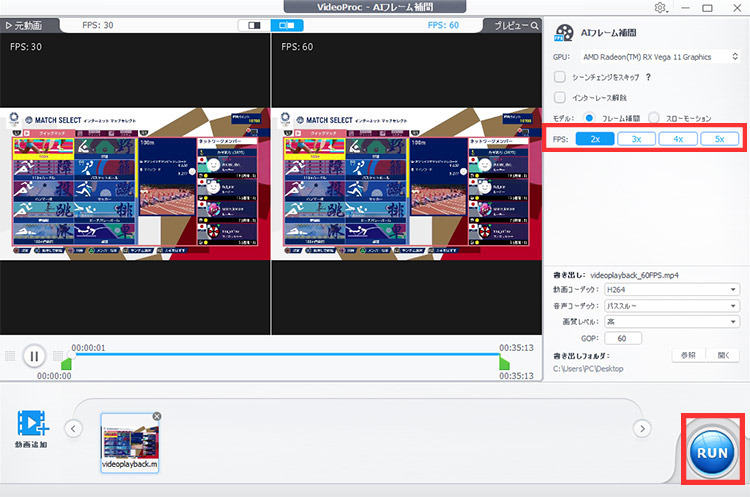
VideoProc Converter AIを使用すれば、24fps、25fps、30fpsなどで撮影された動画を、60fpsや120fpsに変換することが可能です。公開用の動画作成にも十分実用的で、滑らかな映像を簡単に作成できます。
(4)Clipchampが60fpsに対応しない理由(個人の推測)
Clipchampが60fpsに対応していない理由について、いくつか個人的に考えられる要因を挙げてみます。
まず、初心者向けのシンプルな操作性と安定性を重視した結果であると考えられます。
60fpsの動画を出力するには、高度な処理能力が必要となり、ソフトウェアやサーバーに大きな負荷がかかります。そのため、60fpsに対応することで、無料サービスとしての安定性が損なわれるリスクがあるのです。
また、プロな編集を求めるユーザー層に対しては、より高度な有料ソフトを選んでもらうという市場の住み分けを意識している可能性も考えられます。
さらに、60fps対応には、開発コストやサーバー維持費など、経済的な負担も増大するため、無料サービスの継続性に影響が出る可能性も否定できません。
一方、今後のアップデートで60fps対応が追加されるかどうかは明確ではありませんが、ユーザーからの要望が増え、競合ソフトとの差別化が求められる中で、対応の可能性は高まっているといえます。
(5)まとめ
以上、Clipchampを使用して60fps動画を作成する方法について解説しました。
しかし、Clipchamp自体には60fpsでの書き出し機能が搭載されていないため、60fpsの動画を作成したい場合は、他のツールを使う必要があります。
例えば、60fpsの動画素材をそのまま出力したい場合には、「VideoProc Vlogger」が最適です。一方、低フレームレートでカクカクした動画を滑らかな映像に変換したい場合、「VideoProc Converter AI」を試してみてください。
それぞれのツールを用途に応じて使い分けることで、さらに動画制作の幅が広がるでしょう。

