【初心者向け】iPadの上で動画編集のやり方・基本の流れと手順・必要な条件を解説!

近年急速に拡大している動画市場。
副業や趣味の範囲で動画編集に取り組みたい人も劇的に増えていきます。
だが、高性能なパソコンや、ある程度の編集スキルを持っていないと難しいと思いがちでしょうか。
そこで本記事では、初心者の方に向け、【iPadの上で動画編集をするやり方・手順】を分かりやすく解説します。
目次
(1)必要な条件
(2)iPadで動画編集のやり方・基本的な流れ
- 1. 動画や音声素材を読み込む
- 2. 動画の音量を調整する
- 3. 素材の並べ替え、不要なシーンのカット
- 4. 字幕やテロップを追加する
- 5. エフェクトやフィルターを入れる
- 6. 効果音・BGMをつける
- 7. 動画を書き出す
(3)まとめ

PCで高度な動画編集を行えるフリーソフト
VideoProc Vlogger - 無料なのに簡単、そして軽量化かつ高機能な動画編集ソフトです。
カット編集、トランジション、BGM追加、特殊効果・エフェクト追加、画面分割、クロマキー合成、PIP、カラーコレクション、モーション編集、再生速度の調整、オーディオ編集など豊富な編集機能を備えています。
UIがシンプルでわかりやすい、見た目も編集機能もiMovieの上位版と言えます。嫌な広告や透かし・ロゴもなく安心で使えます。
(1)必要な条件
動画編集って時間かかるし、作業していると身体や目に負担がかかるというイメージがあるでしょうか。
もっと快適な環境で効率良く編集したい場合、以下の条件を満たす必要があります。
1. iPad(目安のスペック)
- 画面サイズは11インチ以上がおすすめ
- A12 Bionic以上が必須!M1チップ搭載がおすすめ
- 必要な最低ストレージ容量は256GBできれば512GB
- スタイラスペンがあると編集効率が上がる
本格的な動画編集をしたいと考えている人には、ハイエンドモデルのiPad Proがおすすめです。
PCと同じような使用感で動画を編集できます。また、外付けモニターへ接続が可能で、iPadで編集した動画を大画面で最終確認できます。
一方、出先でちょっとした動画編集用に割り切って使用するなら、やや低スペックのiPadでもほぼ問題ないと思います。
2. iPad用動画編集アプリ
iPadの上で使える編集アプリは、無料から有料まで、個人が趣味で使うようなものから、企業がビジネスで使うことを想定しているものまで盛りだくさん。
- 【無料なもの】
- iMovie
- Capcut
- 【有料なもの】
- Quik
- Inshot
- Adobe Premiere Rush
- Luma Fusion
- Splice
- vivavideo
- VLLO
有料アプリの場合では、課金することにより機能制限が開放され、定期的にアップデートされる動画編集素材やさらに細かいこだわった編集機能を活用できます。
動画編集の緻密さや自由度を求めていくと使いやすさが少し犠牲されるので、最初の導入ではiMovieから慣らしていくのが良いのではないかと思います。
一方、異なるアプリでも基本の編集機能や操作方法には共通する部分が多いので、その中で、自分なりに使いやすいアプリを見極めるのがいいでしょう。
(2)iPadで動画編集のやり方・基本的な流れ
一見難しそうに見える動画の編集ですが、実は非常にシンプルです。
これから、初心者に押さえていただきたい動画編集の基本的な流れを8つに分けて説明していきます。
動画編集アプリが変わったとしても、ボタンやツールの位置が違うだけなので、一旦流れを理解できれば、他のアプリに乗り換える時でも応用することができます。
今回は、iOSとmacOSに標準搭載されてApple純正の動画編集アプリ「iMovie」を使います。
1. 動画や音声素材を読み込む
まず、必要な動画データ(音楽や画像も含める)を編集アプリに読み込ませる(=アップロードする)ことです。
- ➊.iMovieを起動してプロジェクト画面が開きます。
- ➋.プロジェクト画面の右上にある「+」マークをタップして新規プロジェクトを作成します。
- ※プロジェクトとは動画編集を行うために必要となるデータ全てや編集データを全てまとめて管理するためのファイルの事です。
- ➌.そして、「ムービー」をタップすると、次は左の「メディア」の項目から「ビデオ」、「写真」、「アルバム」のいずれかをタップして、使いたい素材を選択します。
- ➍.選び終わったら、一番下の「ムービーを作成」を押します。すると、先ほど選択した写真や動画などが、自動的にタイムラインに並べられていると思います。
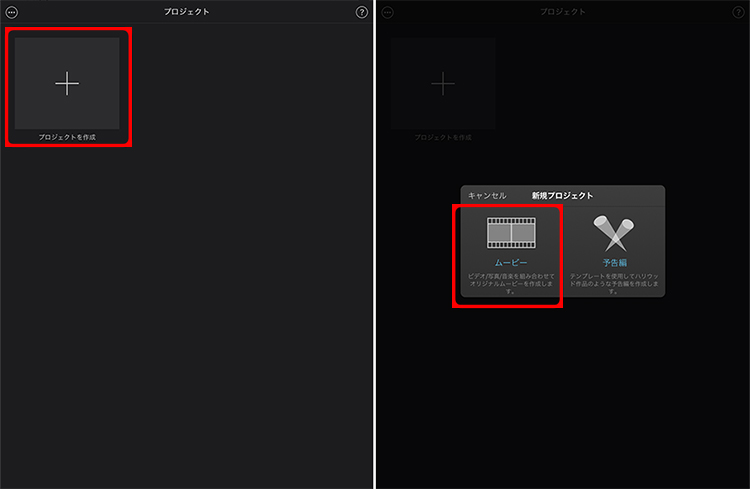
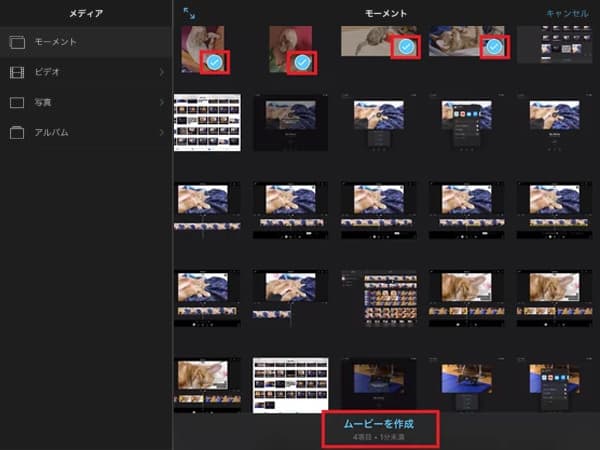
これで、動画編集の準備が整ったが、次はいよいよ実際の編集の段階に入りましょう。
2. 動画の音量を調整する
動画の撮影時に収録した音声は、音量が安定せず、大きかったり小さかったり聞き取りづらいことがあるので、音量の調整が必要になります。
- ➊.音量を変更したい動画クリップを選択して、タイムライン下部に表示されるスピーカー(音量)マークをタップします。
- ➋.ボリュームのバーをを左右に動かすことで、音量を大きくしたり小さくしたりすることができます。
- ➌.クリップの音量を無音にしたいときは、音量ゲージを0%にするか、またはミュートボタン(スピーカーのアイコン)を押しましょう。
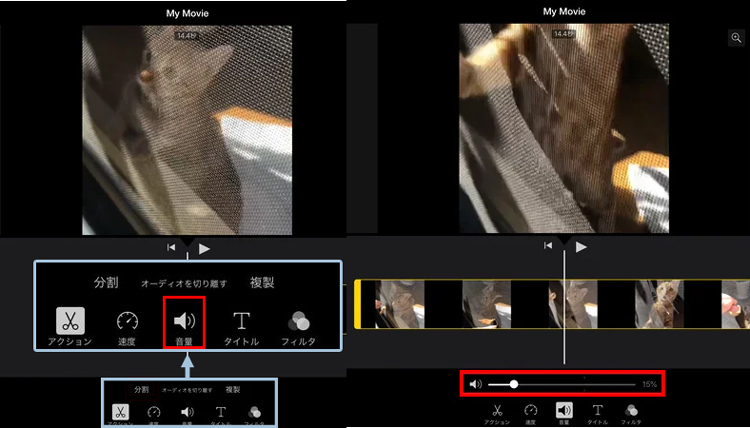
3. 素材の並べ替え、不要なシーンのカット
【素材の並べ替え】
順番を変えたい素材をロングタップ(長押し)すると持ち上げることができ、そのまま移動させたい場所に持っていくことで素材の順番を変更することができます。
画面の上方向にポイッとフリックすれば削除することができます。
操作の失敗をしても「操作のやり直し」をタップすれば元に戻るのでドンドン編集していきましょう。
-

クリップを拡大表示することで、トリミングや入れ替えがしやすい場合があります。タイムライン中央をピンチして開くと拡大されますので、必要に応じて使用しましょう。
【不要なシーンのカット】
- ➊.分割したいところをダブルタップしてください。
- ➋.下のバーの「分割」をタップすると、コマが分割されます。
- ➌.動画の途中をカットしたい場合は、2箇所(カットの開始位置、終了位置)を分割してください。
- ➍.コマが分割されたら、カットしたいコマを選択して、「削除」をタップします。これで、動画から不要な部分が削除されました。
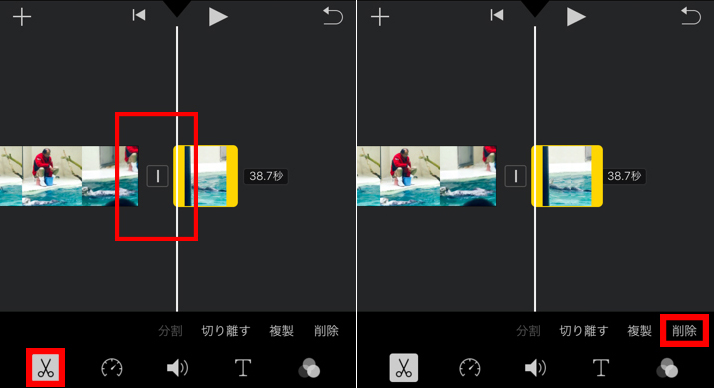
4. 字幕やテロップを追加する
動画の内容をより伝わりやすくしたり、理解してもらいやすくするために、タイトルや説明などの文字・テキストを入力することが多いです。字幕、キャプション、テロップともいいます。
テキストは、始点から終点までの表示時間、表示場所、フォントや大きさなどを変更したり、効果などを加えることができます。また動画とは別にタイトルカードなどを使いテキストを入力することもできます。
- ➊.タイトル表示を開始/終了したい部分を「分割」より切り離します。
- ➋.切り離された動画を選択してから、編集タブの「T」マークをタップして、テロップの種類を選択します。
- ➌.テキストを動画の中央に配置するか、下部に配置するかも選択できます。
- ➍.「タイトルを入力」と書かれている箇所をクリックすると、テキストの編集ができます。
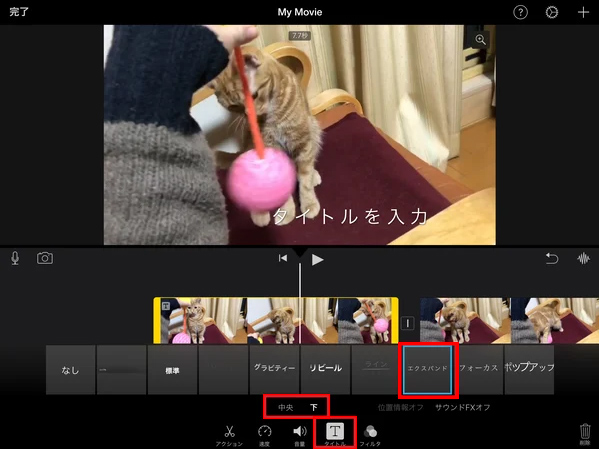
-

iMovieでは「1つの動画クリップに1つのテキスト」しか追加できないので、いくつかのテキストを入れたい場合は、動画を分割して、分割したそれぞれの動画にテキストを追加する必要があります。
5. エフェクトやフィルターを入れる
動画編集では、エフェクトやフィルターを上手く組み合わせることで、動画のクオリティや演出の効果を大幅に向上させることができます。
iMovieをはじめ、ほとんどの動画編集アプリに標準搭載されているエフェクトやフィルターがあるので色々試してみると良いですね。
- ➊.タイムラインでエフェクトを追加したいクリップを選択します。
- ➋.フッターメニューから「プロジェクトフィルタ」をタップします。
- ➌.パネル一覧からエフェクトを選んで適用したらOKです。
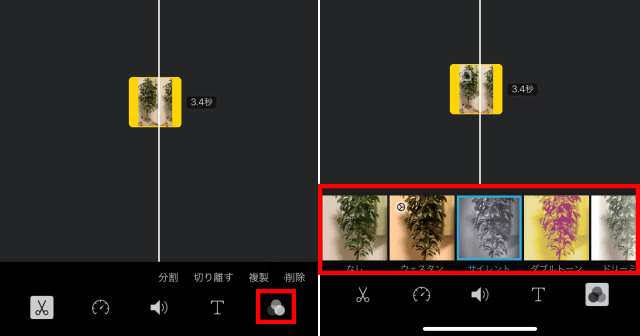
-

アプリ版iMovieでは、エフェクトの種類が少ないです。そのため、表現できる幅も狭まるので、本格的な編集をしたい人は有料な動画編集アプリを検討してもいいでしょう。
6. 効果音・BGMをつける
動画編集の時、効果音やBGMあるのとないのとでは動画の印象が大きく異なります。
効果音は視聴者に注目してほしいポイントを強調し、動画が単調に進むのを防止してくれます。
BGMを挿入すれば動画に臨場感が出て、視聴者の印象に残る動画に仕上がります。
iMovieには「サウンドトラック(BGM)」と「サウンドエフェクト(効果音)」が用意されているが、これらを利用するのがいいと思います。
また、より高品質な音楽素材を使いたいなら自分で別途用意してください。
- ➊.音源を追加したい位置に再生バーを動かした後、画面右上の「+」マークをタップします。
- ➋.サイドメニュー下部の「オーディオ」→「サウンドトラック」or「マイミュージック」or「サウンドエフェクト」のいずれかを選択してください。
- ✅「サウンドトラック」:iMovieオリジナルのBGMファイル。
- ✅「マイミュージック」:iOS内に格納されている自分でダウンロードしたりiTunes経由で収録している楽曲。
- ✅「サウンドエフェクト」:iMovieオリジナルの効果音。
- ➌.すると、挿入できる音源データが一覧として表示され、それぞれの素材をタップするとプレビュー音が流れます。音を聞いた上で、追加したいものが決まったら「+」をタップします。
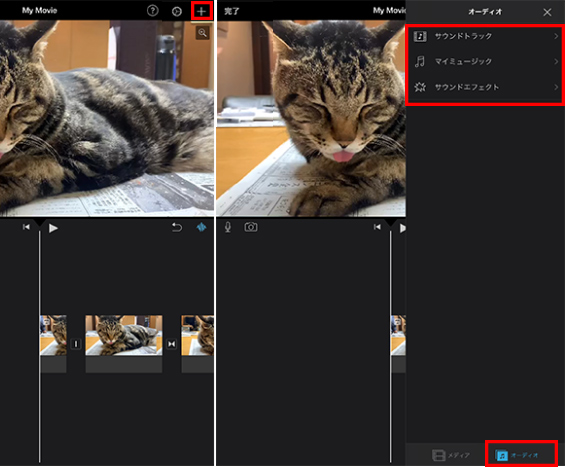
これでタイムラインに効果音・BGMが挿入できました。
7. 動画を書き出す
動画の編集が完了したら、動画を出力して終わりです。
動画ファイルはMP4・MOVなど様々な種類があり、動画媒体によってアップロードできる種類が変わります。例えば、YouTubeにアップロードする動画のオススメは次の通り。
形式(拡張子) |
MP4形式(.mp4) |
コーデック |
H.264 / AAC-LC |
解像度(アスペクト比) |
1080p(16:9) |
iMovieで動画を書き出すために、
- ➊.プロジェクトの左上の「完了」ボタンをタップします
- ➋.その後、遷移した画面の下部の共有ボタンをタップします。
- ➌.すると共有先のメニューが表示されるため、「ビデオを保存」を選択して、希望する動画の書き出しサイズを選択します。これで保存作業は完了です。

ちなみに、編集後の動画をそのまま直接にSNSにアップロードしたいなら、共有先で「YouTube」を選択します。
すると、YouTubeアカウントとの紐付け確認が行われるが、動画をアップしたいチャンネルを選択すればOKです。
(3)まとめ
以上がiPadの上で動画編集のやり方・基本的な流れについて説明しました。いかがでしょうか。
動画編集のやり方を覚えるには、実際に手を動かして編集してみることが重要です。様々な作業を実践することで動画編集アプリの操作に慣れ、思い通りの動画に仕上げられるようになります。さらに、スキルを磨けば、仕事に活かすことも可能です。
ぜひ、動画編集の苦手意識を克服して、ここでとりあげた編集アプリや手順を参考にして簡単な編集から試してみてください。

