【かんたん】パソコンの上でMOV動画を編集する方法!本格な動画を作成!

iPhoneのカメラで撮影した動画や、「画面収録」機能で録画したビデオは、設定によってはMOV形式で作成したことがあります。
ご要望や用途に合って、これらのMOV動画にいろいろな編集を加えて楽しみたいかもしれません。
今回の記事では、パソコンの上でMOV動画を編集する方法を分かりやすく解説しましょう。
目次
(1)スマホではなく、パソコンの上でMOVを編集する理由
(2)パソコンの上でMOVを編集するにおすすめのソフト
(3)初心者でも分かりやすい「MOV編集」の方法
- 1. ファイルの読み込み
- 2. ファイルをタイムラインに配置する
- 3. タイムラインの拡大/縮小
- 4. MOVのカット・トリミング
- 5. MOVの結合
- 6. タイトル・字幕・テロップの追加
- 7. オーディオ(人の声やナレーション、効果音、BGM)の追加
- 8. MOVにエフェクトを追加する
- 9. 編集後のMOV動画を書き出す
(4)最後に
(1)スマホではなく、パソコンの上でMOVを編集する理由
MOVはApple社でMP4よりも先に作られた動画形式で、高品質なビデオの録画と編集に最適な形式だと言われています。高画質でいいけど、容量がとても大きく扱いづらいファイル形式という側面もあります。
例えば、MOVに格納して形式化した動画データは、数分間の長さでも1GB以上の容量に膨れあがることがあります。
このような重いMOVファイルを編集するには、ハイエンドのスマホでも厳しいのかなと思います。なので、MOV動画を編集するのであれば断然パソコンのほうが使いやすくて便利だと思います。
また、パソコンの上で、無料のものから、プロ仕様の有料のものまでさまざまな動画編集ソフトがあります。
自分が使うパソコンはハイスペックでも、低スペックでも関わらず、基本的に、使いやすいものが簡単に見つかるのも嬉しい点です。
(2)パソコンの上でMOVを編集するにおすすめのソフト
MOVの編集に特化したソフトはあまり聞いたことはないが、通常な動画編集ソフトだとできますよ。
「どんなソフトはいいか」と自分のレベル・目的に応じて、どんな編集機能を使いたいかイメージを持っておいて選んだほうが良いです。
動画編集の知識や技術のレベルによっても、適したソフトは異なるからです。もともと本格的な動画編集経験がある人であれば、いきなりプロ仕様のソフトを選んでも問題ないでしょう。ただし、初心者の人はなるべく「機能性」より「使いやすさ」を優先している動画編集ソフトを選ぶのがおすすめ。
基礎的な知識をつける前にプロ仕様の複雑なソフトを選んでも、思ったように編集できるようになるのはだいぶ先のことになるのです。
ここでは、無料で使えて高機能な上に、非常に軽く、低スペックのパソコンでも問題なく使える「VideoProc Vlogger」を一番おすすめです。
初心者の方でも簡単にMOV編集が行えたりと、入門ソフトという意味ではお手軽に本格的な動画編集が行えるのが最大な特徴です。
YouTubeやInstagramなどに投稿するVlogger向けの動画編集ソフト。基本的な動画のカットや、音量調整、テロップ・BGM入れなどがわかりやすく行えるのに加えて、動画の速度変更やモーションエフェクトの追加、動画の色調補正などの高度編集機能まで揃えています。他の動画編集ソフトのようなウォーターマーク表示(動画を書き出した際に端っこに開発会社のロゴが出るもの)もありません。
(3)初心者でも分かりやすい「MOV編集」の方法
さて、「VideoProc Vlogger」を使ってMOVの編集方法を説明しましょう。
ここでは、動画を作る目的を問わず、編集素材の取り込みから、カット編集、倍速やスローモーションの作成や色調補正まで実践的な編集スキルを一つずつ説明していきます。
1. ファイルの読み込み
➊.VideoProc Vloggerをダウンロードとインストールしてから起動します。
➋.新規プロジェクトの作成画面が表示されるので、任意のプロジェクト名に解像度やフレームレートの設定をして「+新規プロジェクト」ボタンをクリックして編集画面を開きます。
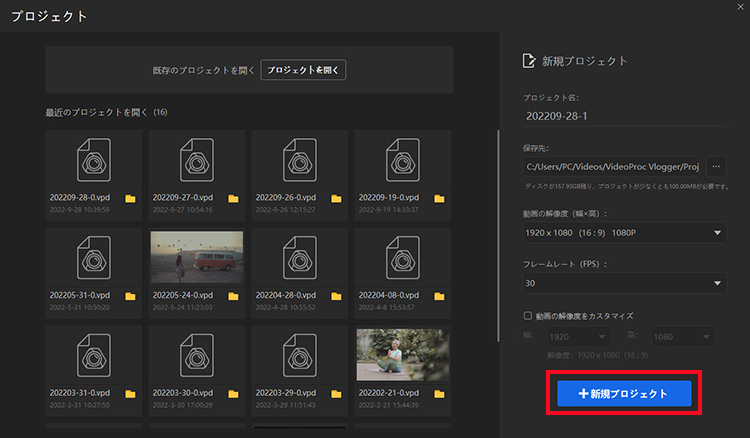
➌.左上側にある「メディアを読み込む」をクリックして、使用したいMOVファイル、および他の素材(動画、音楽、画像、字幕など)を選択して読み込みます。これで左上のメディアライブラリーに素材が読み込まれました。
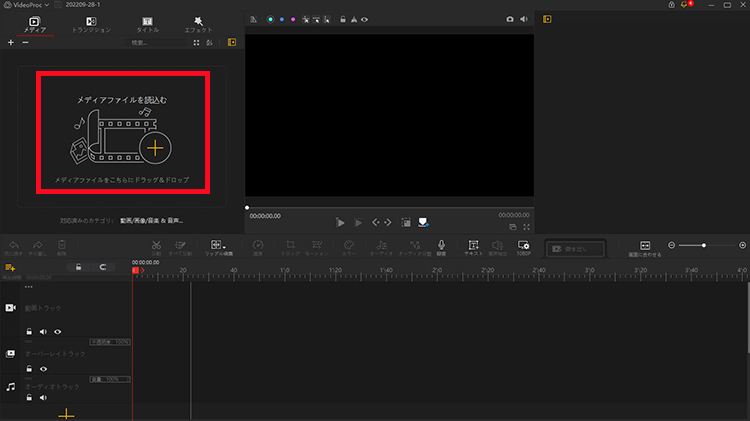
※ ちなみに、編集途中でやめる場合も、プロジェクト(.vpd という拡張子を付く)を保存し、次回編集するときもプロジェクトを開きます。
2. ファイルをタイムラインに配置する
読み込んだ素材をタイムラインに「ドラッグ&ドロップ」で追加します。
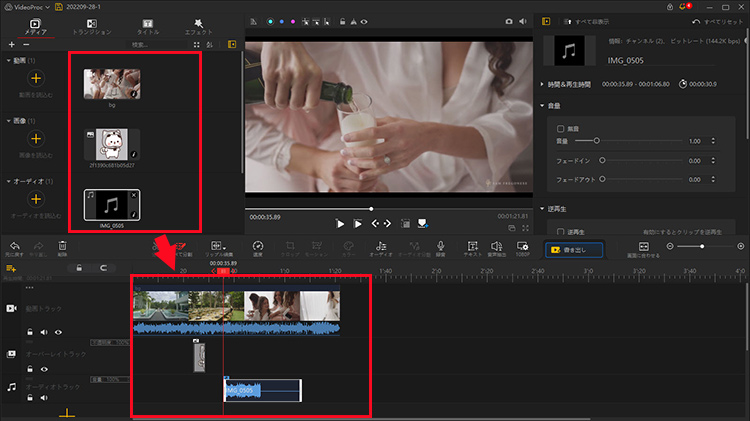
作りたい最終形をイメージしながら、タイムラインで各トラックに素材を順番に並べてもいいし、編集しながら、必要な素材をタイムラインに追加してもいいです。
3. タイムラインの拡大/縮小
タイムラインは長い動画になると30分〜1時間などになってきます。
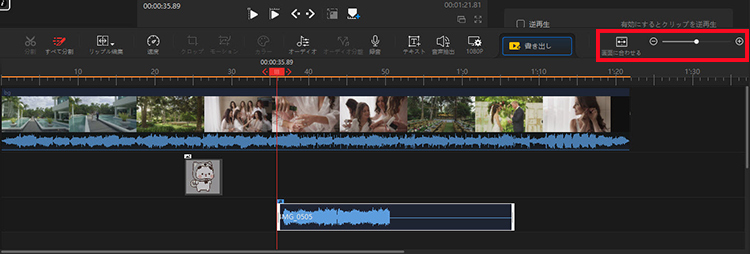
そうなると全体を見たい時、細かい作業をしたいから拡大したいと思う時があります。その時に使うのが+ーで表示されるバーになります。
Ctrl+マウスころころ(ホイール)でも拡大・縮小ができるので大変便利です。他にもメモリ部分をクリックして横に移動する方法もあります。
4. MOVのカット・トリミング
MOVから不要部分を切り取り、必要な部分だけを抜き出したい場合、カット・トリミングをを施します。
タイムラインの上部にある「はさみアイコン」で作業します。
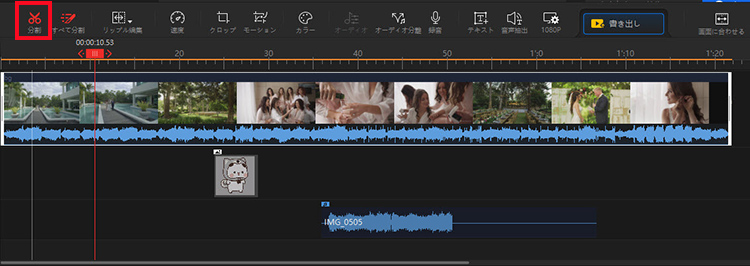
はさみアイコンが押せない場合は、赤い縦線(再生ヘッド)をカットしたい位置にドラックすると、はさみアイコンが押せるようになります。
不要箇所を選択し、PCのキーボードでDeleteを押すと、クリップを分割して削除できます。
5. MOVの結合
複数のMOVファイルを一つのファイルに結合するには、再生させたい順番に「動画トラック」にメディアをドラッグ&ドロップするだけで動画が繋げられます。最初からなんとなく順番を決めておけば、本当に1分かからない作業です。
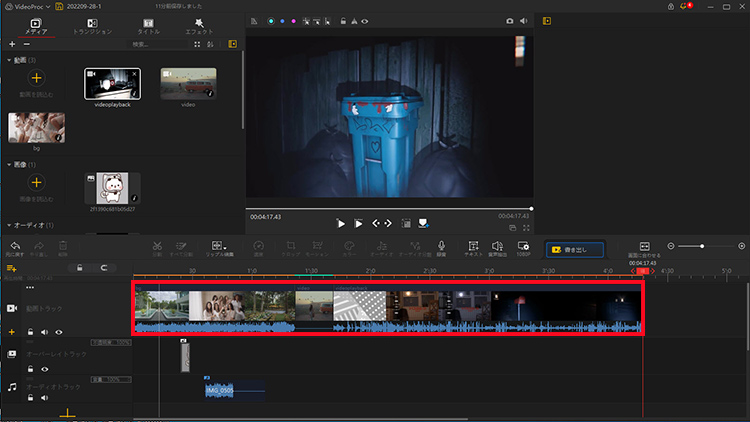
また、2つの動画はくっつける必要はありません。ギャップ(空白のこと)が自動で埋まり、後方のクリップが前方に移動するということです。
6. タイトル・字幕・テロップの追加
上部メニューの「タイトル」をクリックして、下位カテゴリである「タイトル」、あるいは「字幕」から好きなテンプレートを選択します。
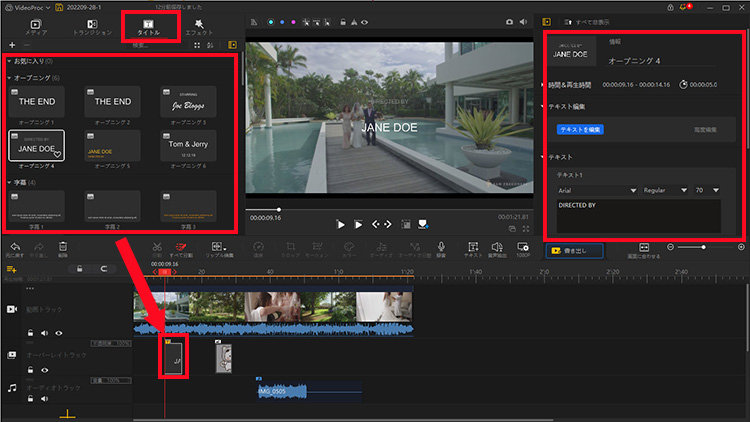
選択したテンプレートを直接にタイムラインの字幕トラックにドラックして挿入します。右上のテキスト編集のパネルで文字の入れ替えを行いましょう。
そして、「テキスト編集」をクリックしたら、文字の入れ替えや装飾などの高度な編集が利用できます。自分で細かい色や動き、位置の調整調整も可能です。文字の色はグラデーションなども設定可能です。
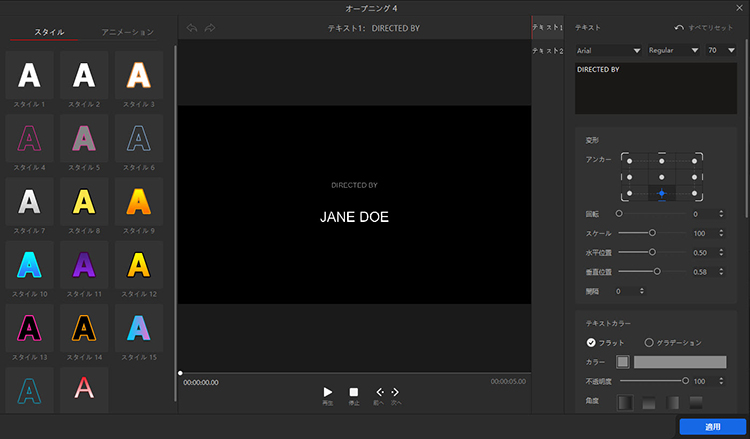
7. オーディオ(人の声やナレーション、効果音、BGM)の追加
メディアライブラリーに読み込んだ音声素材(複数も可能)を直接ドラッグ&ドロップでタイムラインのメインオーディオトラックに挿入します。
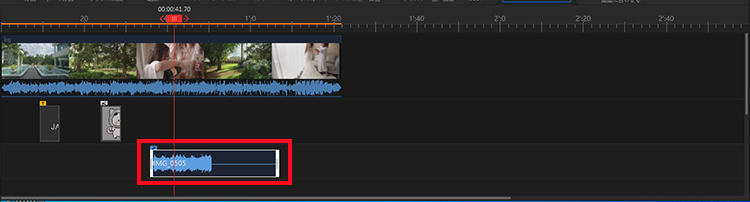
ドラッグ&ドロップする際には、おおよその開始位置に合わせると編集が楽になります。もちろん、後で音楽の開始位置と終了位置を調整することもできます。
また、動画のカットと同じように音声も分割して削除することが可能なので、音の開始と終了の長さを調整することもできます。
それに加えて、音量を調整したり、フェードインフェードアウトをつけたりすることができます。
また、人の声やナレーションをMOV動画に追加する場合、事前準備したオーディオファイルも使えるが、動画に合わせてリアルタイムで録音してすることもできます。録音したデータは自動的にタイムラインのオーディオトラックに追加されます。
8. MOVにエフェクトを追加する
動画のクオリティを高めたり、動画をより魅力的に仕上げるために、一番簡単な方法は「エフェクトの追加」ということです。
VideoProc Vloggerで動画にエフェクトを追加するって言えば、下記があげられます。
- ➊.トランジション
- ➋.フィルター
- ➌.色調補正
- ➍.再生速度の変更
動画の内容、および作者のセンスによって使用したいエフェクトは異なるので、ここでは一つずつを詳しい解説しましょう。
MOVにトランジションを追加する
Videoproc Vloggerにはほぼ60個のトランジションがあります。
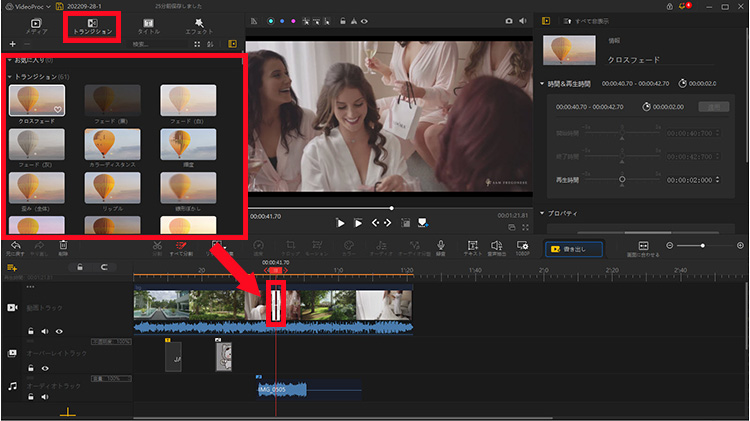
左上に「トランジション」タブがあるので、クリックするとサムネイルでトランジションが表示されます。
トランジションのサムネイルをダブルクリックすると、プレビュー画面にどんな画面遷移がされるのかチェックすることができるので分かりやすいです。
トランジションを追加するには、好きなトランジションを選択して、タイムライン上の 2 つのクリップまたは写真の間にドラッグするだけです。
MOVにフィルターを追加する
Videoproc Vloggerは61のエフェクトフィルターが標準搭載されています。
左上の「エフェクト」タブをクリックすると、エフェクトのサムネイルが表示されます。トランジションと同様にダブルクリックすると効果をチェックすることができます。
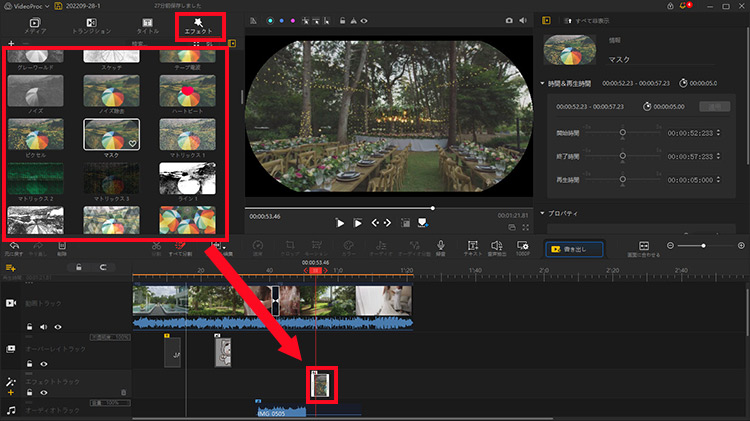
エフェクトをタイムラインにドラッグ&ドロップすると、タイムラインの「エフェクトトラック」に追加されます。右上にはエフェクトのプロパティが表示され、ここでエフェクトの持続時間、タイミングを設定可能です。
動画の色調を補正する
編集したい動画クリップを選択した状態で、タイムラインの上のメニューから「カラー」を選ぶと、カラー設定するウィンドウが開きます。
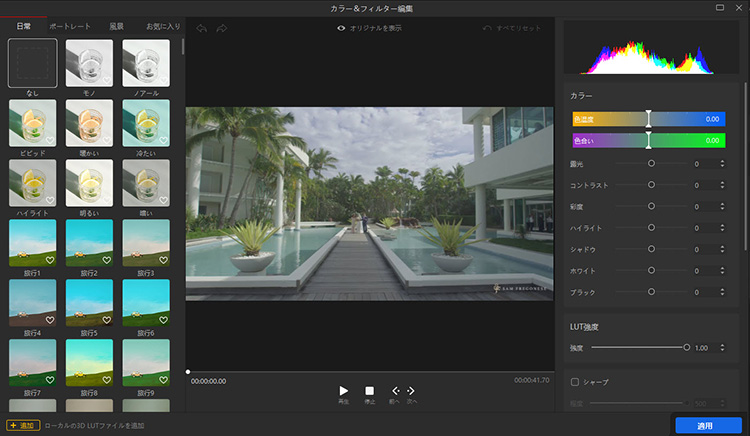
左側には、カテゴリー別にかなりたくさんの色のプリセットが揃っています。ダブルクリックで当てはめながら、好みのカラーを探してみましょう。
このプリセットから選ぶだけでも問題ないです。右側で細かい設定ができる項目もあるが、それによって無限に違う色合いを作ることができます。
再生速度の変更
動画の内容によっては部分的に動画を早回ししたり、スローモーションでゆっくり動画を流したりと、再生速度の調整が必要な時もあるでしょう。
速度変更したい動画を選択したら、「速度」ボタンを押すと、速度変更の専用画面が表示されます。
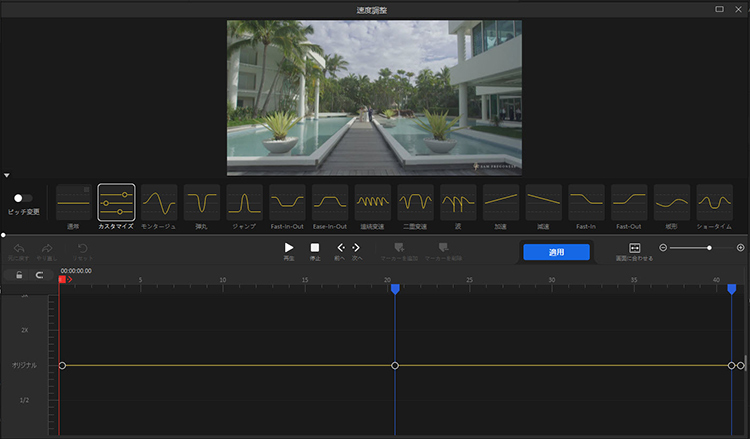
そこでは、スピードの状態が一目でわかる波形を利用して、自分好みにスピード調整ができます。
また、プリセットの速度もたくさん用意されているので、選択するだけで、好みのスピード調整ができるのもポイントです。
9. 編集後のMOV動画を書き出す
編集を終えたら、タイムラインの右上にある「書き出し」をクリックしてエンコードを行います。
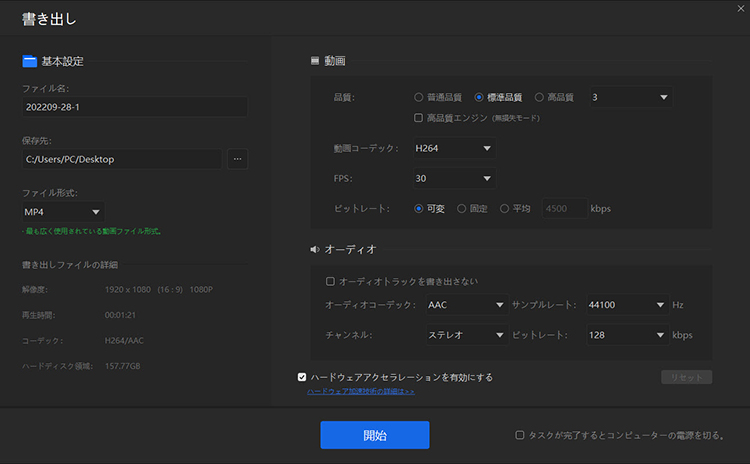
書き出しの画面が以下。「基本設定」「動画」「オーディオ」という3つのセクションで詳細な設定が行えます。
「基本設定」では、ファイル名や保存先の他にもファイル形式が選択可能で、選択できるファイル形式はMP4・MKV・MP3・M4A・FLACがあります。特に要求がないなら、画質とファイルサイズの良いバランスを取られる「MP4」を選択するのがおすすめです。
(4)最後に
今回は、VideoProc Vloggerを使って、「MOV動画を編集する方法」を初心者でもわかるように説明してきたが、いかがでしょうか。
動画のスタイルや、個人的な編集目的によって編集量や使う機能も変わっています。
とにかく、MOV編集には様々な技術があるが、一度にたくさん覚えるのは難しいです。実践と改善を繰り返し、少しずつ習得していきましょう。


