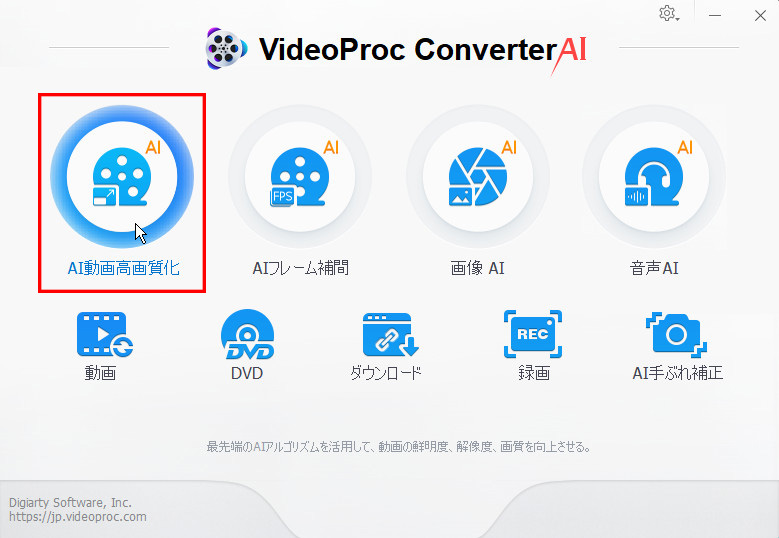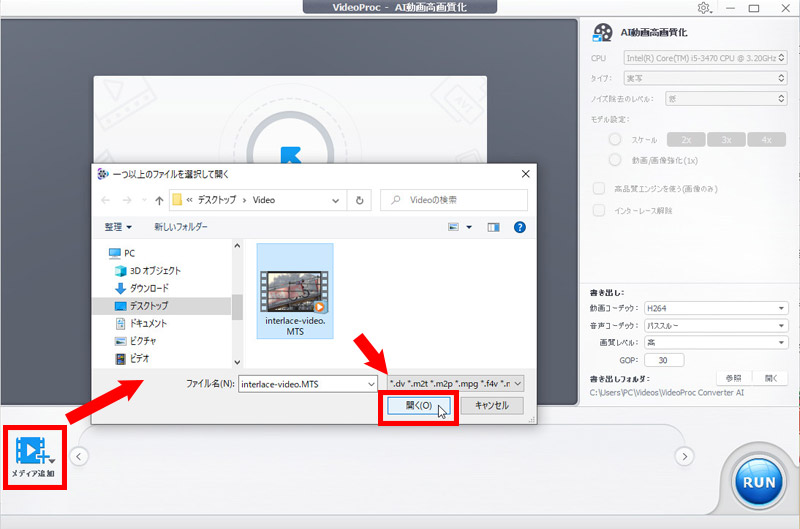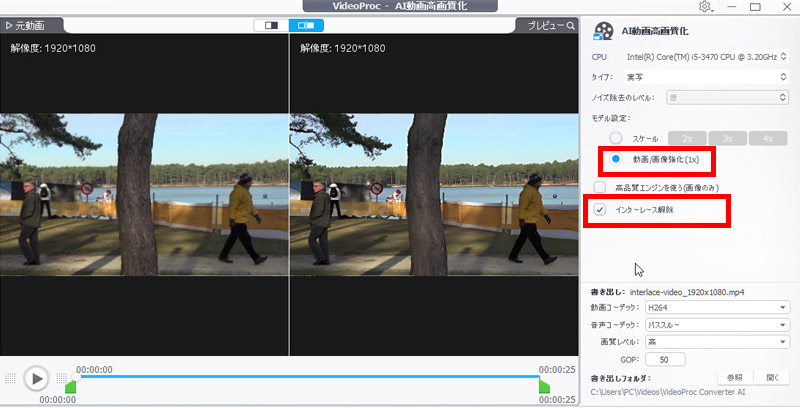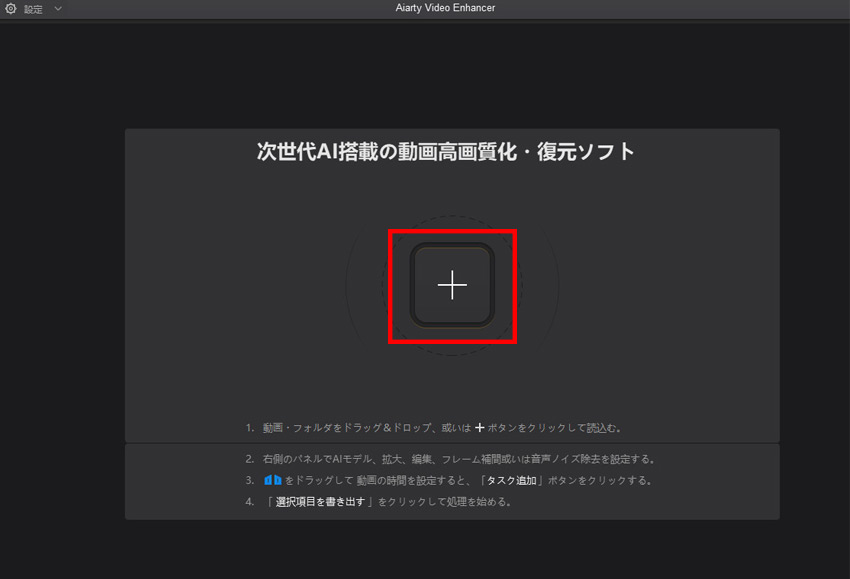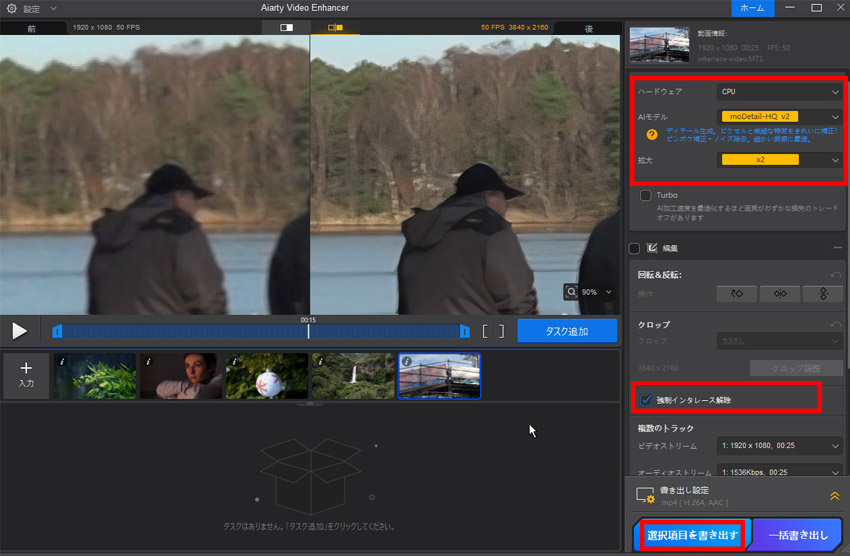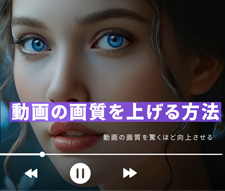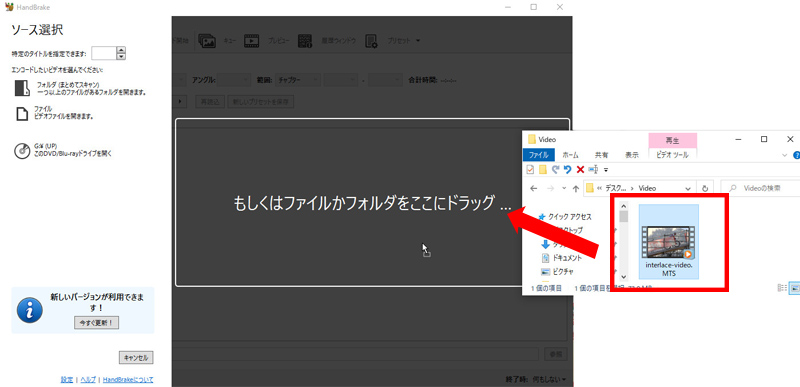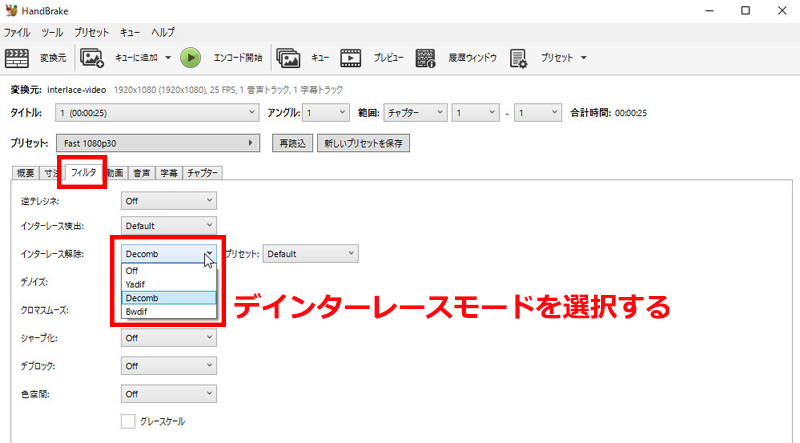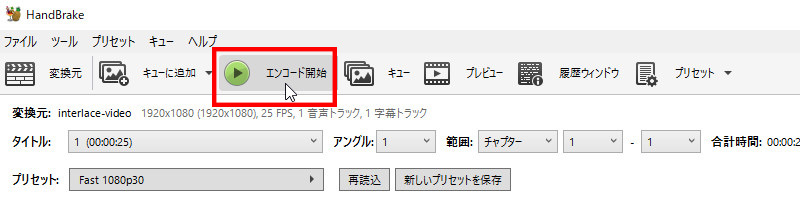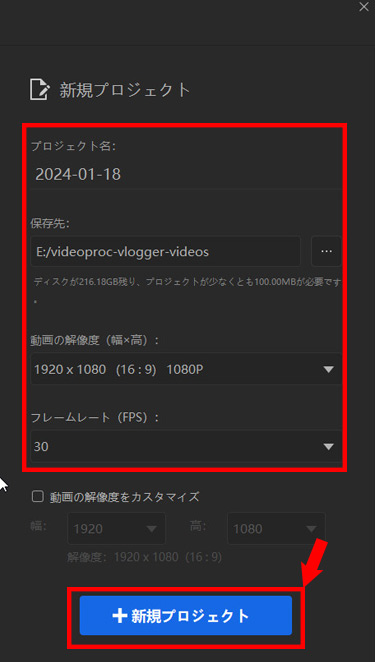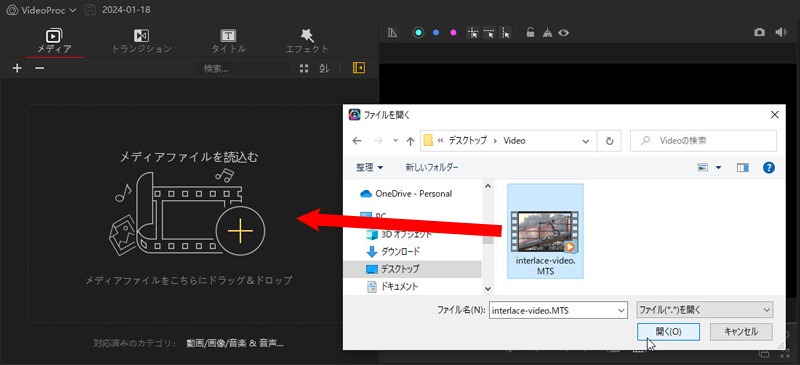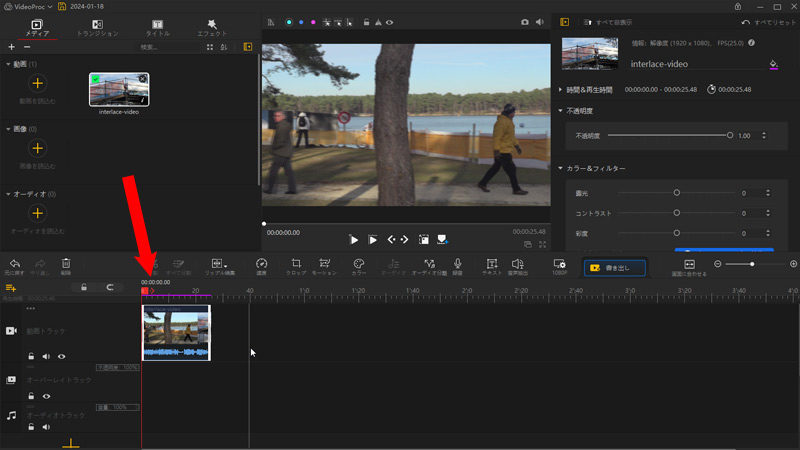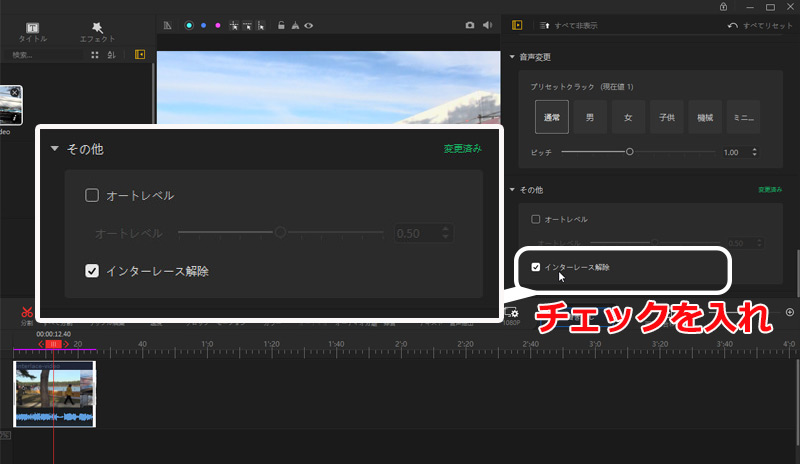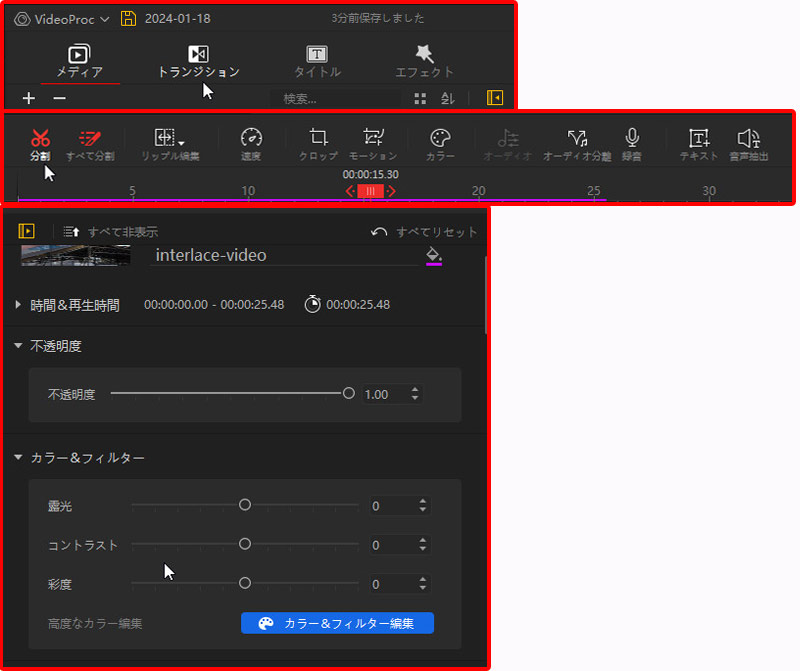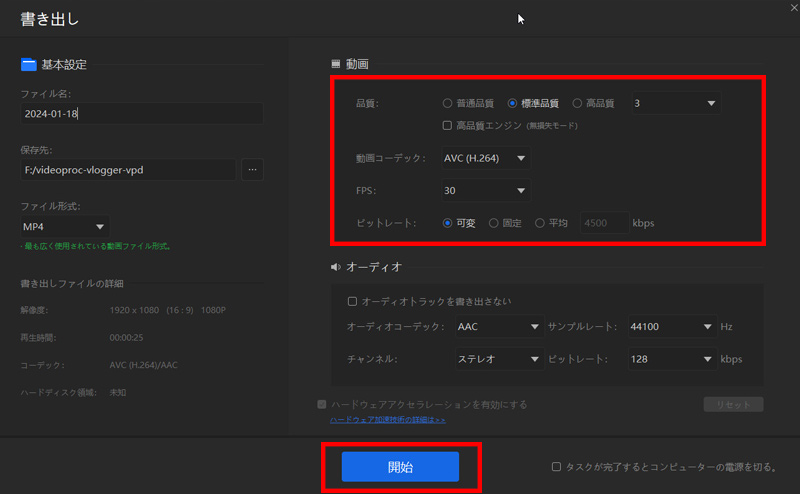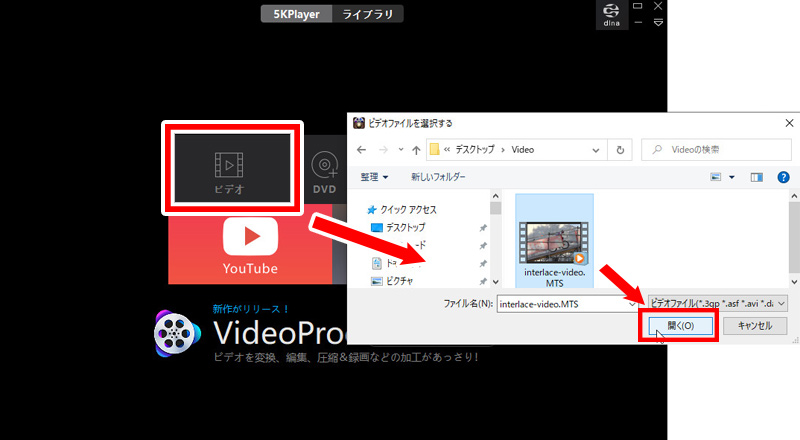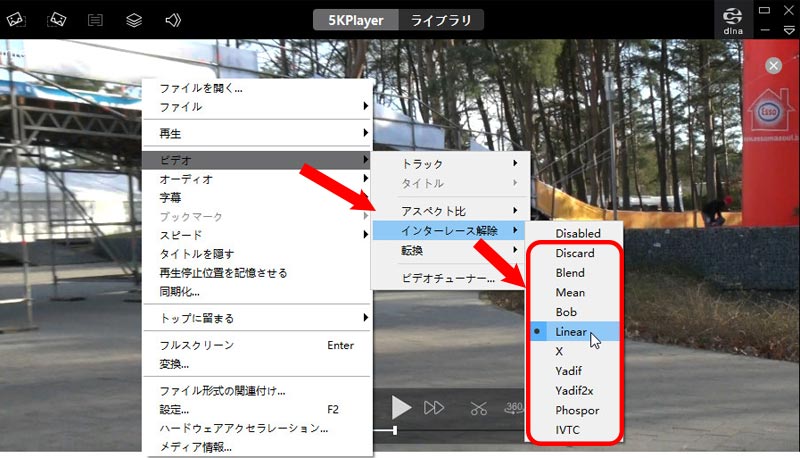動画のインターレース(縞シマノイズ・横線ノイズ)を解除して高画質化する無料ソフトおすすめ
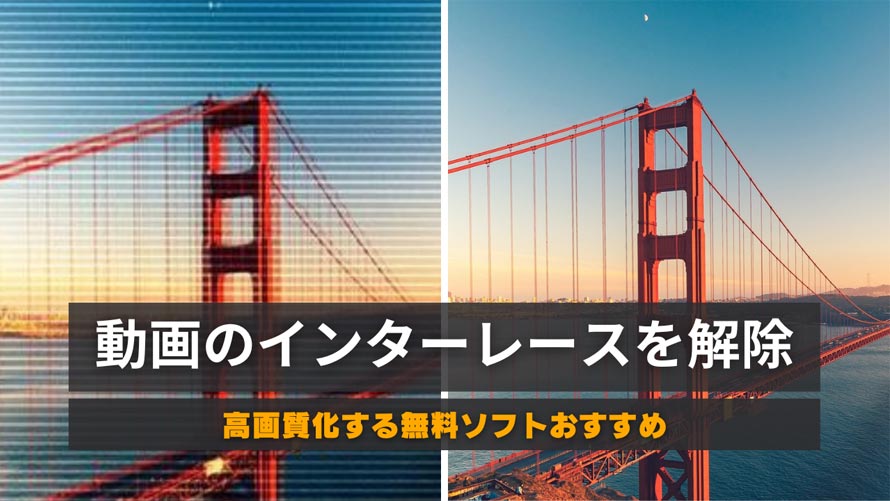
ご存知の通り、動画には「インターレース方式の動画」と「プログレッシブ方式の動画」があります。
「インターレース方式の動画」のデメリットとしては、主に「一時停止した時に映像がぶれて見える」「YouTubeなどの動画共有サイトでは高画質で再生できない」が挙げられます。動画の画質を上げて、画面がよりクリアで臨場感あふれる視聴体験をもたらすために、動画のインターレース解除を行うことが重要です。
以下では、動画のインターレースを解除して動画を高画質化してみたい!という方に向けて、各種類の無料ソフト(AI動画高画質化/動画エンコード/動画編集ソフト/動画再生ソフト)を厳選しておすすめします。
- インターレース解除?AIフレーム補間?すべてワンクリック!VideoProc Converter AIで動画が新次元へ!
モヤモヤ動画の横線・チラつきを一撃解消!AIが4K映像によみがえらせるプロ級編集を、自宅で。動画の“荒さ”も“揺れ”も驚きの鮮やかさに! VideoProc Converter AI - 日本語対応&サクサク動くAI動画処理ソフト、まずは無料体験から!
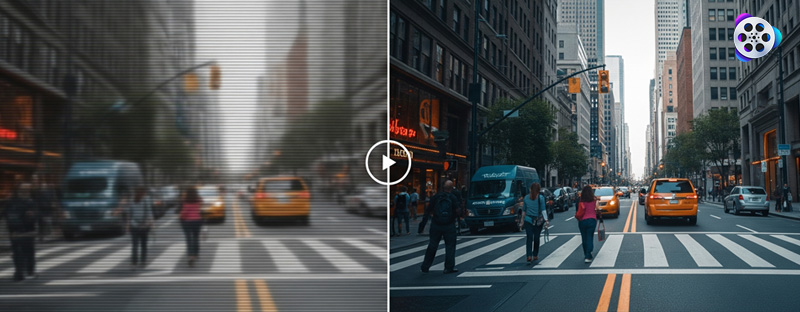
- インターレース解除 x AIで動画が甦る!!VideoProc Converter AIなら、解決はワンクリック
- ✅ インターレース解除:横線・チラつきを自動検出し、なめらかな映像に再生。
- ✅ AIスーパー解像度:360pの古い動画も4K画質にアップスケール!
- ✅ 47倍速の高速処理:GPU加速技術で4K変換も軽快。
- ✅ 手ブレ動画 → AI安定化でプロのように滑らかに。
- ✅ 低フレームレート → 24fpsを120fpsに補間し、迫力あるスローモーションに
- ✅ 多機能オールインワン:動画変換・圧縮・結合、Web動画保存、画面録画、DVDコピー、音声変換など、これ一つで完結
目次
動画のインターレースを解除して高画質化する無料ソフトおすすめ
- ❶、AI動画高画質化ソフト
- » VideoProc Converter AIで動画のインターレースを解除して高画質化する方法
- ❷、強制インターレース解除フリーソフト
- » Aiarty Video Enhancerで動画のインターレースを強制解除して高画質化する方法
- ❸、動画エンコードソフト
- » Handbrakeで動画のインターレースを解除してエンコードを行う方法
- ❹、動画編集ソフト
- » VideoProc Vloggerで動画のインターレースを解除しておしゃれに編集する方法
- ❺、動画再生ソフト
- » 5KPlayerでインターレースを解除しながら動画を再生する方法
動画のインターレースを解除する際によくあるご質問
動画のインターレースを解除して高画質化するソフトおすすめ
これから動画のインターレース(縞シマノイズ・横線ノイズ)を解除して動画を高画質化する方にオススメの無料ソフトを紹介します。
動画インターレース解除方法❶、AI動画高画質化ソフト
- こんな方におすすめ
- 🟠 複雑な設定や調整が不要で、AIにお任せするだけで動画のインターレースを解除できて動画を高画質化したい。
- 🟠 インタレース動画を処理できるだけではなく、低解像度の古い動画やぼやけた動画、ちらついたりする動画を処理したい。
- 🟠 インターレース解除を行う以外、ノイズ除去、AI手ぶれ補正、AIフレーム補間、色調補正などの機能も体験したい。
現状、AIで動画のインターレースを解除して高画質化できる注目度の高いソフトと言えば、以下の通りです。
- ❶、Digiarty社が提供する「VideoProc Converter AI」
- ❷、DVDFabが提供する「UniFab インターレース解除 AI」
- ❸、Topaz Labs LLCが提供する「Topaz Video AI」
- ❹、AVCLabs社が提供する「AVCLabs Video Enhancer AI」
- ❺、株式会社HitPawが提供する「HitPaw AI Video Enhancer」
おすすめのAI動画高画質化ソフトの中では、Digiarty社が提供する「VideoProc Converter AI」は安価でありながら、多機能と高品質が評価されるので印象深いです。
独自のAIアルゴリズムにより、動画のインターレースを解除できるだけでなく、AIで動画を高画質化したり、動画を編集・エンコード・圧縮できるのが特徴です。
AIインターレース解除は勿論、AIノイズ除去、手ぶれ補正、シャープネス処理、色補正など便利な機能も揃っていて、驚異的なクオリティを実現することができます。
日本語の分かりやすい解説ガイドやチュートリアルがあるので、高性能と使いやすさを兼ね備えたソフトを求めるなら、「VideoProc Converter AI」が断然おすすめです。
では、「VideoProc Converter AI」を使って動画のインターレースを解除して画質を上げましょう。
VideoProc Converter AIで動画のインターレースを解除して高画質化する方法
-

「VideoProc Converter AI」を起動して、メイン画面の「AI動画高画質化」をクリックします。

-

左下の「メディア追加」をクリックして、インターレースを解除して高画質化したい動画を選択して読み込みます。

-

右側では様々な設定項目があり、使用用途に合わせて必要な設定を済ませておきます。
「インターレース解除」にチェックを入れてください。
「タイプ(実写・アニメ)」では動画素材によって選択してください。
「モデル設定」では「動画/画像強化(1x)」にチェックを入れます。使用用途に合わせて、「スケール(2x、3x、4x)」も選択できます。
「書き出し」では「動画コーデック」「音声コーデック」「画質レベル」「GOP」「書き出しフォルダ」を使用用途に合わせて変更できます。

-

最後に、「RUN」ボタンをクリックしたら、動画のインターレースを解除して高画質化する作業が始まります。
動画インターレース解除方法❷、強制インターレース解除フリーソフト
- こんな方におすすめ
- 🟠 インターレース解除とディテール保持を両立させたい「プロ級品質」を求めるクリエイター。
- 🟠 古いホームビデオ・旧作アニメの修復に没入したい「映像マニア」。
- 🟠 処理速度とプライバシー保護(オフライン処理)を重視するユーザー。
Aiarty Video Enhancerには「インターレース解除(Deinterlace)」機能が搭載されており、MiniDV、VHS-C、DVDなどの旧式録画に特有の「コーミング」(縞状ノイズ)を取り除き、現代のディスプレイでも滑らかでクリアな再生が可能なプログレッシブ形式に変換します。
このツールは、画質改善の三大機能として知られるデノイズ、デブラー、アップスケール、フレーム補間に加え、インターレース解除をワンクリックで実行できるという強みがあります。さらに、処理内容は映像の特性に応じて最適化されるため、低照度や動きの激しい映像でも自然で高品質な仕上がりを実現します。
旧式ビデオやDVDソースを高画質に変換したい方、日本語対応の直感的な操作性や安全なオフライン処理を求める方にとって、非常に頼りになるツールです。
では、「Aiarty Video Enhancer」を使って動画のインターレースを解除して高画質化を行いましょう。
Aiarty Video Enhancerで動画のインターレースを解除して高画質化する方法
-

Aiarty Video Enhancerを起動し、画面中央に表示される「+」アイコンをクリックして、インタレース解除したい動画ファイルを取り込みます。

-

画面右側の設定パネルで、使用するAIモデルや出力解像度を選択できます。「拡大」オプションを活用して、画質向上後の解像度を必要に応じて調整しましょう。
-

「編集」タブの「強制インタレース解除」にチェックを入れます。動画の種類に応じて「フレーム補間」や「音声ノイズ除去」の機能も選択すると、より良い結果が得られます。

-

書き出し設定では、解像度、出力ファイル形式、保存先フォルダーを指定します。設定が完了したら、画面右下にある「選択項目を書き出す」ボタンをクリックすると、インタレース解除と高画質化の処理が開始します。
動画インターレース解除方法❸、動画エンコードソフト
- こんな方におすすめ
- 🟠 インターレースを解除する同時に、動画をエンコード(変換・圧縮)したい。
- 🟠 動画のパラメーター(フレームレート、ビットレート、解像度)を調整できて、高画質で動画を出力したい。
動画のインターレースを解除するなら、動画エンコードソフトを活用するのが一般的です。なぜなら、ほとんどすべての動画エンコードソフトはインターレース解除機能を持つからです。
ここでは、定番中の定番の動画エンコードソフト「Handbrake」をおすすめします。
Handbrakeは、コストパフォーマンスの良いオールインワンの動画エンコードソフトです。
インターレース解除は勿論、パラメーター調整、動画変換・動画圧縮、字幕合成など多彩な機能を持ち、他の無料ソフトより超高機能でかなり使いやすいです。
サポートされているフォーマット・コーデックが非常に多くて、ほぼすべての動画形式・コーデックでエンコードできます。
更に、「フィルタ設定(逆テレシネ/インターレース検出・解除/デノイズ/クロマスムーズ/シャープ化/デブロック/色空間/グレースケール)」や「GPUアクセラレーション技術」を活用することにより、高速且つ高品質なエンコード作業が可能です。
では、「Handbrake」を使って動画のインターレースを解除してエンコードを行いましょう。
Handbrakeで動画のインターレースを解除してエンコードを行う方法
-

「Handbrake」を起動して、「もしくはファイルかフォルダをここにドラッグ…」の部分にインターレースを解除したい動画をドラッグ&ドロップして読み込みます。

-

「フィルタ」タブをクリックして、「インターレース解除」では「デインターレースモード」を選択します。選択項目は「Off・Yadif・Decomb・Bwdif」の4種類ですが、「Yadif・Decomb・Bwdif」のどちらかを選択しておければインターレースは解除されます。
【Yadif】:MPlayer Projectから移植されたEDIデインターレースフィルタ。
【Decomb】:インターレースを検出したフレームにのみ処理を行うデインターレースフィルタ。
【Bwdif】:yadifフィルタとキュービック補間アルゴリズムが使われているw3fdifフィルタを元とする動きに対応したデインターレースフィルタ。

-

右下の「参照」をクリックして、保存先を指定します。最後に、「エンコード開始」ボタンをクリックして、動画のインターレース解除作業が始まります。

動画インターレース解除方法❹、動画編集ソフト
- こんな方におすすめ
- 🟠 動画のインターレースを解除しておしゃれに編集してYouTubeなどの動画共有サイトに投稿したい。
- 🟠 動画のインターレースを解除する以外、動画をトリミング・クロップ、回転・反転、倍速再生したい。
動画コンテンツは非常に身近になり、動画のインターレースを解除するだけでなく、おしゃれに編集してYouTubeなどの動画共有サイトにアップロードしようと考えている方も増えていますよね。
こういう時、動画エンコードソフトやAI動画高画質化ソフトではなく、動画編集ソフトを活用するのがおすすめです。
現状、動画のインターレースを解除できておしゃれに編集できるソフト(完全無料)と言えば、下記の通りです。
- ❶、Digiarty社が開発している「VideoProc Vlogger」
- ❷、ブラックマジックデザインが開発・頒布している「DaVinci Resolve」
- ❸、「KENくん」氏が個人で開発している「AviUtl」
- ❹、Meanが開発している「Avidemux」
- ❺、FLASH-INTEGRO LLCが開発している「VSDCフリービデオエディタ」
この中で、「シンプルな操作性」「高品質な画質」を優先しているなら、Digiarty社が開発している「VideoProc Vlogger」を利用するのがオススメです。
数クリックの単純作業で、動画のインターレースを解除できておしゃれに編集できるのが魅力です。
「カット・トリミング編集」「トランジション」「オーディオ編集」「クロマキー合成」「再生速度の調整」「モーション編集」「カラー・フィルター編集」「特殊効果・エフェクト追加」機能を活用して、おしゃれな動画を無料作成することもできます。
日本語に対応して、直感的な操作が可能で、初心者の方でも簡単に使いこなせます。
では、「VideoProc Vlogger」を使って動画のインターレースを解除しておしゃれに編集しましょう。
VideoProc Vloggerで動画のインターレースを解除しておしゃれに編集する方法
-

「VideoProc Vlogger」を起動して、「新規プロジェクト」画面が表示されます。「プロジェクト名」「保存先」「動画の解像度(幅×高)」「フレームレート(FPS)」を指定して、「新規プロジェクト」ボタンをクリックします。

-

左側の「+メディアファイルを読込む」をクリックして、インターレースを解除したい動画を読み込みます。

読み込んだ後、下のタイムライン上にドラッグ&ドロップしてください。

-

動画トラック上の動画クリップを選択した状態で、右側のインスペクタの「インターレース解除」にチェックを入れてください。

-

動画のインターレースを解除しておしゃれに編集する場合は、左上部の「トランジション」「タイトル」「エフェクト」をクリックして、好きなスタイルを選択して追加したり、中央部の「ツールバー」の「クロップ」「モーション」「分割」「オーディオ」「テキスト」を活用したり、右側のインスペクタの「不透明度」「カラー&フィルター」「変形」「音量」「逆再生」「再生速度」「レンズ補正」「音声変更」などの項目にチェックを入れて適用したりして、動画を思い通りに編集できます。

-

完了後、「書き出し」ボタンをクリックして、「品質」「動画コーデック」「FPS」「ビットレート」などを確認して、「開始」ボタンをクリックしてください。

動画インターレース解除方法❺、動画再生ソフト
- こんな方におすすめ
- 🟠 動画を再生しながら、リアルタイムでインターレースを解除したい。
- 🟠 豊富なデインターレースモードが提供しており、動画の状況によってモードを選択したい。
- 🟠 動画を再生しながら、リアルタイムで再生速度、音量、字幕表示、回転・反転などの再生設定を変更したい。
動画エンコード、動画編集などの作業を行わずに動画を再生しながらリアルタイムでインターレースを解除したい場合は、豊富なデインターレースモードを用意した「動画再生ソフト」を活用するのがオススメです。
現時点では、高い人気を集めて好評を博している動画再生ソフトは、下記の通りです。
- ❶、Digiarty Software, Inc.が提供する「5KPlayer」
- ❷、Macgo INTERNATIONAL LIMITED.が提供する「Macgo Blu-ray Player」
- ❸、VideoLAN projectが提供する「VLCメディアプレーヤー」
- ❹、Inmatrix LTD.が提供する「Zoom Player」
- ❺、4Videosoft Studioが提供する「4Videosoftブルーレイプレーヤー」
今回は、完全無料で利用できて、多機能且つ使い勝手の良い「5KPlayer」を活用して動画のインターレースを解除して再生する方法を説明します。
「5KPlayer」の特徴・機能
- ✅ 自由にデインターレースモード(Disabled、Discard、Blend、Mean、Bob、Linear、X、Yadif、Yadif2x、Phospor、IVTC)を選択できます。
- ✅ ビデオの再生設定が多く、動画を再生しながら、リアルタイムで再生速度を変更したり、画面を90度回(反)転したり、字幕を表示したり、スクリーンショットを撮ることが可能です。
- ✅ 各種ビデオ・オーディオフォーマット、DVDディスク、ISOイメージファイルの再生が可能です。
- ✅ 動画再生は勿論、音楽再生、ラジオ放送、音声抽出、レコーディング、Airplayミラーリング、ストリーミング保存など機能も一通り揃っています。
では、「5KPlayer」を使ってインターレースを解除しながら動画を再生していきましょう。
5KPlayerでインターレースを解除しながら動画を再生する方法
-

「5KPlayer」を起動して、メイン画面の「ビデオ」をクリックして、インターレースを解除したい動画を選択して読み込みます。

-

動画の再生画面を右クリックして、「ビデオ」→「インターレース解除」を選択して、デインターレースモードの一覧(Disabled、Discard、Blend、Mean、Bob、Linear、X、Yadif、Yadif2x、Phospor、IVTC)が表示されます。
上から下、デインターレースモードは段々強くなり、動画の状況によってモードを選択してください。

-

インターレースを解除して動画の画質も上がり、クッキリ鮮やかな映像に変換して視聴できます。
動画のインターレースを解除する際によくあるご質問
ここからは、動画のインターレースを解除する際によくあるご質問をQ&A形式で紹介します。
-

質問1:インターレース解除とは何ですか?
- インターレース解除(デインターレース)とは、一般的なアナログテレビ信号または1080iフォーマットのHDTV信号などのインターレース映像を非インターレース形式(プログレッシブ方式の映像)に変換するプロセスです。
-

質問2:インターレース解除のメリット・デメリットは何ですか?
インターレース解除のメリット・デメリットは以下の通りです。
- インターレース解除のメリット
- 🟢 ライン(縞シマノイズ・横線ノイズ)を除去して動画をきれいに見やすくします。
- 🟢 映像のちらつきを抑えることができて、綺麗で滑らかな映像に仕上げられます。
- 🟢 一時停止しても画像にぶれがなくて、綺麗に映り出されます。
- インターレース解除のデメリット
- 🔴 インターレース解除方法によって、画質の劣化を招きかねません。例えば、動画エンコード。
-

質問3:インターレース解除方法の中、どれが一番おすすめ?
- おすすめの動画エンコードソフト、AI動画高画質化ソフト、動画編集ソフト、動画再生ソフトを活用して、誰でも簡単に動画のインターレースを解除できます。
- どれを活用すれば一番良いかは、それぞれメリット・デメリットがあり、使用用途や目的によって異なります。
- インターレースを解除できるだけでなく、AI動画高画質化、動画エンコード、動画編集など、充実した機能を使いたいという方は、「VideoProc Converter AI」を使ってみるのがいいかもしれません。
-

質問4:インターレース解除をすると画質が向上しますか?
- インターレース解除の主な目的は、「縞模様」や「ちらつき」といった視覚的な問題を解消し、映像をより滑らかで自然な見た目にすることです。その結果、映像が見やすくなり、視覚的に画質が向上したと感じられることがあります。
- ただし、インターレース解除だけでは動画の解像度が上がったり、失われた細部が復元されたりするわけではありません。解像度の向上やディテールの復元も求める場合は、AIアップスケーリング機能を搭載したツール(例: VideoProc Converter AI)と併用するのが効果的です。
-

質問5:インターレース解除を行う際の注意点はありますか?
- いくつか押さえておきたいポイントがあります。
- ✅ 適切なアルゴリズムの選択:使用するツールによっては、「ブレンド」や「ディスカード」など複数の解除方法が用意されています。動画に動きが少ない場合は問題にならないこともありますが、動きが激しい動画で誤った方法を選ぶと、動きが不自然になったり画質が低下する可能性があります。AIベースのツールであれば、自動で最適なアルゴリズムを選んでくれる場合が多いです。
- ✅ 過剰な処理を避ける:解除処理が強すぎると、映像がぼやけるほか、不自然な残像が発生することがあります。プレビュー機能を使い、処理結果を確認しながら調整するのが望ましいです。
- ✅ ファイルサイズの増大:インターレース解除を行うことで画質が向上しますが、それに伴いエンコード設定次第ではファイルサイズが大きくなることがあります。
- ✅ PCへの負荷:特にAIを活用した高度なインターレース解除では、PCへの負荷が大きくなります。処理中は他の重い作業を控え、PCの過熱を防ぐためにも冷却環境に気を配る必要があります。

VideoProc Converter AIは、動画のインターレース解除に加え、多岐にわたる画質の問題をAI技術で解決できる優れたツールです。動画コンテンツを高品質に仕上げたいと考えるユーザーには、非常に頼りになる選択肢と言えるでしょう。現在キャンペーン中で割引価格が適用されているため、まずは自身の動画を使ってその効果を体感してみることをおすすめします。