Windows・Macパソコンで音楽の切り取りをする3つの方法!無料・無劣化!

音楽の切り取りとは音楽内の一部(何秒から何秒目まで)を指定し、その部分を削除していく操作のことと指します。
CDの曲、ダンス音楽、Webからダウンロードした音楽等から要らない部分を切り取って、再編集またはBGMとして保存をしたいと思っていますか?
本記事では、便利な音楽切り取りソフト・サイトを使って、パソコンで音楽を切り取る3つの方法を紹介するので、参考にしてください。

初心者向けの動画・音楽編集フリーソフトです。音声の一部をカット・トリミング(切り取り)したり、動画から音声の一部または全部を消したりすることができます。さらに、無料で機能制限や邪魔なウォーターマークの表示なども一切ありません。
パソコンで音楽を切り取る方法
音楽から不要な部分を切り取った後、自分のニーズに応じて残った部分を再編集したり、動画のBGMや着信音等に用いたりすることができます。
お持ちのMac、Windowsパソコンで音楽の切り取りをやるには、一体どうしますか?
音楽の切り取りに対応した音楽編集ソフトやサイトを利用するなら簡単です。
次は、パソコンで音楽を切り取る3つの方法です。
❶. VideoProc Vlogger
- 提供元: Digiarty Software, Inc.
- 動作環境: Windows・Mac
- 日本語: 対応
- 料金: 無料
- ウォーターマーク(ロゴの透かし)の有無: 無し
- 公式サイト:https://jp.videoproc.com/videoprocvlogger.htm
VideoProc Vloggerはパソコン向けの使いやすい動画・音楽編集ソフトです。
カット、分割、結合、複製、音量調整、再生速度の調整、フェードイン&フェードアウト、ピッチ変更、ノイズ除去、イコライザー調節、サウンドエフェクト追加、ボイスチェンジ、無音検出等の豊富なオーディオ編集機能が揃っているため、本格的な音楽加工が実現できます。
VideoProc Vloggerの「カット」「分割」機能を活かして、音楽ファイルから先頭・中央・末尾の任意な一部を切り取ることができます。
MP3、WAV、M4A、AIFF、FLAC、AAC、WMAなど、ほぼ全ての音声フォーマットに対応するだけではなく、動画から音声を分離して、好きな部分の切り取りを実現できます。
切り取った音楽ファイルをソフトで直接に再編集することもできるので、便利です。
さらに、このソフトは完全に無料で利用できます。音楽の切り取りを含む様々な加工が無料で気軽に楽しみたいなら、VideoProc Vloggerが最高です。
VideoProc Vloggerで音楽を切り取る操作手順
📰準備:VideoProc Vloggerをパソコンにダウンロードし、インストールしておきましょう。
- step1.ソフトを起動し、音楽ファイルを追加する
- ソフトを起動し、「+新規プロジェクト」を押します。メイン画面が表示されたら、「メディアファイルを追加」をクリックし、対象となる音楽ファイルを読み込みます。
- step2. オーディオエディタを開く
- 音楽の読み込みが終わったら、下のタイムラインにドラッグします。タイムライン上の音楽を選択した状態で、ツールバー「オーディオ」アイコンをクリックします。すると、「オーディオエディタ」画面を開きます。
- step3. 不要な部分だけを切り取る
- 波形上の選択ツール[{}]を左右にスライドすることで、切り取りしたい部分を指定します。左上の「削除」アイコンをクリックすると、先ほど選択した部分が削除されます。残った部分が自動で結合されたので、右の「適用」をクリックすれば、音楽の切り取りが終わります。
- step4. 切り取った後の音楽ファイルを出力する
- ツールバーの「書き出し」を押すと、音楽ファイルの書き出し画面が表示されます。その後、名前や保存形式、品質等を設定して出力すれば良いです。
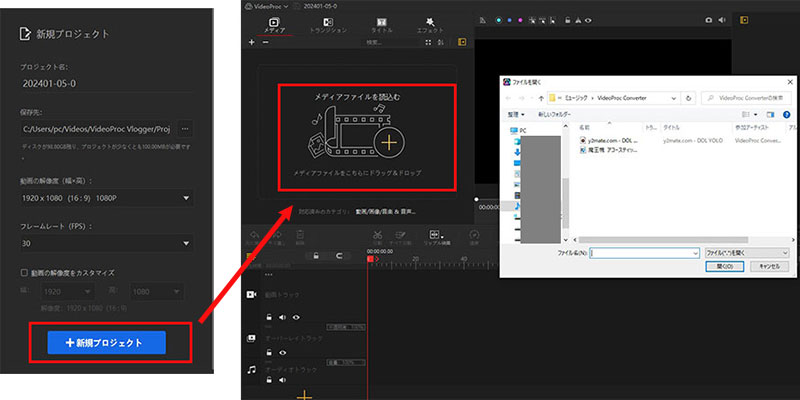
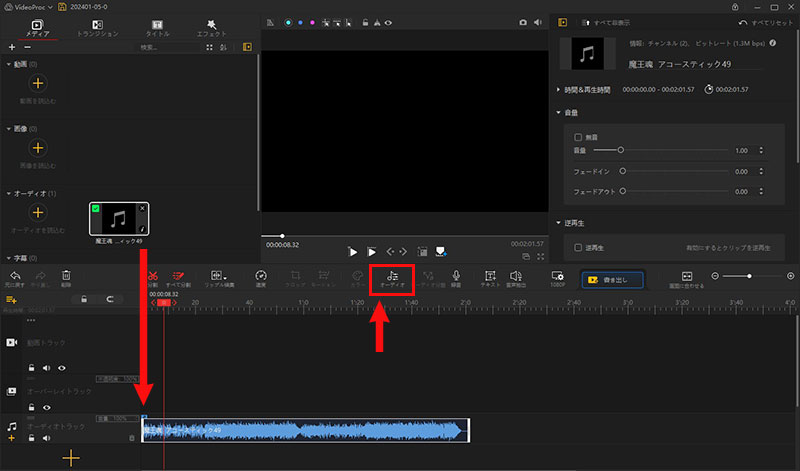
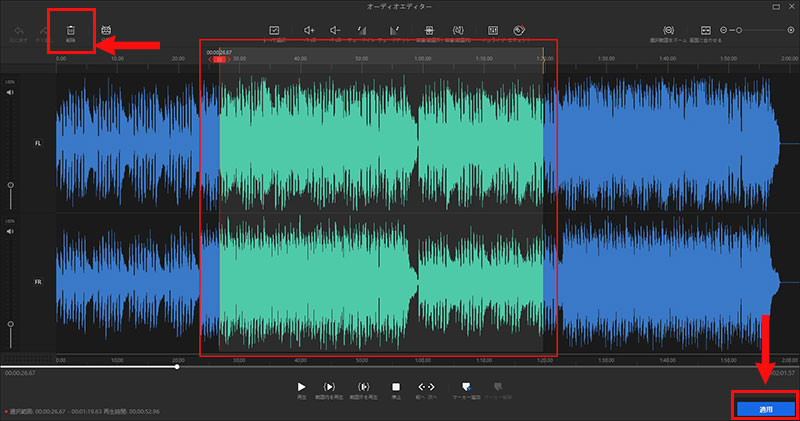
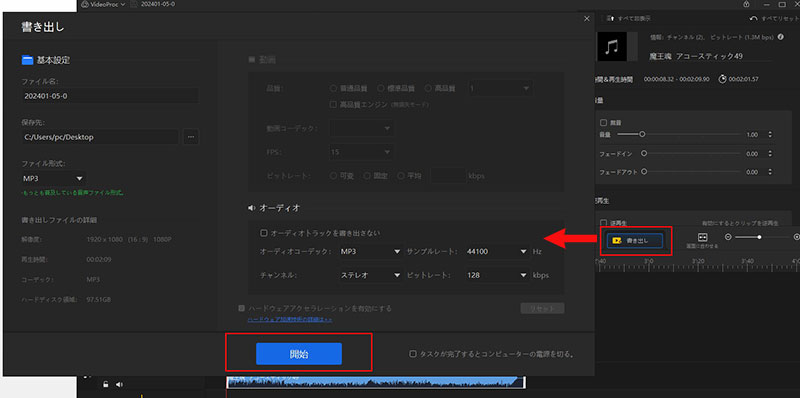
❷. Audacity
- 提供元: The Audacity Team
- 動作環境: Windows・Mac・Linux
- 日本語: 対応
- 料金: 無料
- ウォーターマーク(ロゴの透かし)の有無: 無し
- 公式サイト: https://www.audacityteam.org/
Audacityは無料で気軽に使える老舗音声編集ソフトです。
MP3、WAV、OGG 、AIFF等多様な音楽ファイルをサポートし、高度なオーディオ加工機能を持っています。
Audacityには、音声の切り取りをかんたんに行えます。読み込んだ音楽から切り取りたい部分を選択し、その部分を削除するだけです。
波形で音声データを編集することができるため、直感的にわかりやすいです。
切り取り、分割、結合、削除、複製といった基本的な編集だけではなく、フェードイン、エフェクト効果の追加、ノイズ除去、音声録音、マルチトラックのミキシングも行えます。
パソコンで音楽から好きな部分を簡単に切り取りたいと思っている方にとって、Audacityも便利なツールです。
「Audacity」で音楽を切り取る操作手順
- step1. Audacityを起動し、音楽ファイルを読み込む
- Audacityをパソコンにダウンロードし、インストールします。ソフトを起動し、切り取りしたい音楽ファイルをメイン画面にドラッグアンドドロップします。
- step2. 不要な音楽を切り取る
- ツールバーで「選択ツール(I)」を有効し、波形で切り取りしたい音楽の範囲をドラッグで選択します。「はさみ」アイコンをクリックすると、選択された音楽が切り取られます。
- step3. 音楽を保存する
- 音楽の一部を切り取った後、「ファイル」>「書き出し」の順にクリックし、書き出すファイルの種類を選択すれば完了します。
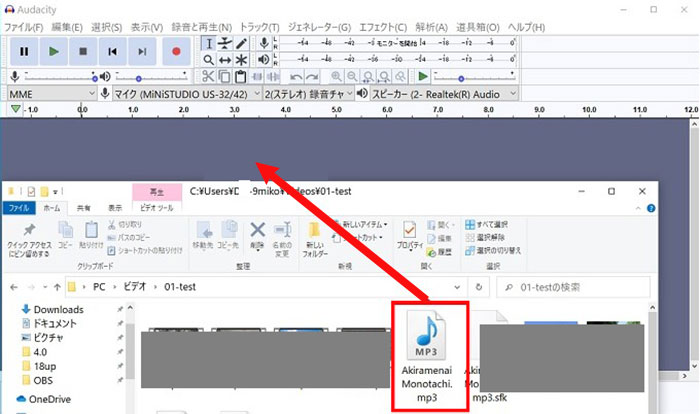


❸. Audio Cutter
- 提供元: 123apps
- 動作環境: ブラウザ
- 日本語: 対応
- 料金: 無料
- ウォーターマーク(ロゴの透かし)の有無: 無し
- 公式サイト: https://mp3cut.net/ja/
「Audio Cutter」はオンラインで音楽ファイルをトリミングまたはカットすることができるサイトです。
このサイトを利用すれば、ソフトウェアを別途インストールせずに、パソコン上のブラウザで音楽の切り取りを行えます。
シンプルなサイトなので、数回クリックするだけで音楽の切り取り操作は完了です。
また、音楽を切り取った後、必要に応じて、ピッチのシフト、音量や速度の変更なども可能です。
様々な音楽フォーマットをサポートしており、動作も速いです。
さらにはこのサイトは完全無料で利用できます。
ソフトウェアのインストールは面倒くさいと思った人なら、オンラインで使える「Audio Cutter」を試してみましょう。
「Audio Cutter」で音楽を切り取る方法
- step1.「Audio Cutter」というサイトを開く
- パソコン上のブラウザを開き、「Audio Cutter」というサイトへ移動します。
- step2.音楽ファイルをアップロードし、切り取りを行う
- 「ファイルを開く」をクリックし、音楽ファイルを追加してアップロードします。または音楽ファイルを画面にドロップすることでアップロードすることも可能です。
- step3.音楽から不要な部分を切り取る
- 両端のインターバルコントロールをドラッグすることで、切り取りたい部分を指定します。その後、出力フォーマットを選択して、「保存」ボタンを押すると、音楽の切り取り作業が開始します。
- step3.音楽をパソコンにダウンロードする
- 作業が終わったら、「保存」ボタンが表示されます。もう一度「保存」ボタンをクリックすると、音楽ファイルがパソコンに保存されます。
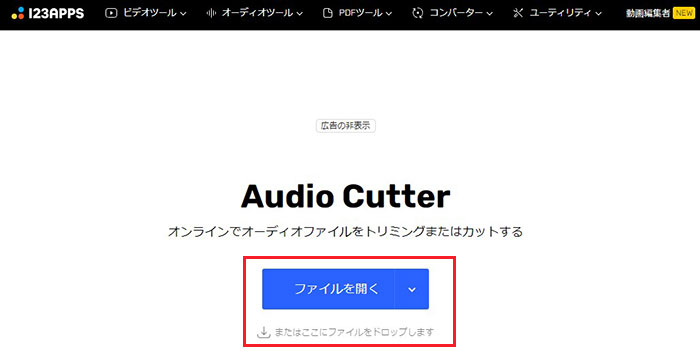
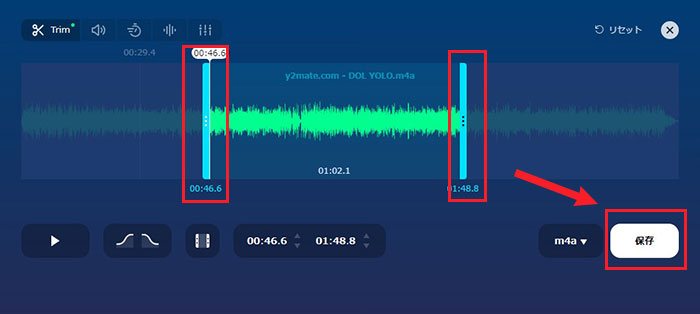
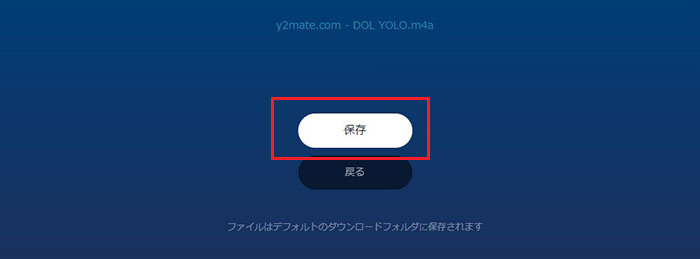
まとめ
パソコンで音楽から不要な部分を切り取ることは実はそんな難しくないです。
今回の記事では、パソコンで音楽の切り取りができる3つの方法を紹介しました。音楽切り取りソフト(VideoProc Vlogger、Audacity)でも、音楽切り取りサイト(Audio Cutter)でも、使いやすくて便利です。
ideoProc Vloggerは音楽の切り取りだけではなく、多彩な音声加工や動画編集機能を搭載しています。「切り取った後の音楽ファイルを再編集したい」「切り取った後の音楽をBGMとして動画に挿入したい」という方に、VideoProc Vloggerがおすすめです。



