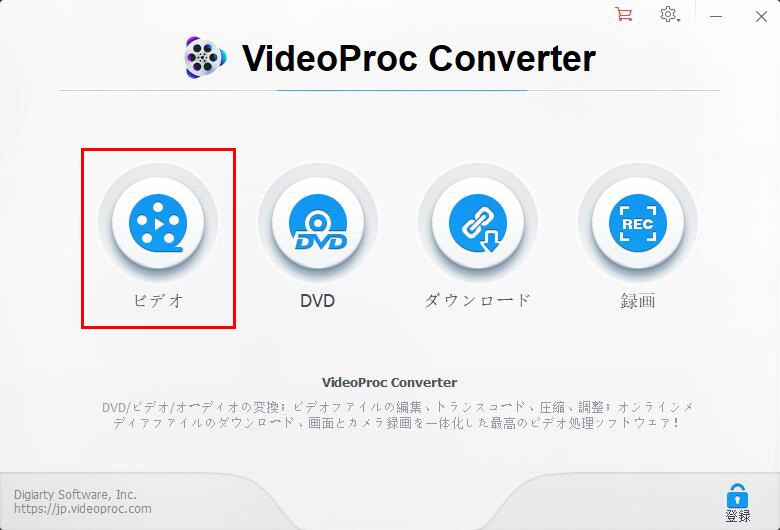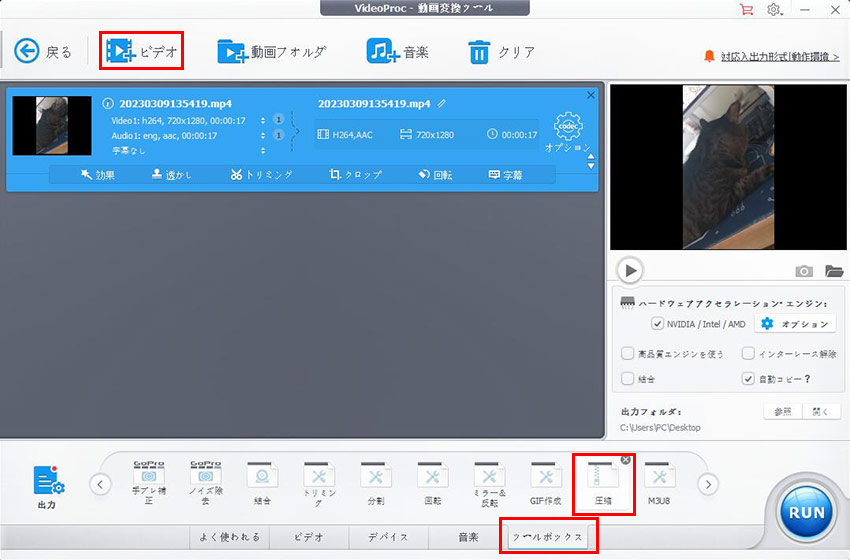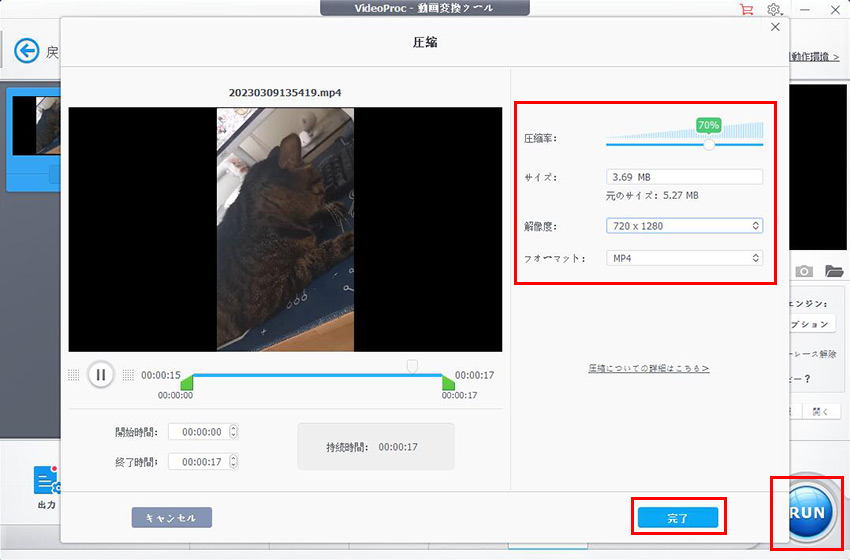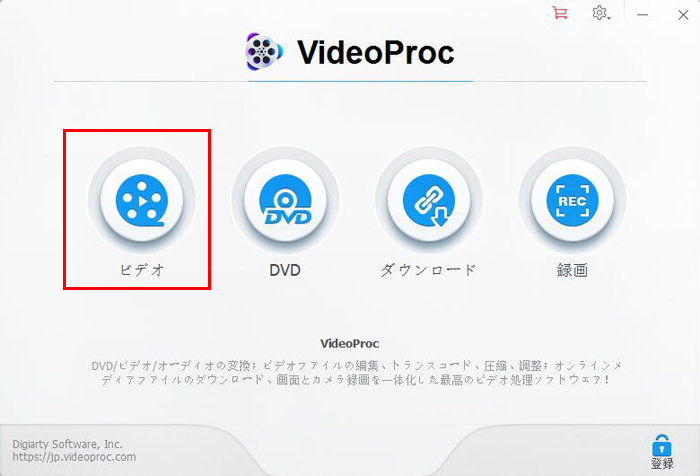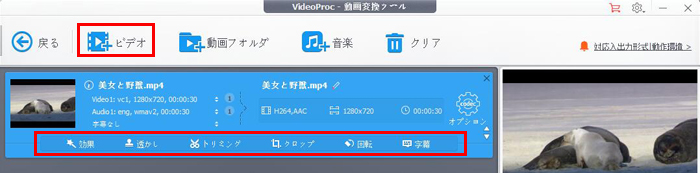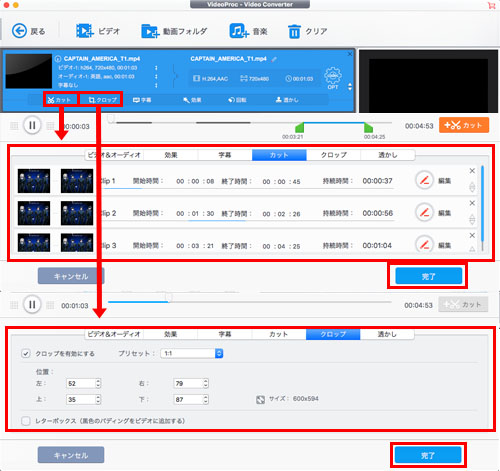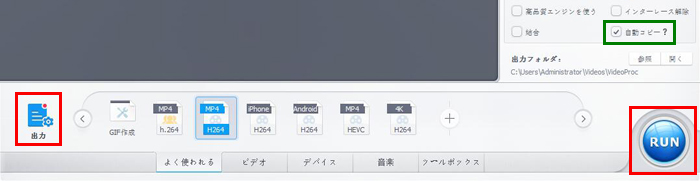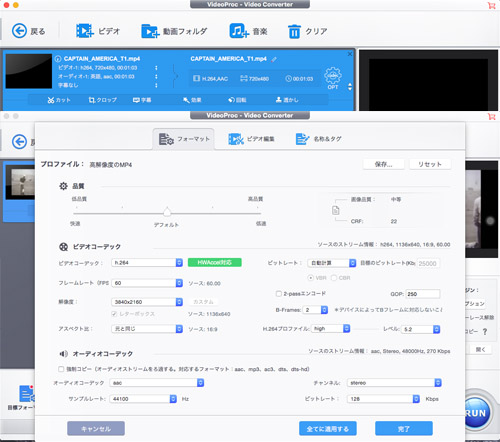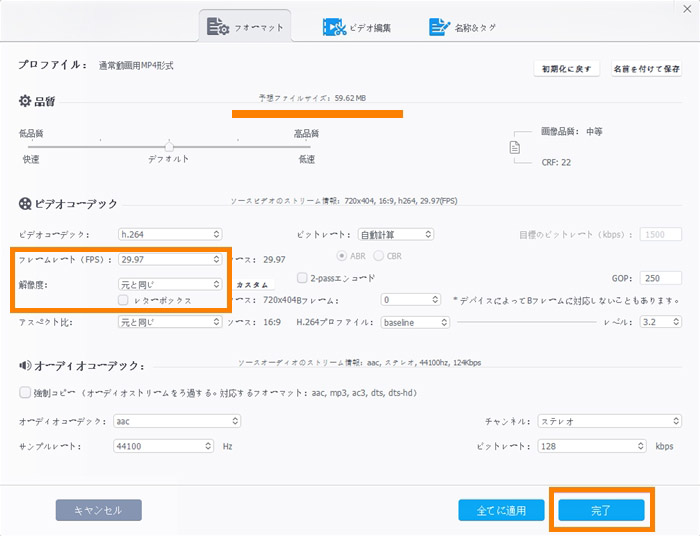無料に動画を軽くする方法|macOS環境に動画サイズを小さくする簡単方法

Macでの動画サイズ変更は実に簡単!
サイトへ共有するか、保存するか、DVDに焼くか、いろいろな場合に動画容量圧縮作業が必要となります。Windows環境にとても簡単な動画を軽くする作業はMacユーザーにとって手がかりも見つかりません。
実はMacでの動画圧縮はWindowsと同じ方法で実現できます。動画の圧縮率を変更したり、パラメーターを設定したり、不要な部分の削除したりして、このような方法でMacでも動画サイズを小さくします。
ではこれから一番利用される動画容量圧縮作業をmacOS環境に完成できる方法をご紹介します。
動画を軽くする方法:Macユーザーに一番利用される方法おまとめ
画質、簡単さなどを考えて、Mac ユーザーに愛用される方法をまとめした。主にはこのように:
- 1圧縮率が高いファイルに変換します
動画形式と動画コーデックによって圧縮率が違います。最新の動画コーデックや高圧縮で有名な動画コーデックに変換することで、Macで動画サイズを小さくします。
この動画容量圧縮方法は動画のコンテンツと画質をできるだけに残るので、Macで動画サイズ変更したい時に一番の選択です。しかし、この方法で大幅に圧縮できません。変換してもサイズが大きすぎる時に、他の方法も必要です。
- 2不要な部分を削除します
動画に黒帯やスポンサーのCMなど、動画内容ではない部分もデータが多いです。このような不要な部分を削除すれば、動画を軽くした後でMac PCに画質と内容を損しないで保存できます。
この動画容量圧縮方法は動画の一部を削除することになりますが、欲しい部分はすべて保存できます。しかし、動画圧縮ではなく、動画編集ができるツールが必要です。
- 3パラメーターを変更します
ビットレートやフレームレートや解像度などパラメーターを変更するのもMac動画圧縮方法の一種です。動画の画質が大幅に損失する恐れがありますので、最後の方法だとされています。
ではこれから詳しい操作をご説明します。
Mac動画圧縮方法その一:圧縮率が高いファイルに変換します

おすすめのMac動画圧縮ソフト:VideoProc Converter
Mac動画圧縮に不可欠なソフトで、動画変換、カット編集、パラメーター変更など動画容量圧縮に必要な機能がすべて搭載されています。高画質を維持して、動画を素早く圧縮できるのは特徴です。気軽にMacで動画をリサイズする時にオススメです。


VideoProc ConverterはmacOSとWindows両方も対応して好評されている動画圧縮ソフトです。VideoProc Converterでは、圧縮率が高いプロファイルに対応しています。動画形式変換によってMacで動画サイズを小さくして、画質・音質の劣化を殆ど感じられないです。
操作も簡単で、Macで動画サイズ変更することは初心者でも気軽に完成できます。これから手順を画像付きでご説明します。
-
STEP.1
動画を入力します
まずVideoProc Converterをダウンロードして、インストールします。
ホーム画面に「ビデオ」ボタンをクリックして、「ビデオ」をクリックして動画を読み込みます。
-
STEP.2
動画圧縮機能を起動します
下に「ツールボックス」をクリックして、「圧縮」にダブルクリックして動画圧縮機能を起動します。
-
STEP.3
詳しい設定を変更します
まずは出力プロファイルを設定します。圧縮率が高い動画形式が三つ提供され、再生環境によって選択してください。
この時に解像度、開始時間と終了時間が設定できます。標準なのは元動画と同じ設定なので、変更したくない時にそのままでいいです。
そうすれば圧縮率と出力動画のサイズが表示されます。圧縮率のスライダーをドラッグしたら圧縮率が変更できます。出力動画のサイズを直接に入力して設定するのも可能です。
出力動画はピュアーで確認できます。設定が完了したら「完了」ボタンをクリックします。
-
STEP.4
動画変換作業開始
出力先フォルダを設定して、確認します。「RUN」ボタンをクリックして、動画を出力します。


 <
<Mac動画圧縮方法その二:不要な部分を削除します
VideoProcに動画変換機能のかたわら、クロップとトリミング機能も提供しています。動画を軽くして、Mac PCに必要な部分だけ保存することは、このソフトで専門知識不要で完成できます。
これからクロップとトリミング手順を画像付きでご説明します。
-
STEP.1
動画圧縮機能を起動します
まずVideoProcをダウンロードして、インストールします。
ホーム画面に標記された「ビデオ」と書かれたボタンをクリックして、Mac動画圧縮機能を起動します。

-
STEP.2
動画入力して、動画編集機能を起動します
「ビデオ」と書かれたボタンをクリックして、Macで動画サイズ変更したいファイルを追加します。
「クロップ」あるいは「トリミング」と書かれたボタンをクリックして、対応の編集機能を起動します。

-
STEP.3
動画をクロップします
動画画面サイズを変換する作業です。画面サイズを変更することで、黒帯などを削除して、動画を軽くします。Macユーザーに広く愛用されています。
「クロップ」ボタンをクリックしたらご覧のように見えます。残したい範囲を設定して、「完了」と書かれたボタンをクリックします。
黒帯など削除したいところがない場合にこのステップは不要。
-
STEP.4
動画をトリミングします
動画の再生時間を変換、主には短縮する作業です。再生時間を変換することで、CMなど不要な内容を削除して、動画を軽くします。Macユーザーにとってクロップのほかにも方法の一つになります。
「トリミング」ボタンをクリックしたらご覧のように見えます。タイムバーに開始時間と終了時間を設定したり、標記されたところに時間を入力して設定したり、残したい部分を選択して、「カット」と書かれたボタンをクリックします。複数選択が可能となります。
「完了」と書かれたボタンをクリックします。
CMなど削除したいところがない場合にこのステップは不要。

-
STEP.4
動画変換作業開始
標記された「RUN」と書かれたボタンをクリックして、作業を始めます。

<Mac動画圧縮方法その三:パラメーターを変更します
動画のビットレートや解像度などを変更するのは最後の動画容量圧縮方法だとされていますが、実に画質が必ず損失されるとは限りません。例えば、1080Pのディスプレイの場合に2K動画も1080Pで再生してくれます。その2K動画の解像度を1080Pに設定すれば、動画を軽くして、Mac PCの動作も軽くなります。
もちろん、どれほど変更するかと、ある程度の専門知識が必要です。これからその専門知識ごとに、パラメーター変更でMacで動画サイズ変更する方法をご説明します。
-
STEP.1
動画圧縮機能を起動します
まずVideoProcをダウンロードして、インストールします。
ホーム画面に標記された「ビデオ」と書かれたボタンをクリックして、Mac動画圧縮機能を起動します。
-
STEP.2
動画入力
標記された「ビデオ」と書かれたボタンをクリックして、Macで動画サイズ変更したいファイルを追加します。
-
STEP.3
パラメーターを変更します
動画情報の横に歯車「オプション」のボタンをクリックして、パラメーターを変更するウィンドウを開けます。
動画容量をもっと圧縮したい時に、ビットレート、フレームレートと解像度をさらに下げるしかありません。どっちを下げても画質の損失は必ずありますのでご慎重に変更してください。
設定が完成したら「完了」と書かれたボタンをクリックします。

ご注意:「オプション」から「解像度」「フレームレート」「ビットレート」を変更したら、圧縮した動画のサイズについてプレビュー(予想ファイルサイズ)が表示されます。自分のニーズ(画質・用途など)に応じて、「解像度」「フレームレート」の設定を調整してください。

-
STEP.4
動画変換作業開始
標記された「RUN」と書かれたボタンをクリックして、作業を始めます。

<-