【PC/オンライン】AVCHD(.m2ts/.mts)動画を簡単に圧縮して小さくする方法!
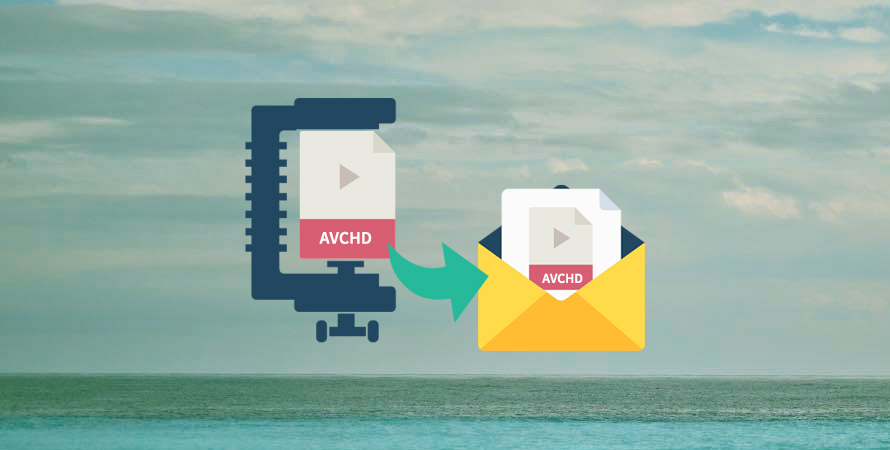
AVCHDとは、SonyとPanasonicが共同で基本仕様をまとめたハイビジョン動画記録形式です。拡張子は「.mts」または「 .m2ts」です。
最近の家庭向けデジタルビデオカメラなどは、AVCHD方式を採用しているものがたくさんあります。
高品質の反面として、ファイルサイズも膨大になってしまいます。例えば、約16分間(1920×1080)のAVCHD動画だと1.97GBという驚くほどの大容量!
今回の記事では、AVCHD形式で撮った動画のファイルサイズを圧縮して小さくする方法を紹介します。
(1)動画を圧縮するには
動画圧縮とは、元の動画ファイルのデータサイズを減らすとのことです。
現状、動画を圧縮するために、様々な手法があります。動画の特性や用途に合わせて適切な手法を利用することで、効率的に圧縮処理が可能になります。具体的に、「自動」と「手動」に分けて、下記のようなの圧縮手法が挙げられます。
- <自動的な手法>
- ➊.冗長なデータを削減する
- ➋.高圧縮率のコーデックでエンコードする
- <手動的な手法>
- ➌.ビットレートを下げる
- ➍.解像度を下げる
- ➎.フレームレートを下げる
初心者の方であれば、自動的な手法を選択するのが楽です。
若干の動画知識を持つ方であれば、ビットレート、解像度、フレームレートの細かい調整に挑戦しても良いでしょうか。
どんな手法でも、圧縮=画質劣化・・・なので、「画質を落とさずに」ってのは不可能です。画質劣化を最大限に抑えたいという方は、圧縮の度合いを適切に調整する必要があります。
今回は、AVCHDを圧縮したい初心者の方向けに、自動的な圧縮手法を中心に展開して説明します。
(2)WindowsやMacパソコンでAVCHDを圧縮する方法
ここで、VideoProc Converterという動画変換・圧縮に特化したパソコンソフトを使いましょう。
以下の画面で左上の「ビデオ」をクリックするとファイルが起動するので、クリックして動画を追加できます。またはドラッグ&ドロップでVideoProc内に動画を追加することも可能です。
step1VideoProc Converterを立ち上げて、画面の一番左の「ビデオ」をクリックします。
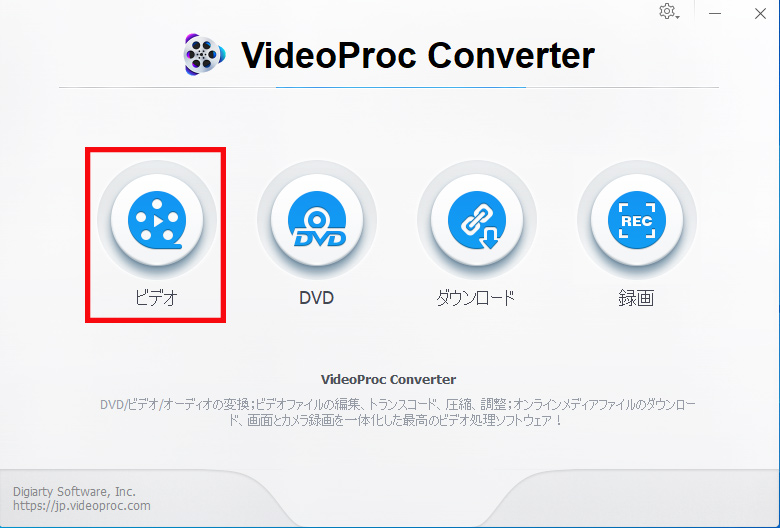
step2以下の画面で左上の「ビデオ」をクリックするとファイルが起動するので、クリックして圧縮したいAVCHD動画を追加できます。またはドラッグ&ドロップでソフト内に動画を追加することも可能です。
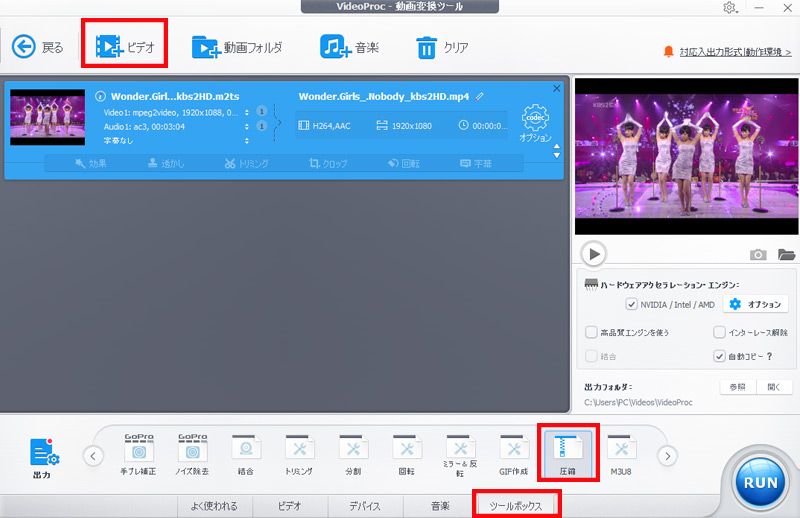
step3画面下部の「ツールボックス」タブ内から「圧縮」をダブルクリックして、圧縮の設定画面を開きます。
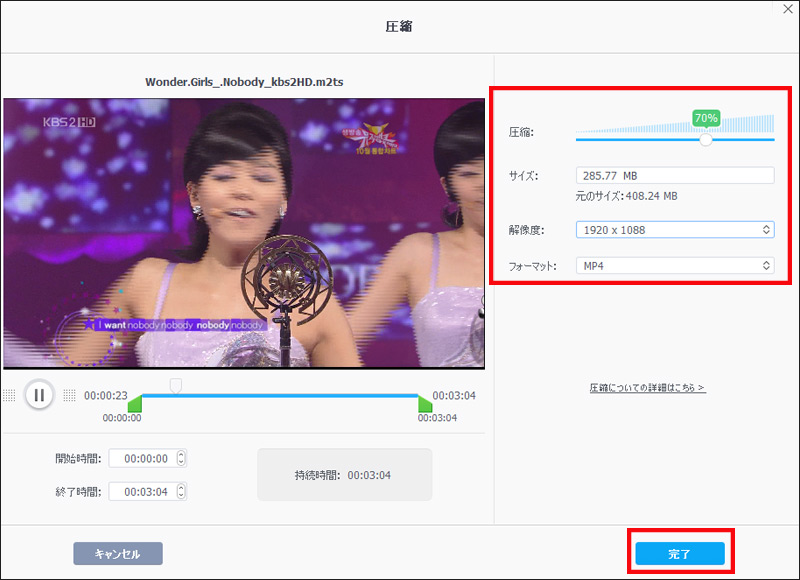
step4「圧縮」のスライダーを左右にドラッグしたり、または「サイズ」の入力欄にご要望のサイズの数値を直接入力したりすることで好みのサイズに調整するのが基本です。デフォルトのままでは、元のサイズの70%になります。他に、解像度、出力形式、再生時間も必要に応じて設定できます。設定が済んだら、「完了」をクリックして設定を保存します。
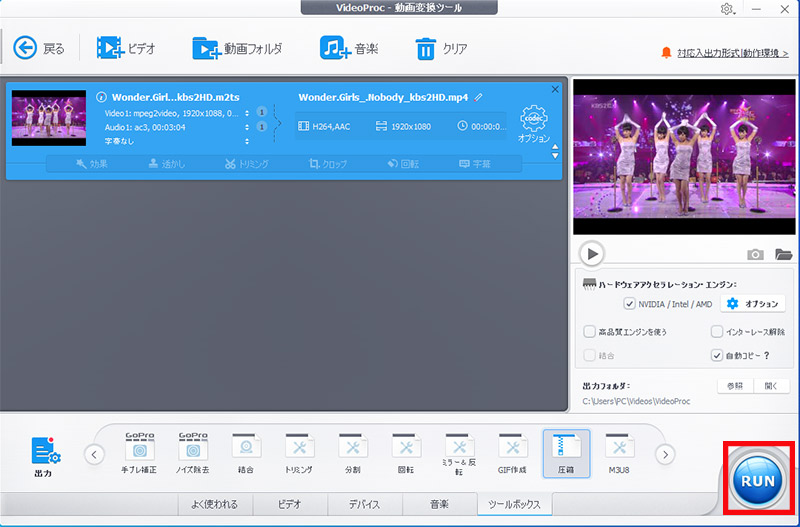
step5最後に、右下の「RUN」ボタンをクリックしたら、ファイルの書き出しが開始されます。後は待つだけです。
- VideoProc Converterを選択する理由
- ✔標準搭載の「圧縮」機能で動画を指定の容量に簡単にリサイズできる。
- ✔ビットレート・フレームレート、解像度を好みに設定して圧縮できる。
- ✔H.264、H.265(またはHEVC)、VP9など圧縮効率が高いコーデックを備える。
- ✔低スペックのパソコンでも、サクサク動作して圧縮作業を快適に行える。
- ✔何GBの重い動画データであっても、読み込みから出力まで1分間内で済ませる。
- ✔AVCHDをはじめ、MKV, MOV, MP4, WMV, AVIなど殆どすべての動画形式をサポートする。
- ✔動画圧縮のほかにも、簡単な動画編集、画面録画、動画ダウンロード、形式変換も対応可能。
(3)WebブラウザでAVCHDを圧縮する方法
AVCHD圧縮という簡単な作業だと、パソコンソフトのかわりに、オンラインで使えるWebサイトも利用できます。
ダウンロードとインストールの手間が要らずに、Webブラウザ上で直接操作できるため、手軽に利用できます。
これらの動画圧縮サイトは、有料から無料まで、いろんなサイトがあります。だが、下記のような条件を満たせるものが非常にまれです。
- ➊.AVCHD形式に対応する。
- ➋.400 MB以上のAVCHD動画でもアップロード可能。
ネットで必死に探してみて、いくつかのサイトが見つかりました。
- ➊.https://clideo.com/compress-video
- ➋.https://www.online-convert.com/video-compressor/compress-mp4
- ➌.https://www.freeconvert.com/video-compressor
- ➍.https://www.veed.io/tools/video-compressor
- ➎.https://www.onlineconverter.com/compress-videor
- ➏.https://www.zamzar.com/
- ➐.https://video-converter.com/ja/
それらのサイトを実際に検証してみた結果、「Clideo」以外、他のサイトは全滅!
Clideoは、動画の編集、変換、結合、圧縮、リサイズなどに特化した、海外のオンラインツールです。
- Clideoの基本仕様
- 【価格】:無料&有料($9ドル/月から)
- 【日本語対応】:不可
- 【最大アップロードサイズ】:無料版なら500MB
- 【ロゴ・透かし】:あり(有料プランに加入したら削除可能)
- 【公式サイト】: https://clideo.com/compress-video
ここでは、ここでは、「Clideo」を使って、AVCHD動画を圧縮方法を説明します。
step1まず、Clideoの公式サイト(https://clideo.com/compress-video)をブラウザで開いておきます。
step2画面の真ん中にある「Choose file」をクリックして、パソコンから圧縮したいAVCHDを選択してアップロードします。または、「Choose file」の横に表示される下向き三角のボタンを押すと、「Google Drive」、「Google Photos」、「Dropbox」からアップロードも可能です。
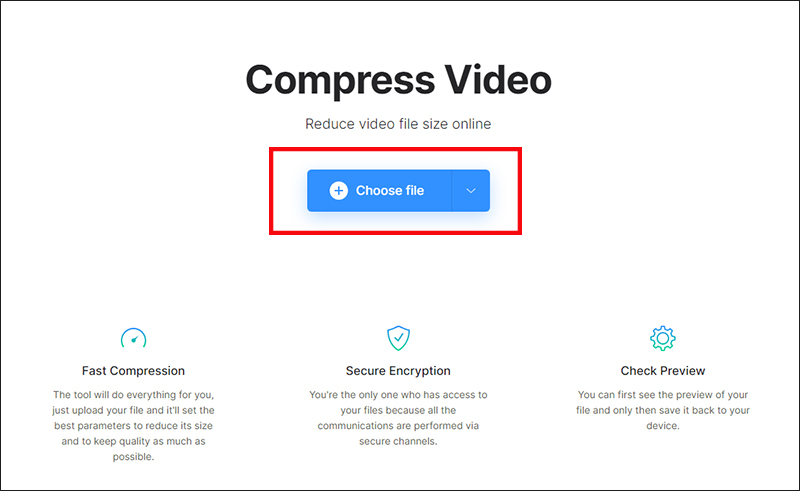
step3読み込みが完了したら、下記の画面が表示されて、動画の処理が開始されます。
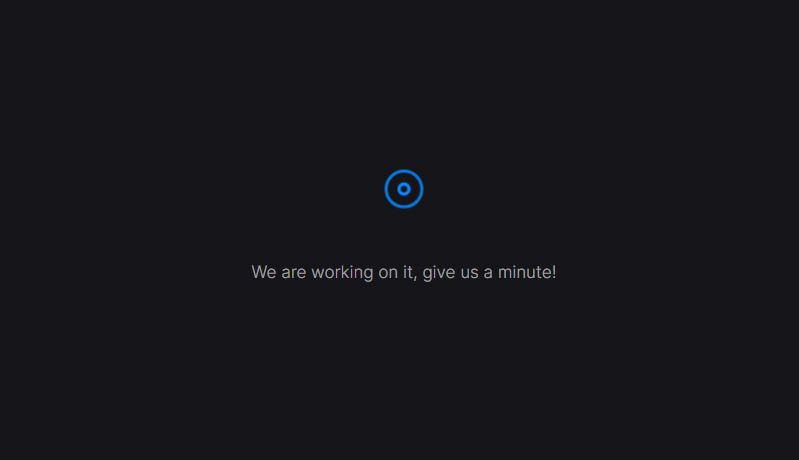
step4「Done!」の画面が出ると、圧縮処理が終わりです。「Download」アイコンをクリックして、圧縮後の動画を保存します。「Download」の横に表示される下向き三角のボタンを押したら、保存先を「Google Drive」、「Dropbox」に設定することもできます。
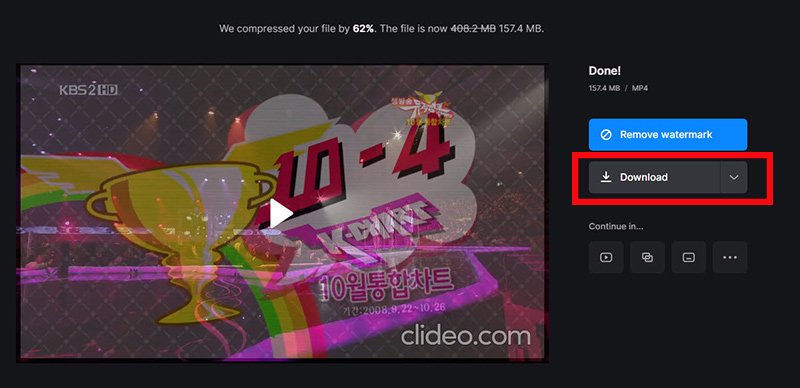
Clideoの使い方は非常にシンプルで、動画をアップロードするだけで圧縮がすぐに始められます。
(4)圧縮後のファイルサイズと画質を実際に検証してみた
この部分では、VideoProc ConverterとClideoで圧縮したAVCHD動画はどうなるかと知りたいかもしれません。
この部分で、実際に検証した結果を書いてみたので、こちらも参考になさって下さい。
| パラメータ | 元動画 | VideoProc Converterで圧縮後 | Clideoで圧縮後 |
|---|---|---|---|
| 形式 | AVCHD | MP4 | MP4 |
| 拡張子 | .m2ts | .mp4 | .mp4 |
| ビデオコーデック | mpeg2video | h264 | h264 |
| オーディオコーデック | ac3 | aac | ac3 |
| ファイルサイズ | 408 MB | 266 MB | 157 MB |
| 圧縮率 | ― | 30%(設定によって変更可能) | 約62%(変更不可) |
| 長さ | 0:03:04 | 0:03:04 | 0:03:04 |
| フレム幅 | 1920 | 1920 | 1920 |
| フレム高 | 1088 | 1080 | 1088 |
| データ速度 | 17200kbps | 11957kbps | 6943kbps |
| 総ビットレート | 17584kbps | 12085kbps | 7134kbps |
| フレム率 | 29.97フレム/秒 | 29.97フレム/秒 | 29.97フレム/秒 |
| オーディオビットレート | 384kbps | 128kbps | 191kbps |
| チャンネル | 2(ステレオ) | 2(ステレオ) | 2(ステレオ) |
| オーデオサンルレー | 48.000 kHz | 44.100 kHz | 48.000 kHz |
さて、圧縮後の画質を見てみましょう!



VideoProc ConverterとClideoどっちがいいか?
大容量のAVCHD動画を圧縮するには、パソコンソフトを使ったほうが効率的です。
Clideoなら、アップロードだけでかなり時間がかかります。筆者の場合、408 MBの動画をアップロードするには、ほぼ10分間以上で遅くてたまらない感じです。それに対して、VideoProc Converterは数秒で追加完了です。
また、Clideoの自由度が低くて、何の圧縮設定も利用できないので、ファイルサイズと画質のバランスを取るようにしたい方にとって弱いです。

