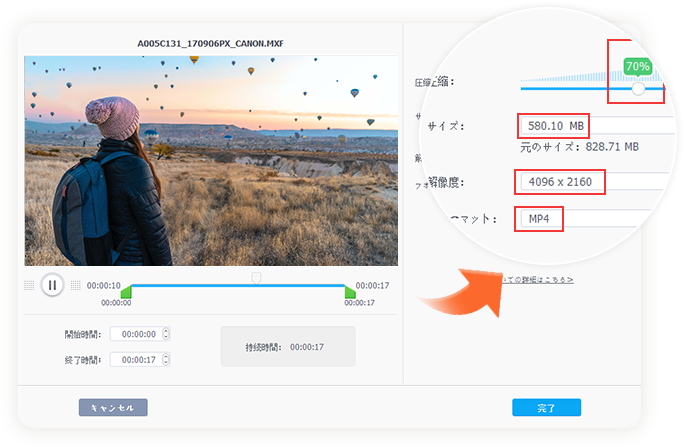GIF画像の容量を軽くするように圧縮する方法!【PCソフト・Webサイト・スマホアプリ】
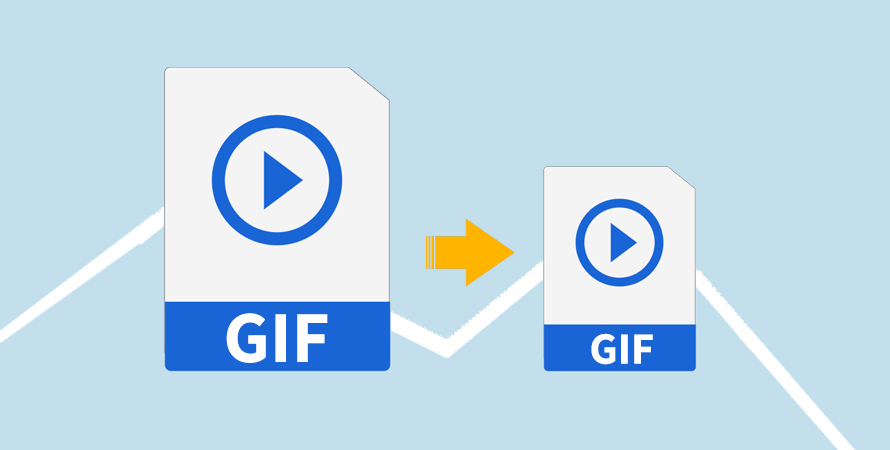
GIFとは、アニメーションを表示できる画像データのファイル形式です。
GIFをメールやSNSで相手に送る際、データ容量が大きくて一苦労。そんな時はGIFファイルを圧縮(縮小)してデータ量を小さくするのが得策です。
そこで今回は、お使いのデバイスに分けてGIFを簡単に圧縮する方法を紹介しましょう。
- これがオススメ!高機能動画圧縮フリーソフト - VideoProc Converter AI
-

- VideoProc Converter AIは、パソコン上で利用できる高性能な動画処理ソフトで、動画の圧縮、変換、編集、高画質化などの機能を一本で完結できます。MP4、AVI、MOV、MKV、GIFなど、ほぼすべての動画形式を読み込み・圧縮可能です。
- 「50%に縮小」など、直感的に圧縮レベルを指定できるので初心者にもわかりやすいです。さらに、独自のエンコード技術と高品質エンジンにより、画質をほとんど落とさずにサイズを大幅縮小できます。
(1)PCソフトでGIFを圧縮する方法(Windows・Mac対応)
WindowsとMacでGIFの圧縮をするには専用のソフトをインストールする方法があります。
ソフトは以下のようなものがあります。
- 1VideoProc Converter AI(WindowsとMacに両対応)
- 2GIFmicro(Windows版のみ)
- 3Adobe Photoshop(WindowsとMacに両対応)
ここでは、それぞれのソフトを使って、GIF圧縮の方法を紹介します。
1. VideoProc Converter AIでGIFを圧縮する方法
VideoProc Converter AIは高機能な動画処理ソフトで、簡単にGIFや動画の容量を圧縮することができます。音質・画質の劣化なしに圧縮するだけでなく、圧縮率も優れています。
複数の動画ファイルを同時に圧縮することで作業効率を大幅に向上させます。パソコンでGIF圧縮を気軽にしたい人におすすめしたいです。
VideoProc Converter AIでGIFを圧縮する手順は以下の通りです。
- 1. まずソフトを立ち上げ、メイン画面の「動画」をクリックし、容量を小さくしたいGIFファイルをドラッグ&ドロップして読み込みます。
- 2. 「ツールボックス」タブから「圧縮」アイコンをダブルクリックします。
- 3. 「圧縮」ウィンドウが開いたら、「圧縮」のスライダーを動かして動画サイズを調整します。
- 4. 圧縮設定が完了したら、「OK」→「RUN」を押して、GIF圧縮を開始します。
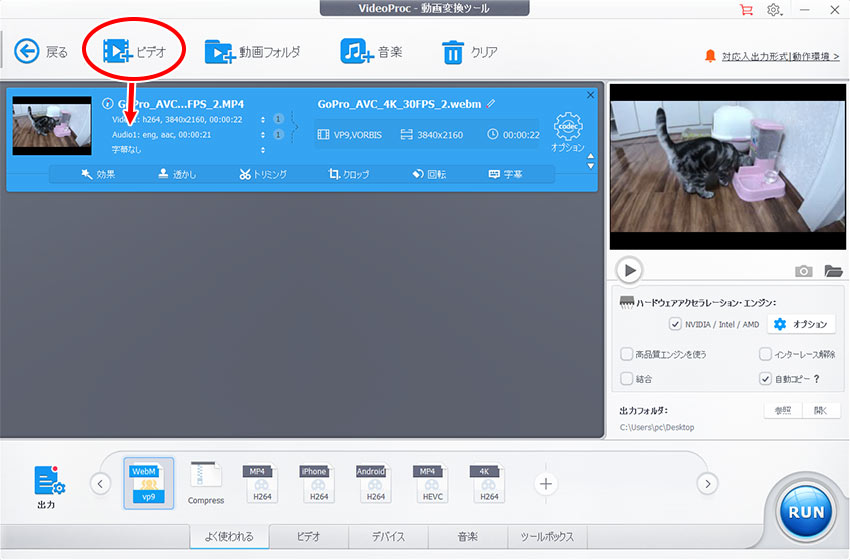

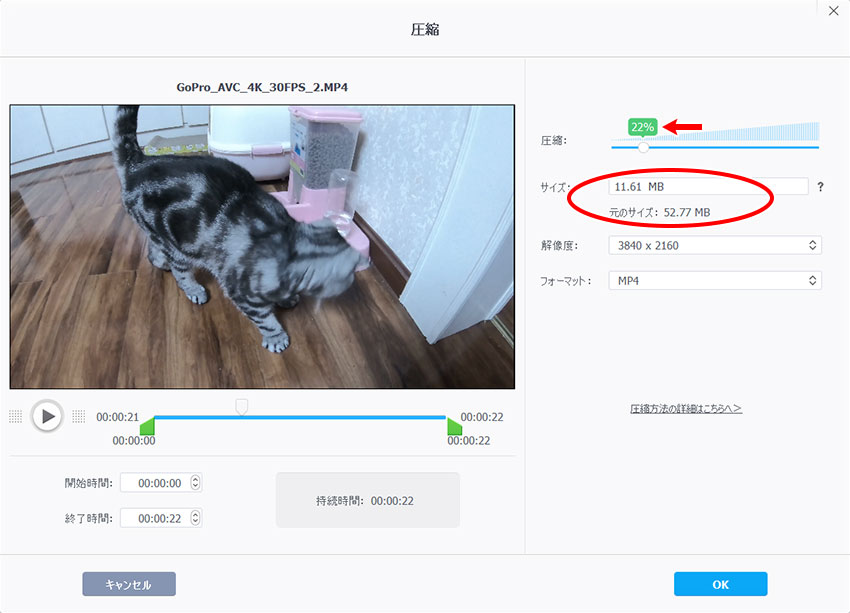
VideoProc Converter AIはGIFの圧縮だけでなく、AIによる高度な動画処理機能も搭載されています。ダウンロードしたファイルをワンクリックで高画質化できるだけでなく、フレーム補間・ノイズ除去・手ブレ補正などの処理も手軽に行えます。
2. GIFmicroでGIFを圧縮する方法
ではまず、「GIFmicro」という無料ソフトをご紹介します。
このソフトはGIF画像やGIFアニメを、画質劣化なしに軽量化することができる高性能なソフトになっています。
特にGIFmicroの特徴として、GIFファイル内に含まれる余分な情報を削除したりすることで、画像品質はそのままにファイルサイズの軽減のみを実現することができます。余分な情報を削除するって、なくても良いと思われるものを削除したり、透明化しても問題ないと思われる部分を透過したりするというわけです。
そして、GIFの圧縮に特化しているので、シンプルな機能だけが備わっているので、初心者でも迷わずスムーズに作業ができるというのも、嬉しいですよね。
続いて、「GIFmicro」でGIFを圧縮する流れをご紹介します。
- 1. GIFmicroを起動して、圧縮したいGIFファイル(一括で可能)をドラッグ&ドロップで追加します。
- 2.画面右上にある水平線が3本並んだアイコンをクリックして、次の画面で「圧縮レベル」や「カラー数の変更」、「リサイズ」などを設定しましょう。
- 3.準備が整ったら、圧縮処理を開始させます。
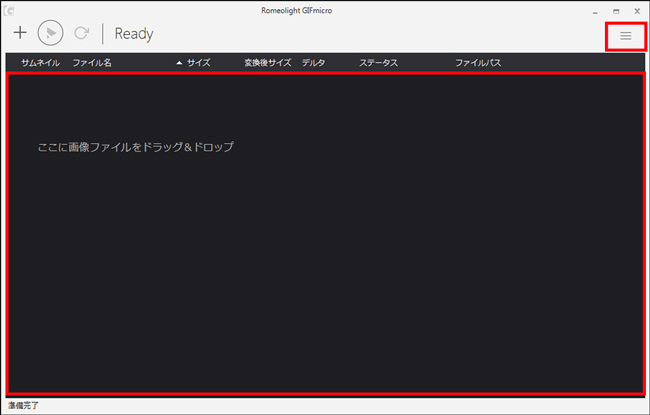
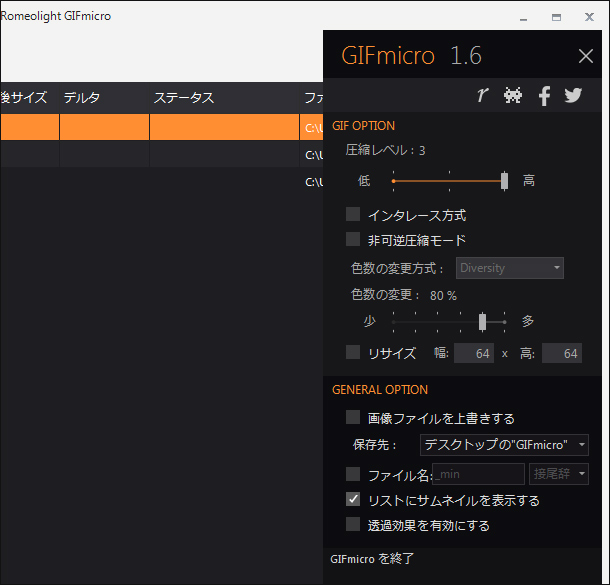
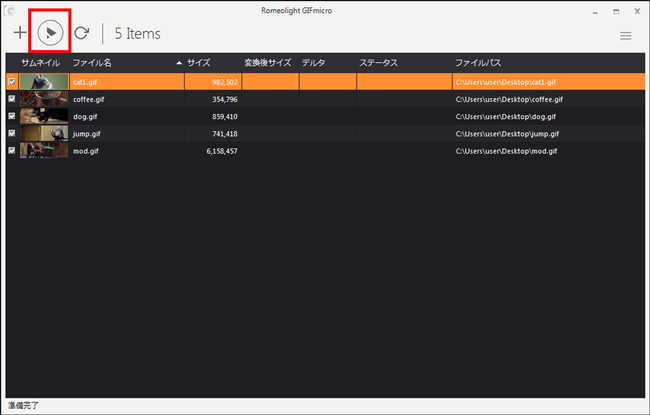
これでGIFの圧縮は完了です。手順はとても簡単で大変分かりやすくなっています。
3. PhotoshopでGIFを圧縮する方法
続いて、高度な画像編集ソフトとしてよく知られる「Photoshop」です。
Photoshopって多機能すぎて初心者には扱いが難しいってイメージがあるかもしれないが、実に、難しい専門スキル不要でGIFの圧縮が簡単にできます。
Photoshopを使えば、➊.カラー数を減らす、➋.画質を劣化させる、➌.寸法を小さくする、と3つの手法でGIFを圧縮できます。
- 【カラー数を減らす】
- 「ファイル」→「書き出し」→「Web用に保存」で詳細設定パネルを開き、「カラー」を調整します。
- 【画質を劣化させる】
- 「ファイル」→「書き出し」→「Web用に保存」で詳細設定パネルを開き、「劣化」を調整します。
- 【寸法を小さくする】
- 「イメージ」→「画像解像度」を選択してから→サイズの「幅」か「高さ」を入力するか、または解像度を下げます。
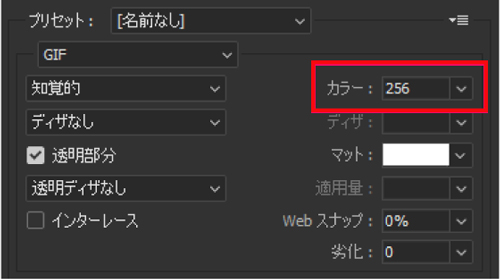
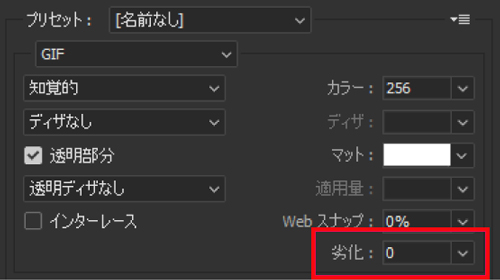
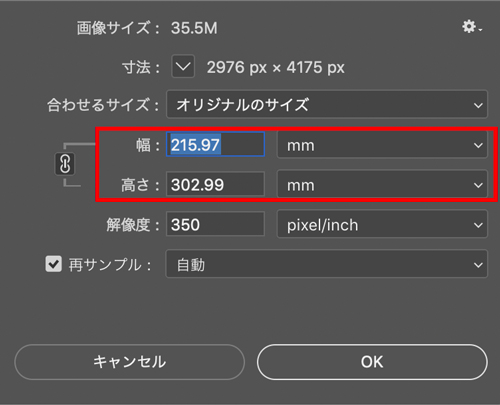
GIFの圧縮以外にも、Photoshopはレタッチ、色調補正、複雑なコンポジット作成など、細かな画像加工が得意です。
画像編集のスキルを磨き上げたい方なら、ぜひ試してみてください。
(2)ブラウザでGIFを圧縮する方法
GIFの圧縮をするには、パソコンソフトをダウンロードして使用する方法以外にも、Webサービスを利用する方法もあります。
わざわざPCにダウンロードとインストールする必要がなく、すぐに使えるのでとてもおすすめです。
現在、無料なGIF画像圧縮サイトは、数多く存在します。
そしてその後、私が実際に利用して比較をした上で、ランキング形式で掲載していきます。
元のGIF画像の詳細情報
【解像度】:640 x 360
【容量】:4.08 MB
- 1位:ILOVEIMG
- 【価格】:無料
- 【日本語対応】:可能
- 【ロゴ表示】:なし
- 【容量指定】:なし
- 【出力解像度】:640 x 360
- 【出力容量】:1.34 MB
- 【公式サイト】: https://www.iloveimg.com/ja/compress-image/compress-gif
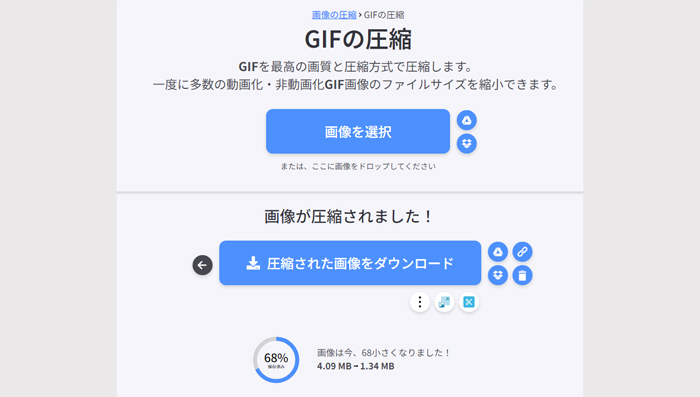
- 2位: BannerKoubou
- 【価格】:無料
- 【日本語対応】:可能
- 【ロゴ表示】:なし
- 【容量指定】:圧縮率(10%〜90%)を選択可能
- 【出力解像度】:圧縮率により異なる、50%で圧縮すると、320 x 180となる
- 【出力容量】:圧縮率により異なる、50%で圧縮すると、0.98 MBとなる
- 【公式サイト】: https://www.bannerkoubou.com/anime/gif-resize/
- ※ 加工できるGIFアニメの容量は最大で「20MB」までとなっています。
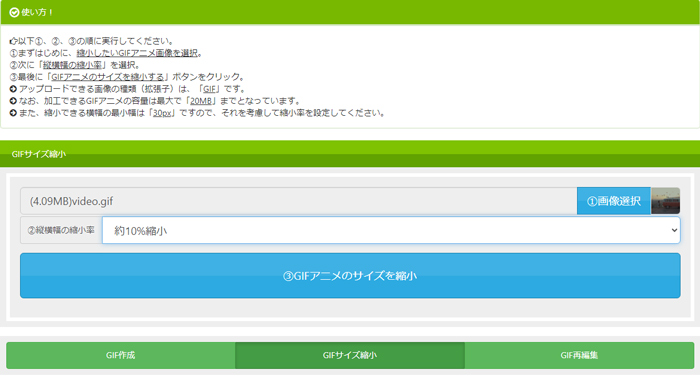
- 3位:ResizePixel
- 【価格】:無料
- 【日本語対応】:可能
- 【ロゴ表示】:なし
- 【容量指定】:可能(半分以下に縮小すると鮮明さが失われる、色むらができる可能性がある)
- 【出力解像度】:自動(品質を維持)を選択したら、640 x 360となる
- 【出力容量】:自動(品質を維持)を選択したら、3.88 MBとなる
- 【公式サイト】: https://www.resizepixel.com/ja
- ※ 圧縮後のGIFを保存するには、プレビューで画像をドラックして新しいタブで開きます。そして、画像を右クリックして[画像に名前を付けて保存]を選択して画像を保存できます。
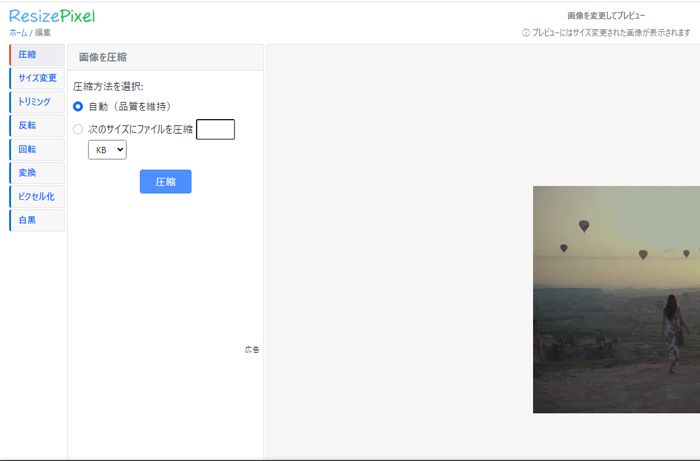
- 4位:GIF Compressor
- 【価格】:無料
- 【日本語対応】:可能
- 【ロゴ表示】:なし
- 【容量指定】:なし
- 【出力解像度】:640 x 360 / 640 x 360
- 【出力容量】:1.34 MB / 1.01 MB
- 【公式サイト】: https://gifcompressor.com/
- ※ 一度に最大20個かつ最大50MBまでのGIFファイルをアップロード可能。デフォルトで圧縮後のファイルがZIP形式でダウンロードされます。ZIPファイルを展開したら、2枚のGIF画像があるので、1枚はより小さいサイズに圧縮されました。
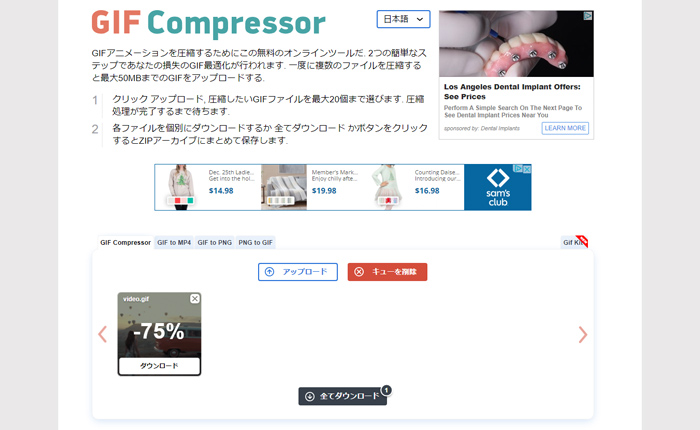
どのオンラインサイトでも基本的な操作についてはほとんど変わらないのです。
- ➊. オンラインサイトの公式サイトへアクセスする。
- ➋. 圧縮したいGIFファイルを選択してアップロードする。
- ➌. 圧縮設定があれば、必要に応じて設定を調整する。
- ➍. 圧縮後のGIFファイルを保存する。
という手順に沿って進めば、どんなGIF画像圧縮サイトを使っていても問題ないと思います。
(3)スマホアプリでGIFを圧縮する方法
iPhoneユーザーであればApp Storeを、AndroidユーザーであればGoogle Playを覗いてみると、「GIFを圧縮する」と謳うアプリが見つかるはずです。
ほかのアプリと比べて優れているものと言えば、iPhoneとAndroidに分けて以下が挙げられます。
- ➊.iPhone用の「Quick GIF Editor - crop,resize」
- ➋.Android用の「GIF Maker, GIF Editor」
筆者が執筆時点で、どっちも基本的に無料で利用できるのが嬉しいポイントです。
「GIF Maker, GIF Editor」は日本語表示があり、「Quick GIF Editor - crop,resize」は日本語化されていないものの、シンプルで英語表記でも分かりやすく、使いやすいです。
以上で紹介したPCソフトおよびオンラインサイトの使い方を覚えておけば、この2つのスマホアプリも気軽に使えるようになると思います。
ここで、アプリでGIFを圧縮する手順は割愛をします。興味があれば、アプリをインストールしてお試ししてみてください。
(4)まとめ
ここまで、GIFファイルの容量を軽くするように圧縮する方法を紹介してきましたがいかがだったでしょうか。
GIFを圧縮することで、様々なメリットがあり保存・転送・投稿のいずれの用途でも重要な作業であることが分かったと思います。
PCソフトか、オンラインサイトか、スマホアプリかと使用する圧縮ツールによっていくつかの圧縮方法があるので、状況に合わせて最適な方法で圧縮するようにしましょう。
ちなみに、GIF画像圧縮サイトの一部はiPhoneとAndroidの上でも使えるので、アプリのかわりにオンラインサイトを使いたい方にとってはおすすめです。
ただし、圧縮によって一部のデータ(情報)が失われるので必ずと言ってもいいほど画質劣化が発生します。これを意識しながら、作業を行いましょう。
とにかく、ぜひこの記事を参考にしてみてGIFを圧縮してみてください。