【編集あり/なし】iPhoneで動画の再生速度を変更する方法を解説!
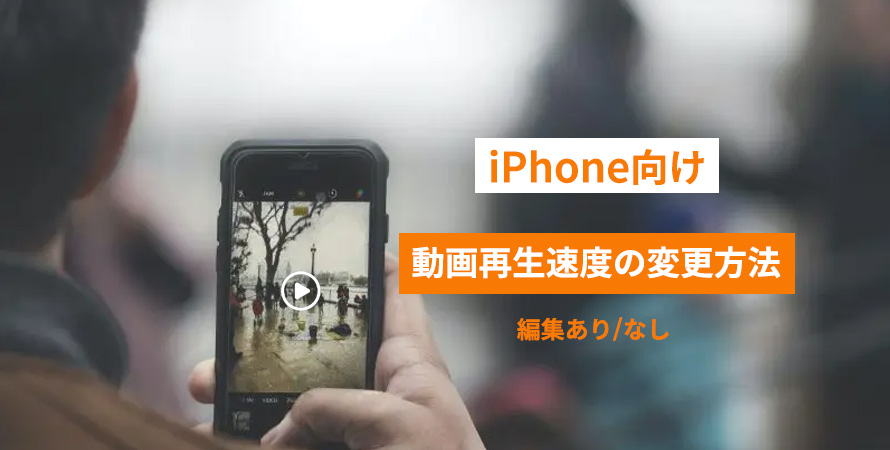
動画を見ている時、「もう少しゆっくり見たいな」「逆に早く進めたい!」と思ったことはありませんか?
今回の記事では、iPhoneで手軽に撮影した動画を、自分の好みに合わせて再生速度を変更する方法をご紹介します。
動画編集をしたい方はもちろん、編集せずに再生時だけ速度を調整したい方にも役立つ内容となっています。

PCで高度な動画編集を行えるフリーソフト
VideoProc Vlogger - 無料なのに簡単、そして軽量化かつ高機能な動画編集ソフトです。
動画速度の変更方法には「普通変更」と「カーブ変更」があります。
「普通変更」は1/16倍から16倍まで9種類のプリセットを利用でき、カスタマイズすることも可能。
「カーブ変更」はプリセットされた各種の速度変更パターンを適用することができます。例えば「通常→速い→遅い→通常」と速度が切り替わります。
(1)【動画編集】iPhoneで動画の再生速度を変更する方法
スローモーションで美しい瞬間を切り取ったり、倍速で動画を短くまとめたり、動画編集の幅は無限に広がります。
ここからは、iPhoneで動画編集を行いながら再生速度を変更する方法について詳しく解説します。
1. CapCut(キャップカット)を使う(高度な編集)
CapCut(キャップカット)は、TikTokを運営するByteDanceによって開発された動画編集アプリです。
PC用動画編集ソフトにも劣らぬ豊富な編集機能を搭載しており、ハイクオリティな動画編集をスマホ1つで完結できることから、多くのユーザーから人気を集めています。
CapCutを使用して、動画の再生速度を変更する方法はとても簡単です。
- CapCutではクリップを選択した状態で「速度」を押すことで、クリップの再生速度を変更することができます。
- 「速度」を押したら、作りたい動画に応じて「通常」か「曲線」を選択できます。
- ✅「通常」:スライダーを左右に動かして、再生速度を0.1x〜100x(倍)の範囲内で自由に設定できます(例:0.5倍でスロー、2倍で早回し)。
- ✅「曲線」:クリップ内で速度を上下させて変更することができ、滑らかなスピードの変化を演出可能です。
- 今回は【曲線】をタップすると、上の画像のように速度編集の選択肢が表示されます。
- 作りたい動画に応じて、使う曲線(プリセット)を2回タップします。
- そして、ちょっと作業がプラスで必要ですが、ビートの位置を調整することで、プリセットをもとに動画の速度をカスタマイズすることが可能です。
- 編集したクリップを確認できたら、完了です。
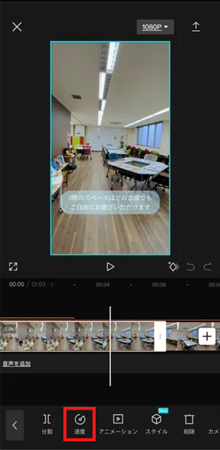
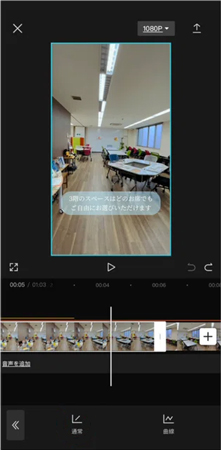
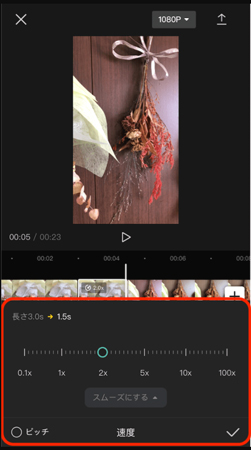
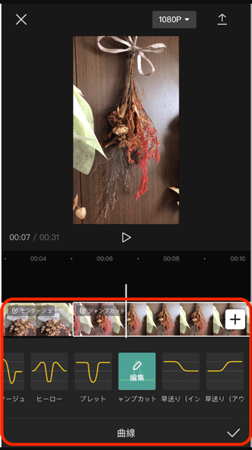
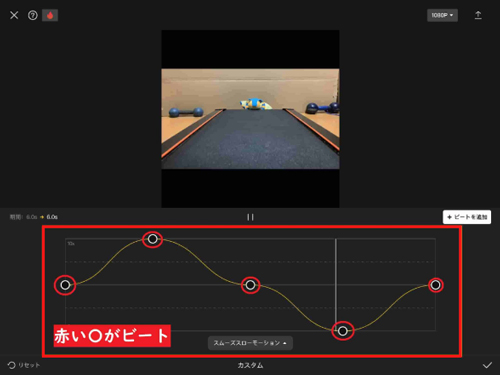
これで、CapCutを使った動画の再生速度変更が完了です。初心者でも直感的に操作できるので、ぜひ試してみてください!
2. iMovieを使う(ちょっとした編集)
iMovieとは、iPhoneに標準搭載されている無料な動画編集アプリです。
誰でも操作しやすいですが、様々な編集機能を備えています。動画の再生スピードを調節したり、逆再生やピッチ調節などが可能です。
- タイムラインに配置した対象の動画クリップををタップして選択すると、下部に編集メニューが表示されます。
- 編集メニューの中からスピードメーターのアイコン(速度調整)をタップします。
- スライダーを左右に動かして、再生速度を設定します。
- 具体的に、スライダーを左に動かすとスロー(0.1倍まで)、右に動かすと早回し(最大2倍速)に変更できます。
- 標準設定では、クリップの全体に倍速が適用されます。
- クリップの一部に倍速を適用したい場合は、タイムラインに表示されている黄色いバーを動かしましょう。
- 調整が完了したら、右上の「完了」をタップします。その後、共有アイコンをタップして、保存または共有を行います。
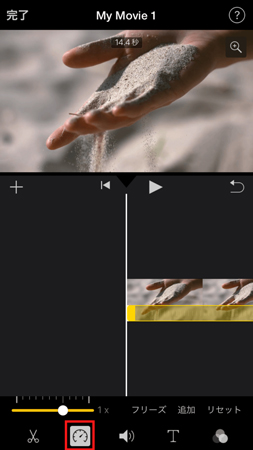
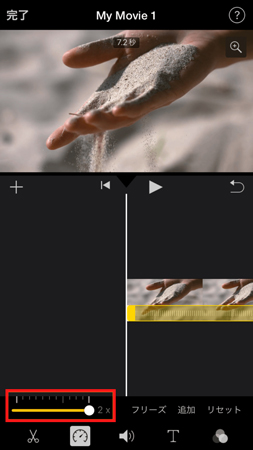
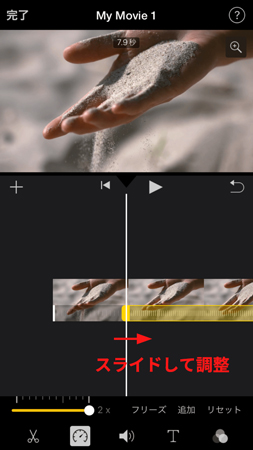
(2)【編集せず】iPhoneで動画の再生速度を変更する方法
動画編集のことではなく、再生時だけ動画の速度を変更したいと考えていませんか?
例えば、スロー再生で細部をじっくり確認したり、早送りでテンポよく視聴したりしたい、といった場合ですね。
1. 概要
iPhoneの標準アプリには、動画の再生速度を変更する機能がありません。そのため、動画の再生速度を調整したい場合は、サードパーティ製のアプリを活用することをおすすめします。
一部の方は、パソコンのGoogle Chromeの拡張機能を使ってPrime Videoの再生速度を変えるように、iPhoneのブラウザ上でも動画の速度を変えることができないかと疑問に思うかもしれません。
しかし、iPhoneのブラウザアプリ(SafariやChrome、Firefoxなど)には拡張機能を追加することができないため、ストリーミング動画の速度をブラウザで変更することは基本的にできません。
ただし、動画サイト自体に倍速再生機能が備わっている場合(YouTubeやニコニコ動画など)は、iPhoneの「Puffin」アプリを使えば、サイト上でその機能を利用することが可能です。
また、ストリーミング動画ではなく、PCからダウンロードしてiPhoneに保存した動画や、Google Driveなどのクラウド上にある動画、さらにストリーミング形式の動画サイトで直接動画ファイル形式(例: mp4、mkv)として配信されている場合は、「VLC for Mobile」などのアプリを使用することで、再生速度を自由に調整できます。
2. おすすめのiPhone用再生アプリ
以下は、再生速度を変更できるiPhone用のおすすめ動画再生アプリです。それぞれの特徴を参考にして、自分に合ったアプリを選んでみてください。
|
1位:VLC for Mobile 
|
特徴:オープンソースの多機能なメディアプレーヤー。 メリット:完全無料で広告が一切ない。ほとんどすべての動画形式に対応。字幕対応や音声トラックの切り替えも可能。0.25倍〜8倍まで再生できます。 デメリット:インターフェースが少し複雑。 |
|||||||
|
2位:Infuse 
|
特徴:高画質再生に強い、有料アプリ。 メリット:4K HDR動画の再生に対応。美しいUIで直感的に操作可能。クラウドサービスとの連携もスムーズ。 デメリット:有料版は少し高価。 |
|||||||
|
3位:MX Player 
|
特徴:動画再生中のジェスチャー操作が充実。 メリット:字幕機能が豊富。ジェスチャー操作で再生速度を調整可能。子ども向けロック機能を搭載。 デメリット:広告が表示される場合がある。 |
|||||||
|
4位:KMPlayer 
|
特徴:直感的な操作性とカスタマイズ性の高さが魅力。 メリット:多様なフォーマットに対応し、高解像度の再生が可能。再生中のジェスチャー操作で直感的な使い勝手を実現。再生速度や色調補正が簡単に設定できる。 デメリット:無料版では広告が表示される場合がある。 |
|||||||
|
5位:PlayerXtreme 
|
特徴:高解像度の動画(4K対応)でもスムーズに再生可能。 メリット:多彩な再生モードやカスタマイズ機能が充実。クラウドストレージやNASから動画を直接再生可能。大容量動画管理にも最適。 デメリット: 無料版の機能が厳しく制限されている。 |
|||||||
(3)まとめ
再生速度の調整は、動画の内容をより深く理解したり、効率よく楽しむためにとても便利です。
今回の記事では、動画編集を行う場合と行わない場合に分けて、iPhoneで動画の再生速度を変更する方法をご紹介しました。
編集を行う場合は、CapCutやiMovieを使えば、簡単に早送りやスローモーションを作成できます。
一方、編集をせずに速度を調整したい場合は、サードパーティ製の再生アプリを活用するのがおすすめです。
どの方法を選ぶかは、目的や使い方に応じてお決めください。
ぜひ今回の内容を参考にして、iPhoneで快適な動画視聴を楽しんでみてください!

