【2025年】音声ファイルWAVのビットレートを変更する方法と注意点
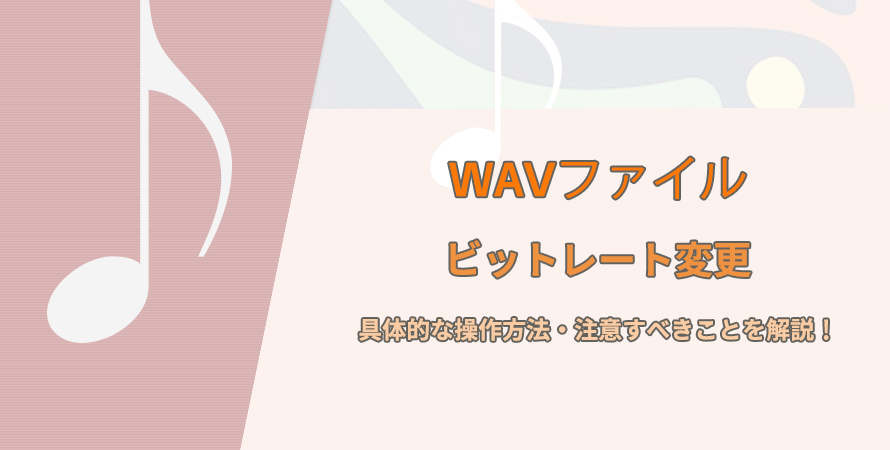
音楽を聴いたり音声編集に携わったことがある方なら、「ビットレート」という言葉を耳にしたことがあるでしょう。
このビットレートは、音質とファイルサイズを調整する上でとても大切なんです。
この記事では、初心者でも簡単にできるWAVファイルのビットレート変更方法について、詳しくご紹介します。
(1)ビットレートとは
ビットレートとは、デジタル音声や映像データにおいて、1秒あたりに処理されるデータ量を指します。
音声のビットレートは、ビット/秒(bps)という単位で表され、例えば128kbps、192kbps、320kbpsといった数値がよく使われます。
一般的に、ビットレートが高いほどより多くの情報が記録されているため、音質は向上しますが、その分ファイルサイズも大きくなります。
一方で、ビットレートが低いと、データ量が少なくなるため、音質が劣化し、雑音が入ったり、音が割れたりすることがあります。しかし、ファイルサイズが小さくなるため、保存スペースを節約できたり、ストリーミング再生時の通信量を抑えたりといったメリットもあります。
音楽配信サービスでは、高音質のプランでは高ビットレートの楽曲が提供されることが多く、一方、通信環境が不安定な場所では低ビットレートの楽曲が提供されることがあります。
(2)WAVビットレートを変更する際に知るべきこと
ビットレート変更って、「数値を上げる」と「数値を下げる」と2つの場合がありますよね。
- 【数値を上げる】
- ビットレートの数値を上げると、音質がクリアで良くなると考える人もいるかもしれませんが、それは誤解です。
- 音質は、主に音楽や音声が作成された際のビットレートやサンプリングレートに依存しており、後からビットレートを上げるだけでは、新しい音の情報が無から作り出されるわけではないため、元の音源の品質を超えることはできないということです。
- むしろ、無駄にビットレートを高く設定すると、ファイルサイズだけが大きくなり、ストレージを多く消費するほか、転送やストリーミングにも時間がかかるというデメリットがあります。
- 【数値を下げる】
- 一方、ビットレートを下げると、ファイルサイズが小さくなり、保存や共有が容易になります。
- その反面、音質が劣化し、高音域や細かいニュアンスが失われやすくなります。
- 一度ビットレートを下げてしまうと、失われた音の情報は元に戻せないため、音質を復元することは基本的に不可能です。
- そのため、作業を始める前に必ず元のファイルをバックアップしておくことが重要です。
- また、ビットレートを下げた際の音質の変化を、実際に試聴しながら確認しましょう。
(3)WAVビットレートを変更する具体的方法
WAVファイルのビットレートを変更するには、PCソフトやオンラインサイトを利用することができます。
ここからは、PCとWebサイトのそれぞれに分けて、具体的な操作方法を解説していきます。
1. パソコンソフトを使う
一口にパソコンソフトって言っても、無料から有料までたくさんあります。
WAVファイルのビットレートを変更するというちょっとした作業は、以下のような無料なもので十分だと思います。
- 1. VideoProc Converter AI
- 2. XMedia Recode
- 3. FFmpeg
- 4. Audacity
- 5. SoundEngine Free
ここでは、VideoProc Converter AIを使って具体的な操作手順を説明します。
1. VideoProc Converter AIを起動して「動画」をクリックする。
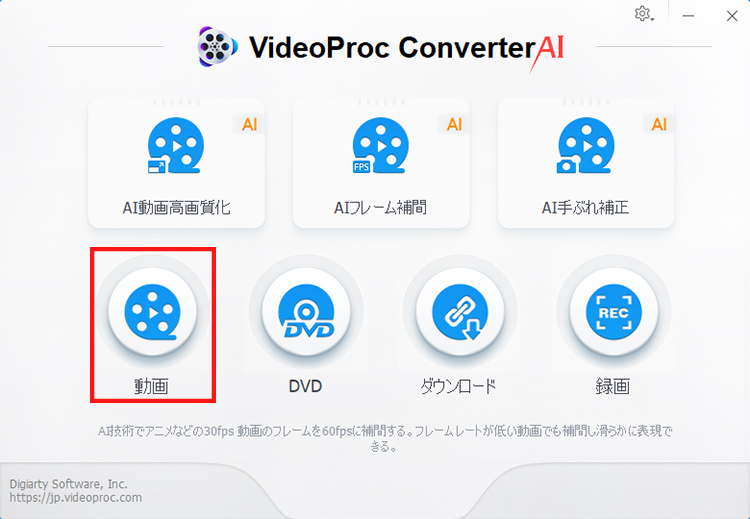
2. 変換したいWAVファイル(複数もOK)を、エクスプローラーからソフトの画面にドラッグ&ドロップするだけで、簡単に追加できる。
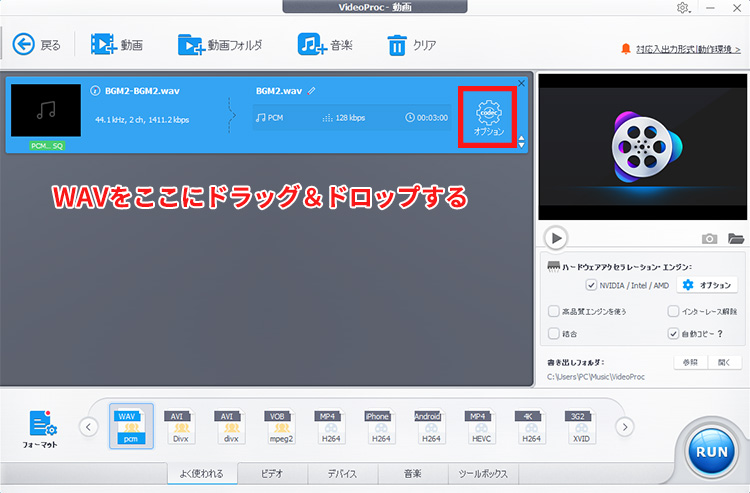
3. 追加されたら、赤枠で囲まれている「オプション」アイコンをクリックする。
4. 使用したいビットレート(48kbpsから256kbpsまで)を選択してから、「OK」をクリックする。
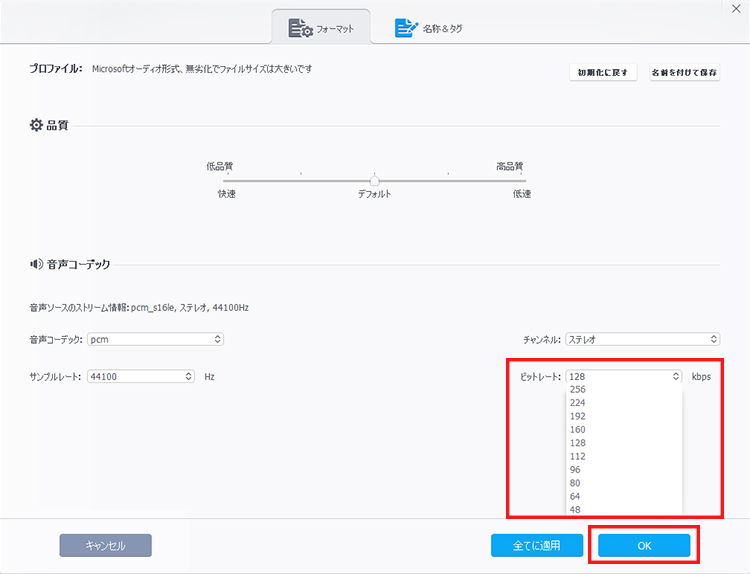
5. 音声ファイルの出力フォーマットを選択する。
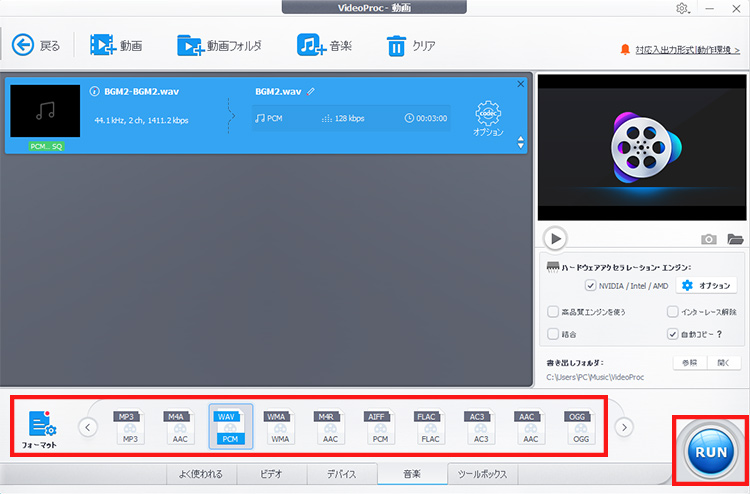
6. 右下の「RUN」ボタンをクリックすると、ビットレートの変更が自動に開始される。
2. オンラインサイトを使う
WAVファイルが少数の場合は、わざわざソフトをインストールするよりも、オンラインの変換サービスを利用した方が簡単で手軽ですよ。
ネットで「WAVビットレート変更」と検索するだけで、簡単に使えるオンラインサービスがいくつかと見つかるはずです。
例えば、
- 1. https://www.aconvert.com/jp/audio/
- 2. https://convertio.co/ja/audio-converter/
- 3. https://online-audio-converter.com/ja/
機能や操作方法はどれも似ているので、どれを選んでも大きな違いはありません。
今回では、aconvert.comというオンラインサイトを使いましょう。
1. aconvert.comの公式ページ(https://www.aconvert.com/jp/audio/)にアクセスする。
2.「ファイルを選択」をクリックして、対象のWAVファイルを選択してアップロードする。
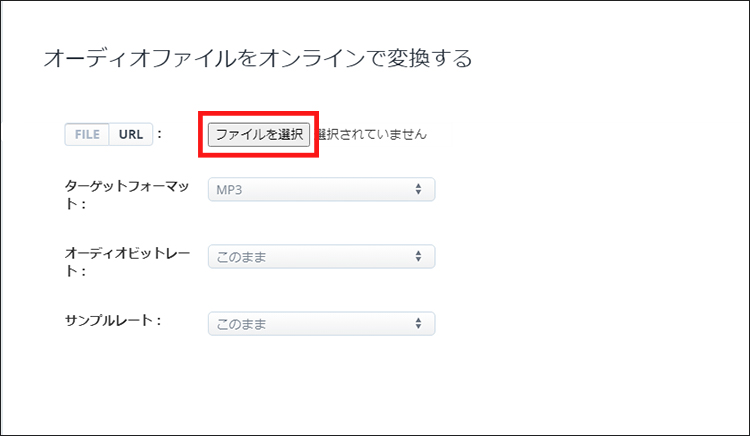
3. 「ターゲットフォーマット」では、使用したい出力形式を選択する。
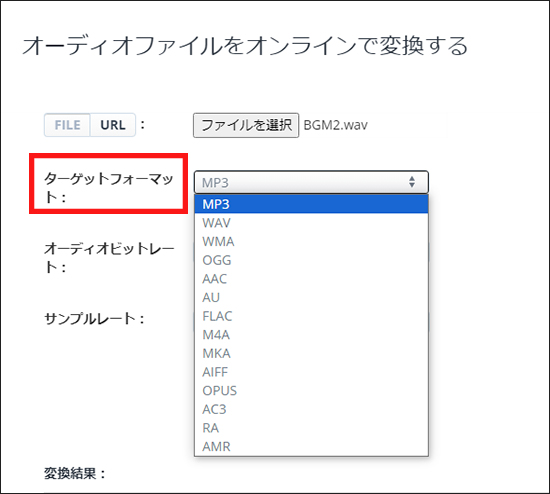
4. 「オーディオビットレート」では、好きなビットレート数値を決める。
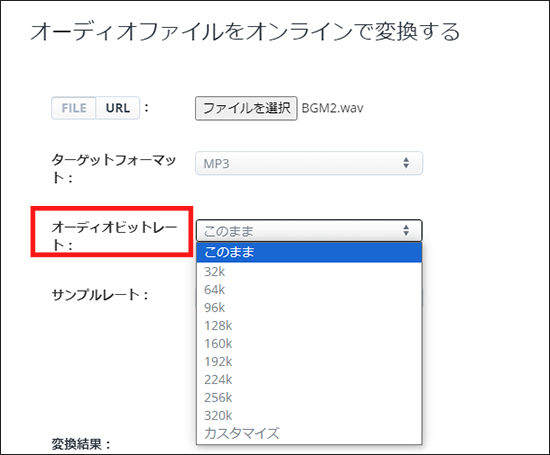
5.「今すぐ変換」をクリックして、変換を完了する。
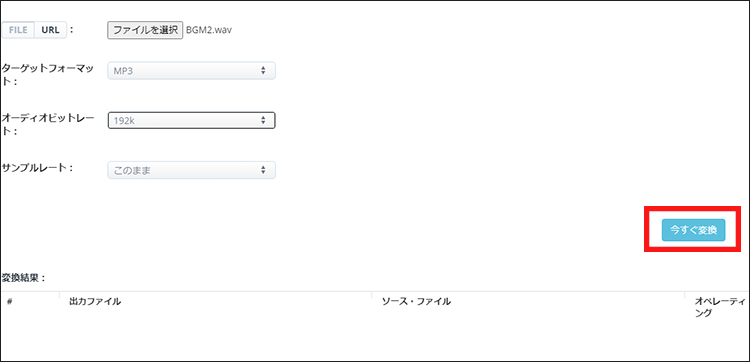
(4)WAVを含めて音声ファイルのビットレートの目安
音声ファイルのビットレートの目安は、用途や音質の求められるレベルによって異なります。
- ✅ 64kbps〜96kbps:音声通話やポッドキャストなどの低音質でも問題ない場合に使用されます。音声が明瞭であれば十分ですが、音楽や高音質が必要な場面には適していません。
- ✅ 128kbps:音楽ストリーミングの最低限の音質とされており、一般的なリスニングには許容範囲内ですが、細部の音質はやや劣ることがあります。ラジオや標準的な音楽配信サービスで使用されることが多いです。
- ✅ 192kbps:音質とファイルサイズのバランスが取れており、多くのリスニング環境で満足のいく音質が得られます。音楽ファイルの一般的な品質として適しています。
- ✅ 256kbps〜320kbps:高音質の音楽リスニングや、CDに近い音質を求める場合に使用されます。256kbpsはApple Musicの標準ビットレートであり、320kbpsはSpotifyの最高音質のストリーミング設定などで採用されています。
- ✅ 1,411kbps(無圧縮のWAV形式など):CD音質に相当し、非常に高い音質を求める際に使用されます。ファイルサイズは大きくなりますが、音質の劣化がなく、スタジオ録音や音声編集に適しています。
それぞれの用途に応じて、適切なビットレートを選ぶことが重要です。
(5)まとめ
ここまで、WAVファイルのビットレートを変更する方法を紹介してきましたがいかがだったでしょうか。
ビットレートを変更することは、音質とファイルサイズのバランスを最適化するために非常に重要な作業です。
ビットレートを変更する方法には、大きく分けてPCソフトとオンラインサイトの2つがあります。PCソフトは高度なカスタマイズや複数のファイルを一度に処理する場合に適しています。一方、オンラインサイトはインストール不要で手軽に利用できるため、初心者や短時間で作業を済ませたい方に便利です。
それぞれの方法にメリットとデメリットがあるので、ご自身の環境や目的に合わせて最適な方法を選んでください。
ぜひ、本記事の内容を参考にして、WAVファイルのビットレートを変更してみましょう。

