【iPhone/iPad/Mac】iMovieで動画のアスペクト比を変更する方法の解説
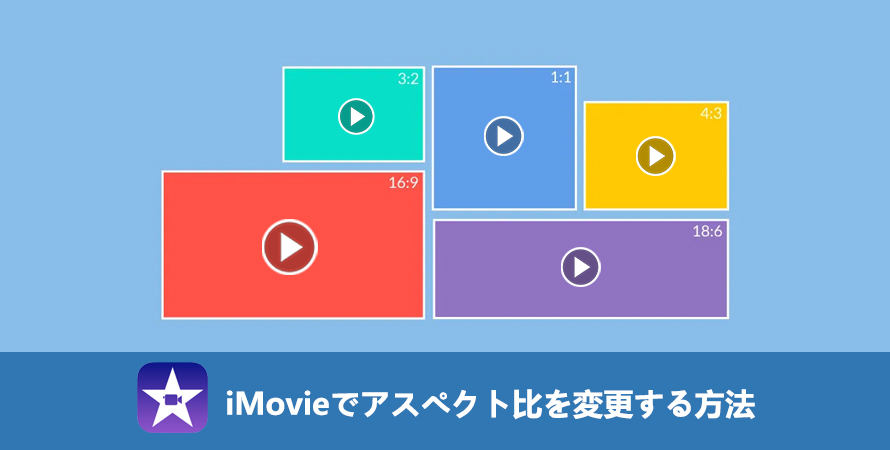
iMovieはiOSとmacOSに標準搭載されている動画編集アプリです。
基本的な編集機能を備えており、Apple製品のユーザーならだれでも無料で使えるのが特徴で人気です。
今回の記事では、iMovieで動画のアスペクト比を変更する方法についてiOS版とMac版に分けてご紹介します。
目次
(1)アスペクト比とは
(2)【iPhone/iPad】iMovieでアスペクト比を変更する方法
(3)【Mac向け】iMovieでアスペクト比を変更する方法
(4)Macでアスペクト比の変更を簡単に出来る方法
(5)まとめ

<おすすめ>アスペクト比の変更を簡単に!
VideoProc Converter AI-動画変換が主な機能ですが、豊富なアスペクト比プリセットを備えており、わずか数クリックでSNS投稿に最適な正方形動画や、プレゼン用のワイド画面など、目的に合わせたアスペクト比に変更できます。高品質エンジンが、変換後の画質を損なうことなく、クリアな映像を再現します。初心者の方でも安心して、プロフェッショナルな仕上がりの動画を作成できます。
(1)アスペクト比とは
アスペクト比(aspect ratio)とは、ディスプレイや動画、画像などの長辺と短辺の長さの比率のことです。
被写体や構図が同じ動画でもアスペクト比を変えるだけで、見る人の印象は変化します。
アスペクト比は、動画制作、SNS投稿、Webマーケティングにおいて重要な要素です。
コンテンツや視聴デバイスによっておすすめのアスペクト比はさまざまです。代表的なアスペクト比は、以下のとおりです。
| アスペクト比 | 特徴 | 活用例 |
|---|---|---|
|
16:9 |
横に長い比率でワイドと呼ばれる |
地上波デジタル放送、YouTube |
|
9:16 |
縦型の比率 |
TikTok(スマホを縦に使う場合の動画視聴) |
|
4:3 |
正方形に近い比率でスタンダードと呼ばれる |
アナログテレビ放送、DVD |
|
1:1 |
正方形の比率 |
Instagram(スマホからの動画投稿) |
アスペクト比の変更は撮影時だけでなく、撮影後も iMovieアプリを使って行うことができます。
(2)【iPhone/iPad】iMovieでアスペクト比を変更する方法
iOS版iMovieには、他の動画編集アプリに見られるような、アスペクト比のプリセットが用意されていません。
ただし、横向きで撮影した動画を縦向きに変更する場合には、以下の簡単な方法があります。
具体的な操作手順は、以下の通りです。
- <iMovieを準備>
- 1. まずは、iMovieアプリを開いて、「プロジェクト」をタップする。
- 2. 次に、「+」ボタンを押して「ムービー」を選んでください。
- 3.「カメラ」アプリ内の画像や動画が表示されるので、編集したい動画を選択する。
- 4. その下にある「ムービーを作成」をタップする。これで動画編集の準備ができた。
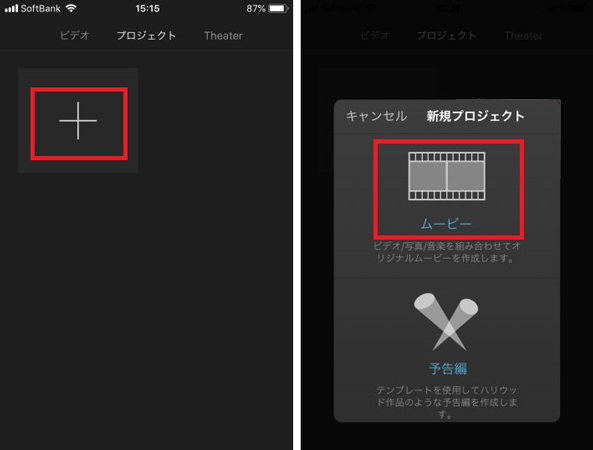
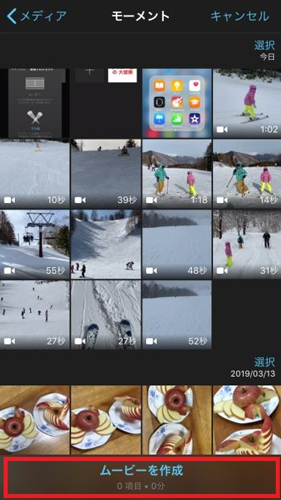
- <アスペクト比を変更>
- 1. タイムライン上の動画をタップする。
- 2. 画面右上に「虫眼鏡(+)」のアイコンが出てくるのでタップする。
- 3. 「ピンチで拡大縮小」と表示されたら、プレビュー画面を親指と人差し指で触れ、指2本で指幅を狭め縮小させる。
- 4. すると横長の動画が縦長になります。
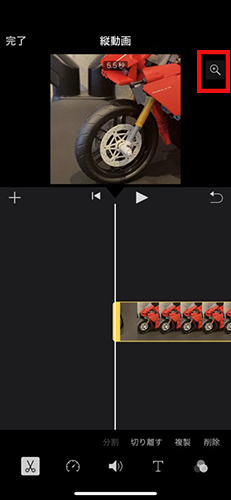
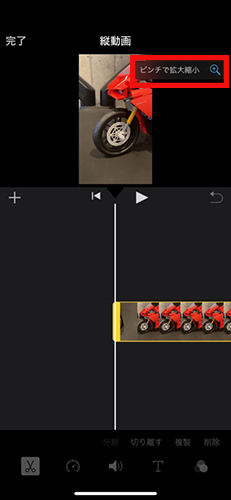
- <動画を書き出し>
- 1. 編集画面の左上にある「完了」をタップすると、タイトルを入力する画面に移る。
- 2. タイトルを入力し、右下の「完了」をタップする。
- 3. 下段中央の「共有ボタン」⇒「ビデオを保存」をタップすると、iPhoneやiPadに保存されます。
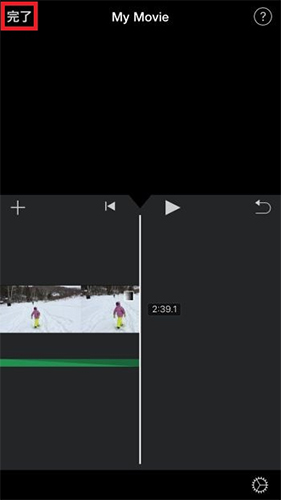
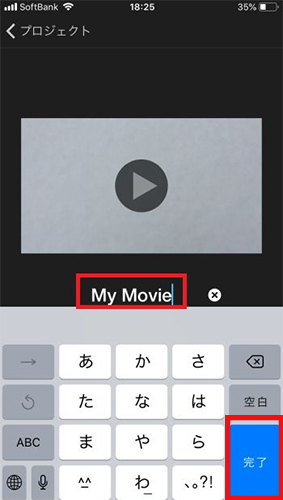
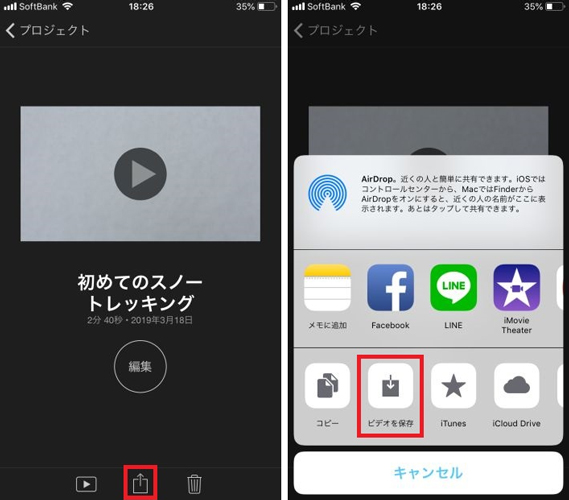
(3)【Mac向け】iMovieでアスペクト比を変更する方法
iMovie 10より前のバージョンを使っている場合、「ファイル」>「プロジェクトのプロパティ」>「アスペクト比」の順で移り、アスペクト比を16:9または4:3に変更することができます。
しかし、iMovie 10以降では、この機能が削除されて利用できなくなりました。
Webの上で、「アスペクト比の基準となる動画をタイムラインの先頭に追加して、続けて編集したい動画をタイムラインに追加すると、先頭動画のアスペクト比に合わせて自動で調整されている。」という方法も見たことがありましたが、実際に試したらダメでした。
いろいろ検証してみた結果、iMovie 10以降ではアスペクト比は16:9に固定されて変更きないということがわかりました。
iMovie 10以降で、動画のアスペクト比を変更するには、「クロップ」機能で動画の一部を切り取ってサイズを調整するしかないです。
- <iMovieを準備>
- 1. iMovieを立ち上げて、左上の「+」をクリックする。
- 2. 「ムービー」と「予告編」のポップアップが表示されて、「ムービー」をクリックする。
- <動画を取り込む>
- 1.「メディアを読み込む」をクリックして、ムービーの素材を選択して取り込む。
- 2. 取り込んだ動画をタイムラインにドラッグ&ドロップする。
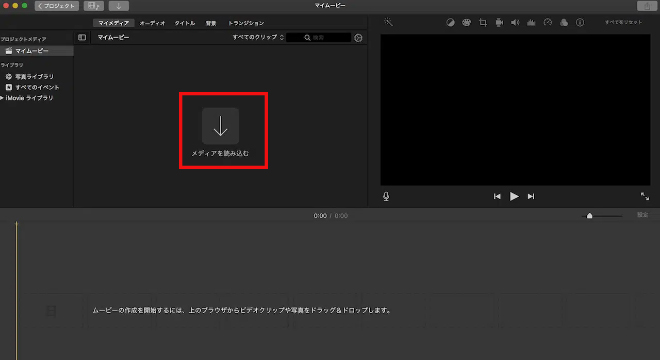
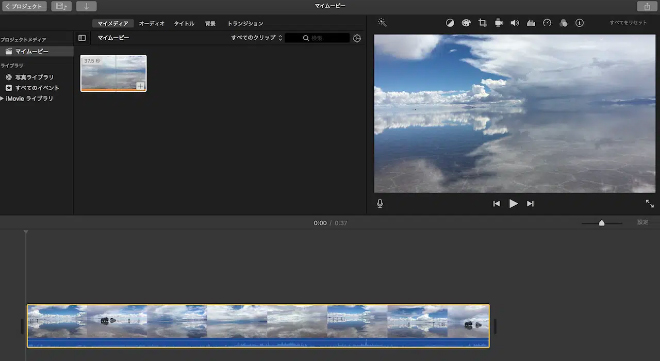
- <動画サイズをクロップ>
- 1. ビューア上部のクロップのアイコンを押す。
- 2. 下のスタイルから「サイズ調整してクロップ」を選択する。
- 3. するとトリミングする領域を指定できる枠が表示される。
- 4. この枠はサイズや位置をドラッグして自由に変更することが出来る。
- 5. 枠をドラッグして範囲を指定して、トリミングするエリアを指定する。
- 6. チェックボタンを押すと、クロップが適用されて、動画の一部が切り取られた状態になる。
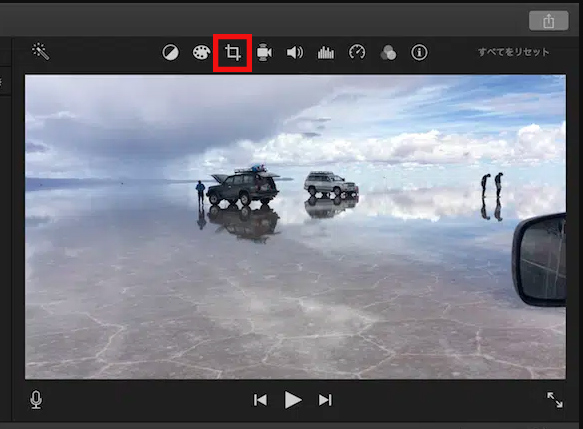
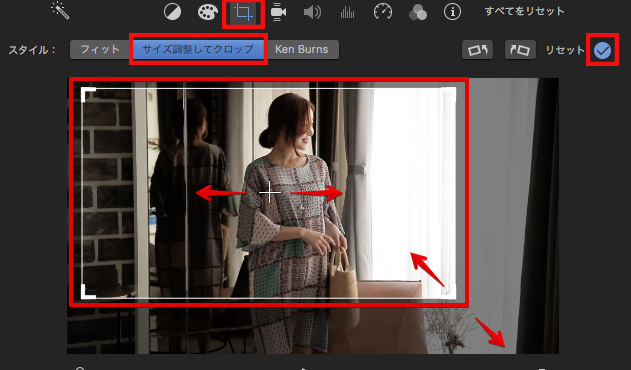
- <動画を保存>
- 1. 画面の右上にある、四角と矢印のマークをクリックする。
- 2. 「ファイル」を選択する。
- 3. 書き出しフォーマットや解像度、動画の品質の設定を行う。
- 4. 画面右下の「次へ」を選択する。
- 5. 最後は保存先の選択をして「保存」をクリックすると、書き出しが始まる。
- ご注意
- この方法では、画質の劣化や意図しない部分のカットが発生する可能性があることに注意してください。
(4)Macでアスペクト比の変更を簡単に出来る方法
iMovieのクロップ機能、アスペクト比の変更に有効ですが、ちょっと使いづらいなって感じる時ないですか?
枠で範囲を選ぶから、細かい調整が難しくて、思ってた通りのアスペクト比にならないことってよくありますよね。
実に、Macでもっと自由にアスペクト比を変えられるアプリは、たくさんあります。
ここでは、「VideoProc Converter AI」という使いやすい動画編集アプリをおすすめします。
- VideoProc Converter AIをおすすめする理由
- ✅ 16:10、16:9、4:3、3:2、5:4、5:3、8:7、1:1、2.21:1といった豊富なアスペクト比のプリセットが揃っています。どのような用途にも十分に対応できると言えるでしょう。
- ✅ また、高速な変換速度で、大量のファイルをまとめて処理できるバッチ処理に対応しているため、作業効率を大幅に向上させることができます。
- ✅ 5分未満の動画なら無料版で結構です。私は困ったことがなく無料版でずっと使わせてもらってます。
使い方は以下の通りです。
- 1. VideoProc Converter AIを起動して、「動画」アイコンをクリックする。
- 2. 対象の動画をドラッグ&ドロップして読み込む。
- 3. 動画タイトルの後ろにある「オプション」をクリックする。
- 4. 使用したいアスペクト比を選択して「OK」を押す。
- 5. 右下の「RUN」をクリックして動画を保存して完了。
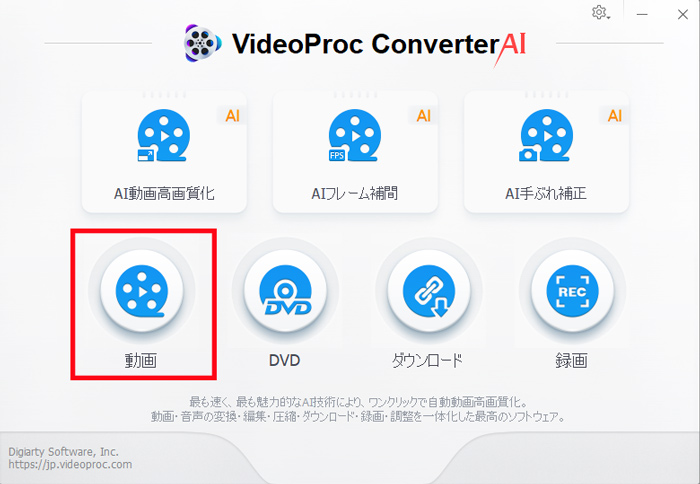
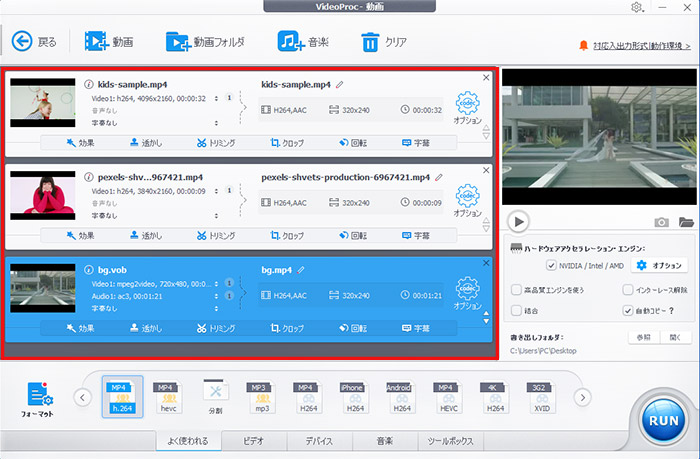
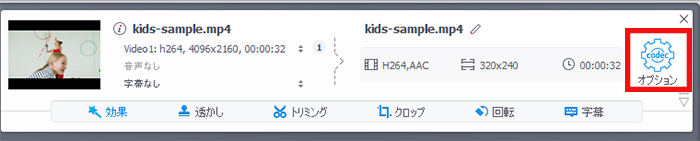
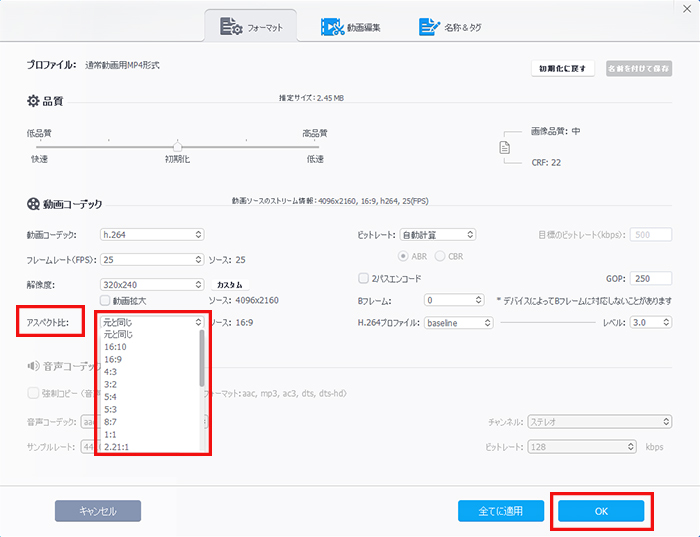
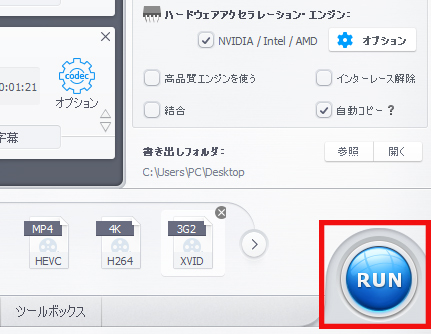
さらに、VideoProc Converter AIには、動画の高画質化に特化したAI機能も搭載されています。
アスペクト比の変更によって画質が粗くなったり、ノイズが目立ったりする場合でも、このAI機能が非常に役立ちます。
(5)まとめ
iMovieでアスペクト比を変更する方法について、ここまで詳しく解説してきました。
iPhoneユーザーやMacユーザーの皆さんにとっても、参考になれば嬉しいです。
ただし、iMovieには、アスペクト比の変更に特化した機能が事実に備えていないので、わざわざ他の編集手法で作業を進めるのは、正直少し面倒に感じてしまう方もいるのではないでしょうか?
個人的な意見ですが、アスペクト比の変更だけを考えれば、もっと手軽に操作できる他の動画編集アプリの方が効率的だと思います。

