【初心者向け】画像に動画の音をつける方法・手順のご解説!
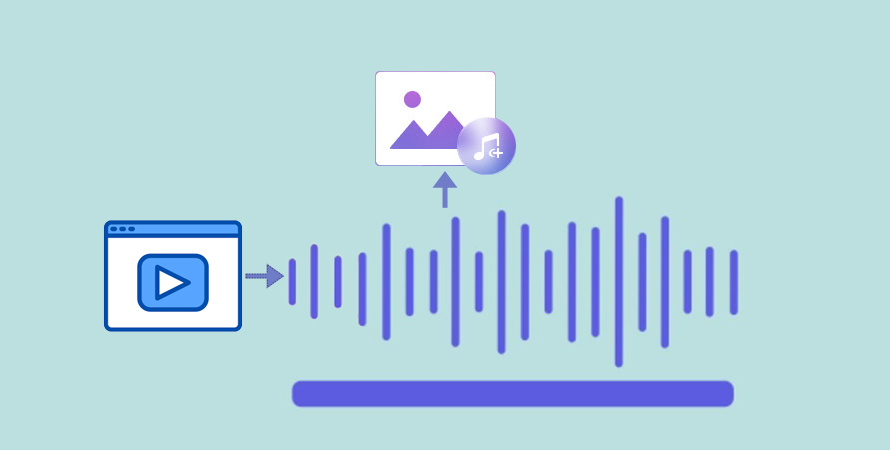
ショート動画やスライドショーを作成する際に、好きな画像に、別の動画の音源を抽出して追加したいと思うことがあるでしょう。
動画編集の経験が少しでもある方なら簡単ですが、初めての方にとっては「どのような手順で進むのか」といった疑問や不安も多いと思います。
今回の記事では、画像に動画の音をつける方法についてご紹介しましょう。
(1)必要な条件
「画像に動画の音をつける」っていう作業を行うために、必要な条件があります。以下で確認しておきましょう。
-

🌸パソコン
動画編集は基本的にパソコンを使って行います。簡単な動画であれば、スマホでも撮影から動画編集、アップロードまですべて対応可能ですが、パソコンのほうが効率が良く使いやすいと思います。
-

🌸動画編集ソフト
画像に動画の音をつけることは動画編集ソフト上で行うので、動画編集ソフトは欠かせないの存在です。現在のところ、AviUtlやiMovieのような無料のものから、Premiere Proなどプロ仕様の有料のものまでさまざまなものがあります。自身の目的に合ったものを選ぶことが大切です。
-

🌸素材
画像データ、音源が入っている動画データなどの素材も必要です。自身で撮影したデータなどを使うのが一般的ですが、無料で使える素材(フリー素材)や有料な素材を利用する方法もあります。他人が制作した素材を勝手に使用することは著作権侵害になるので、絶対にやめましょう。
(2)おすすめの動画編集ソフト
基本的に、画像に動画の音をつけるというちょっとした編集作業は、完全無料な動画編集ソフトで十分に使えます。
例えば、
- ➊.VideoProc Vlogger
- ➋.MacためのiMovie
- ➌.Shotcut
- ➍.AviUtl
- ➎.PC版のCapCut
それぞれの特徴は以下の通りです。
|
1位:VideoProc Vlogger 
|
高度な機能を搭載、ロゴの表示は一切なし、完全無料の動画編集ツールです。とにかく簡単な操作で編集したい人に向けて作られているため、「字幕を入れる」「BGMを入れる」「動画を貼り付ける」などを手軽に実現することが可能です。 |
|||||||
|
2位:MacためのiMovie 
|
MacとiOSに標準搭載されている無料な動画編集ソフトです。動画編集に関する専門知識やスキルを必要とせず、手軽な操作でトリミングからテロップ作成、音楽・SEの挿入を行えるのがポイントです。 |
|||||||
|
3位:Shotcut 
|
Meltytech LLCが提供する完全無料の動画編集ソフトです。クオリティーの高い編集を無料で行えることから海外を中心に多くの動画クリエイターの方に使用されています。利用上の機能制限などは一切なく、編集した動画にロゴが無理やり掲載されることもありません。 |
|||||||
|
4位:AviUtl 
|
AviUtlはWindows用に開発された動画編集ソフトで、昔から多くの方に利用されています。「プラグイン」と呼ばれる拡張機能を追加してどんどん機能を増やしていくことが出来ます。ただし、使い方に癖があるので、初心者の方にとってハードルが高いです。 |
|||||||
|
5位:PC版のCapCut 
|
CapCutは、トリミング、分割、エフェクトの追加、速度の変更、テキストの追加、オーディオの編集など、モバイル版でやれることは、同様にパソコン版のでも使用できるよ。高度なエフェクトやテンプレートが有料でありますが、基本的な編集機能が無料で使えます。 |
|||||||
その中で、自分なりに使いやすい動画編集ソフトを見極めるのがいいでようか。
(3)画像に動画の音をつける方法・手順
ここでは、VideoProc Vloggerを使用して具体的な手順を説明しましょう。
異なるソフトでも基本の編集ツールや操作方法には共通する部分が多いので、他のソフトを使っても参照できます。
1. VideoProc Vloggerの基本的流れ
画像に動画の音をつけるは、大体次のような流れで行います。
- 新規プロジェクトを作成
- 動画や画像ファイルなどのメディアを読み込む
- 「タイムライン」上に素材をドラッグ&ドロップして組み合わせる
- 動画から音源を切り離して、映像の部分を削除、音源だけを残す
- 必要に応じて音源をカットやトリミング、不要な部分を削除、音量調整、フェードを適用
- 画像に合わせて、音源の出現タイミングを調整
- 1本の動画として出力する
2. 具体的な操作方法・手順
- 素材をタイムラインに配置する
- ➊. 新規プロジェクトを立ち上げて、ファイルの保存先、動画の解像度とフレームレート設定してから「+新規プロジェクト」をクリックして編集画面を開きます。
- ➋. 左上側にある「メディアを読み込む」をクリックして素材を入力します。使用する動画素材や、画像ファイルを取り込みます。
- ➌. 読み込んだ素材をタイムラインのトラックにドラッグして配置しておきます。
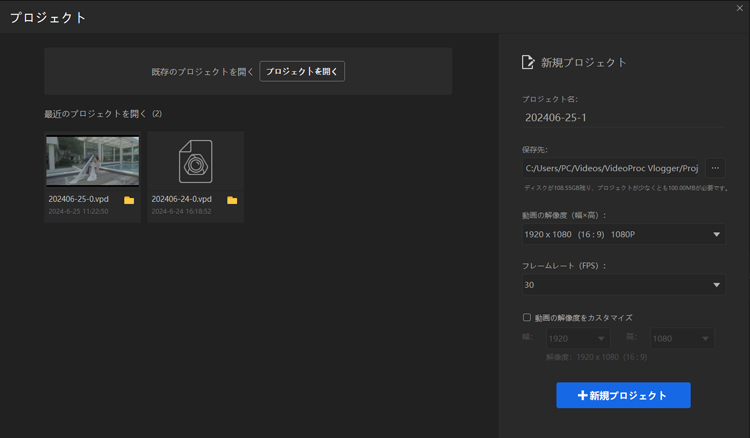
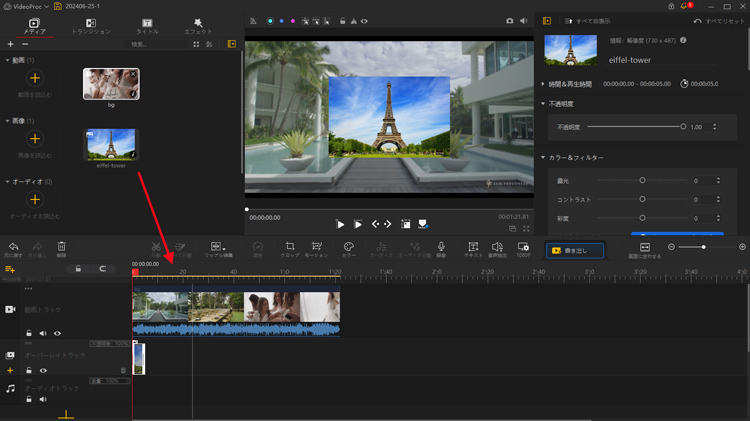
- ご注意
- * 利用したい音源のある動画ファイルを一番目の動画トラックに挿入します。
- * 画像素材は、その下のオーバーレイトラックに配置します。
- 動画から音源を切り離す
- ➊.タイムラインで動画クリップを選択した状態で、ツールバーにある「オーディオ分離」をクリックすると、音声が動画から分離され、自動に音声トラックに挿入されます。
- ➋.動画クリップを選択して、右クリックして「削除」ボタンをクリックすると、不要な映像を削除することができます。
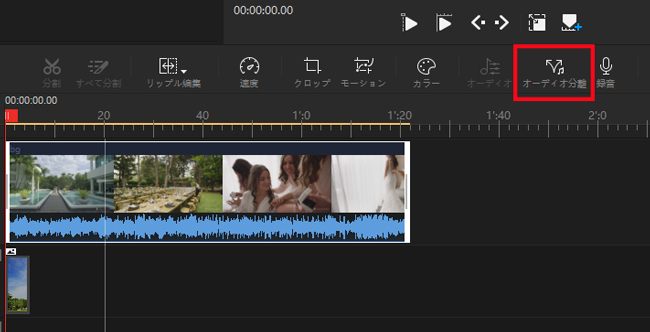
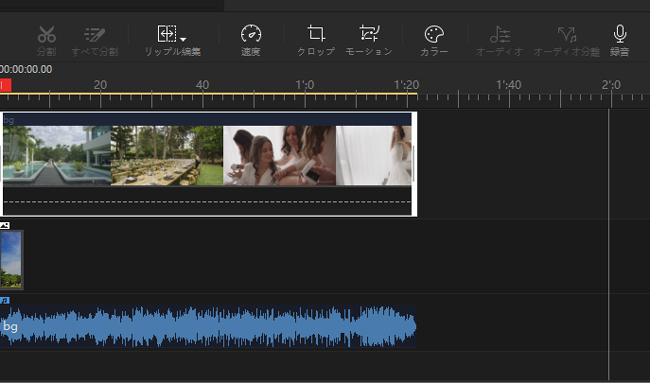
- 音源ファイルを編集する
- 音声クリップ(青い音声波形の部分)を選択して、ツールバーにある「オーディオ」をクリックします。
- すると、音声編集の専用画面に入ります。
- ✅いらない部分をカット
- ➊.カットしたい部分を波形データの上でドラッグして選択します。選択した範囲では、波形は緑色となって、選択範囲以外は青色となります。
- ➋.「Delete」キーを押すと、選択した部分が削除され、残った部分が自動的に結合されます。
- ✅音量調整
- 下記の機能を利用して、dB (デジベル) という単位で音量を微調整することができます。
- 音声データ丸ごとではなく、一部だけを対象にして音量の調整を行いたい場合、まず、対象の部分をドラッグして選択する必要があります。
- ✅フェードを適用
- ➊.フェードインしたい部分の波形を選択して、上の「フェードイン」をクリックします。
- ➋.フェードアウトしたい部分の波形を選択して、上の「フェードアウト」をクリックします。
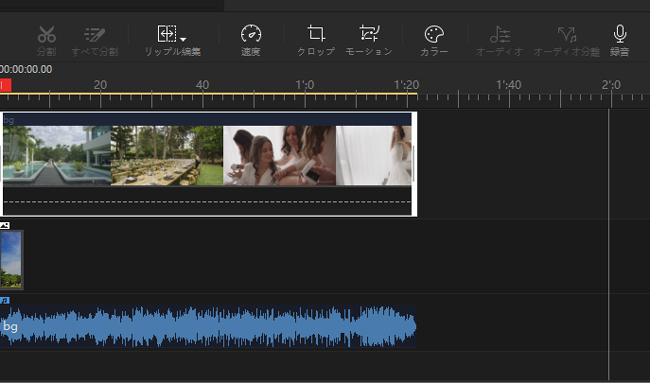
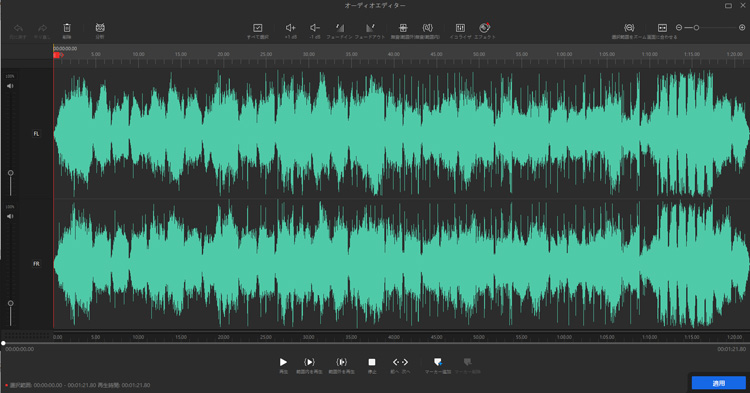
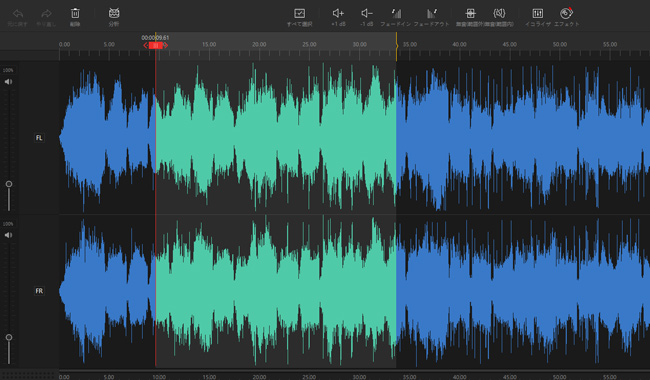
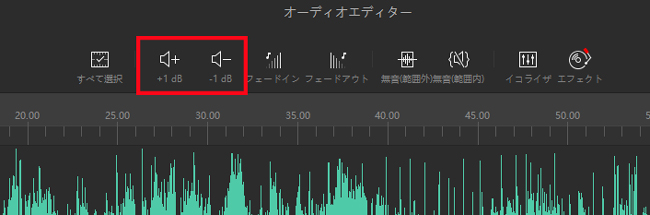
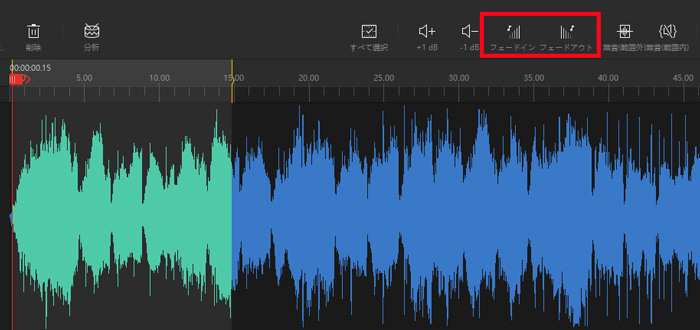
上記の設定が完了したら、「適用」ボタンをクリックして編集内容を保存します。
- 音源の出現タイミングを調整する
- 音声の始まりタイミングがちょうどいいか、確認します。
- タイミングが詰まりすぎていたり、間(ま)が空きすぎている場合は、タイムライン上の音声クリップの先頭をつまんで左右に動かし、タイミングを調整します。
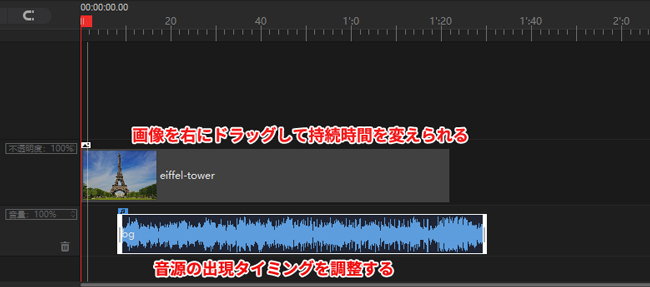
- 1本の動画として出力する
- ➊.「ツールバー」にある「書き出し」ボタンをクリックして、書き出しの設定のウィンドウが表示されます。
- ➋.用途に応じて、書き出しのファイル名、保存先、書き出しの形式などを設定します。
- ➌.画面下部の「開始」ボタンをクリックして、動画の書き出しが始まります。
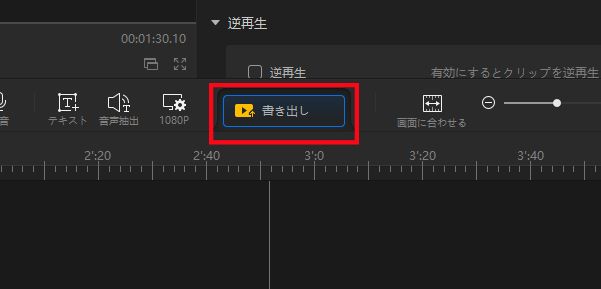
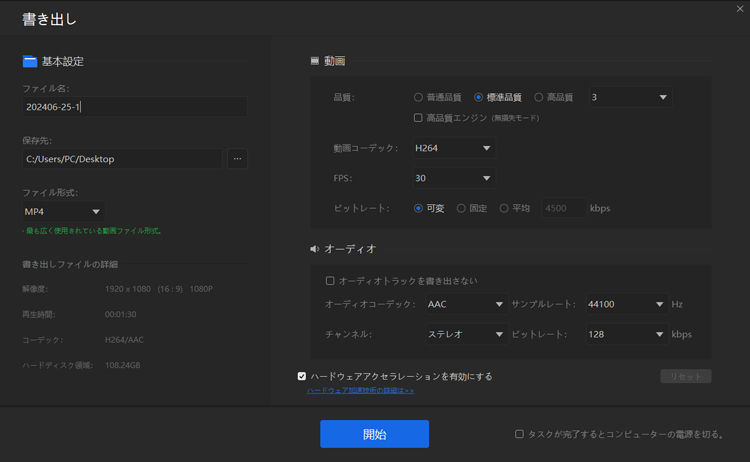
(4)感想
いかがでしたか?
この記事では、パソコンを使用して画像に動画の音をつける方法について詳しく解説しました。
画像に音をつける作業は、思ったよりも簡単だと感じていただけたのではないでしょうか。
必要なものは、無料で手に入手可能な動画編集ソフトとパソコンだけです。
これらを準備し、紹介した手順に従って作業を進めることで、誰でも短時間で完成できます。
この記事を参考にしていただき、ぜひチャレンジしてください。

