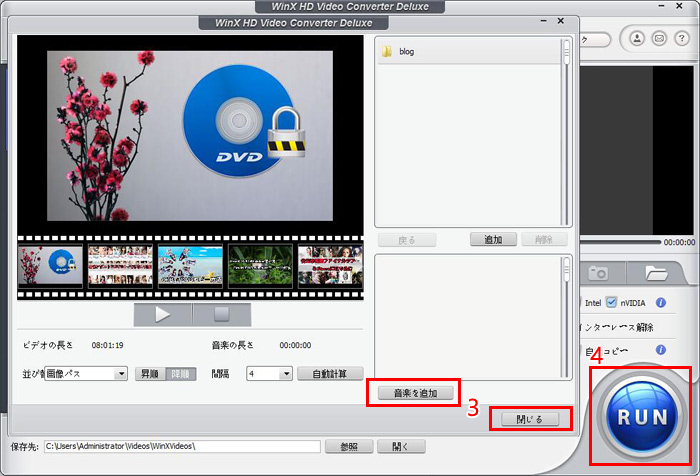【画像音声合成】初心者向け静止画・動画の画像に音声を付ける簡単方法

画像と音声を合わせる動画の作成方法
動画を作成するもっとも簡単な方法と言えば、動画に二つの要素、画像と音声から合成することです。複雑な動画編集作業はいらないし、初心者でも気軽に作成できる。音声なしの動画画像か、写真からなっている画像か、このような画像に音声をつけることだけで、自分なりの動画が作成できます。
しかし、音声なしの動画に音声合成することと、写真に音声を付けることと、違う機能を使って、方法も違います。もちろん、画像と音声を合成する方法によってツールも違います。
ではこれから音声なしの動画画像に音声をつける方法と、写真からなっている画像と音声を合わせる方法と、両方もご紹介します。
画像音声合成方法その一:動画の画像に音声をつける
動画の編集は、定番の動画編集ソフトのAviutlを使います。動画音声合成は普通なら拡張編集のタイムラインで簡単かつ直感で完成できますが、実はAviutl標準な基本機能だけで完成できます。動画画像と音声を合成することだけではなく、設定で音声トラックの追加、位置調整などタイムラインで実現できる作業を完成できます。
ではこれからAviutlを使って動画の画像に音声をつける方法を画像付きでご紹介します。
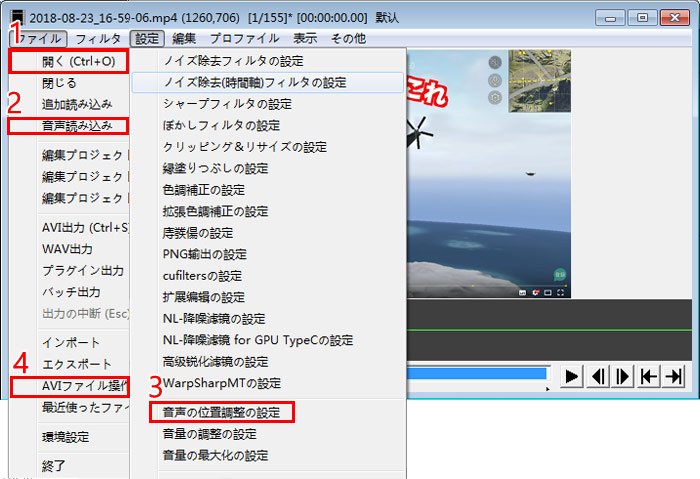
まずはAviutlを起動して、ご覧のように見えます。
-

動画を入力します
メニューから「ファイル」に「開く」をクリックして、動画を入力します。
-

音声を入力します
メニューから「ファイル」に「音声読み込み」をクリックして、音声ファイルを入力します。
この操作で元動画の音声トラックが消されてしまいます。両方も保存したい場合に拡張編集のタイムラインを使ってください。
-

音声の位置を調整します
入力した音声ははじめのところに追加されます。位置を調整するために、メニューから「設定」に「音声位置調整」をクリックします。
新たなウィンドウで音声の位置を調整します。始めの時間ではなくフレーム数で調整しますので、フレーム数を入力します。
時間とフレーム数の関係:時間(秒数)xフレームレート=フレーム数
-

動画を保存します
メニューから「ファイル」に「AVIファイル操作」をクリックして、「AVIファイルの合成」をクリックします。
新たなウィンドウで出力先を選択して、「OK」と書かれたボタンをクリックします。しばらく待ったらでき上がります。
画像音声合成方法その二:写真に音声を付ける
写真から動画を作成するにはまず、写真を動けるようにします。ほかの動画編集ソフトではとても難しい作業になりますが、WinX HD Video Converter Deluxeを使えば想像以上の簡単さで完成できます。写真に音声を付けて動画を作成するには、その写真と音声を追加することだけで出来上がります。

動画変換・編集に專門ソフト
WinX HD Video Converter Deluxe-Windows10環境に動画の変換と編集を簡単に実現できるソフト。より專門的な力をよりシンプルな方法で使えるように、初心者向けに開発されました。一番簡単に画像に音声を付ける方法を提供します。
ではこれからWinX HD Video Converter Deluxeを使って写真に音声を付ける方法を画像付きでご紹介します。
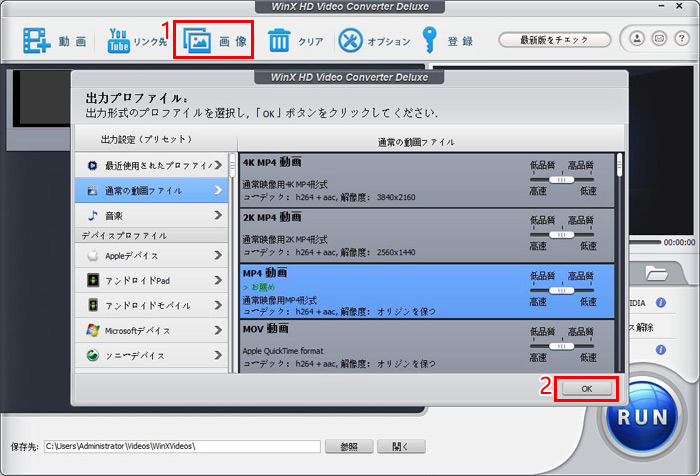
-

画像を入力します
まず入力したい画像を同じフォルダにまとめます。WinX HD Video Converter Deluxeを起動して、標記された「画像」と書かれたボタンをクリックしてフォルダを選択します。
-

出力プロファイルを指定します
新たなウィンドウで出力プロファイルを指定します。お好きなものを選んでください。オススメのは互換性が優れたMP4です。
「OK」と書かれたボタンをクリックします。
-

写真に音声をつけます
「編集」と書かれたボタンをクリックして、ご覧のようなウィンドウが現れます。
標記された「音楽を追加」と書かれたボタンをクリックして、音声を追加します。
-

保存先を指定して、作業開始
「参照」と書かれたボタンをクリップして出力先を指定します。
「RUN」と書かれた青いボタンをクリップして、作業を始めます。