【2025】GIMP Macにダウンロード・インストールして日本語化する方法

GIMPは、無料で使えるオープンソースの画像編集ソフトで、有料のソフトと比べても遜色ないほどの機能を備えたため、Macユーザーにも人気があります。
本記事ではMacでGIMPをダウンロード、インストール、日本語化する方法について解説していきます。さらに、GIMP Mac版をインストールできないときの対処法や代替ソフトも紹介するので、参考にしてください。
目次
1. GIMP Mac版のダウンロード・インストール
2. GIMP Mac版を日本語化する方法
3. GIMP Mac版をインストールできないときの対処法
4. GIMPの代替としてMacで使える編集ソフト
GIMP Mac版のダウンロード・インストール
MacにGIMPという画像編集ソフトを入れるために必須の手順は、次の2ステップです。
ステップ1:MacでGIMPをダウンロードする
- 1まずは、GIMPのダウンロード(https://www.gimp.org/downloads/)にアクセスして、「macOS」セクションをクリックします。
-
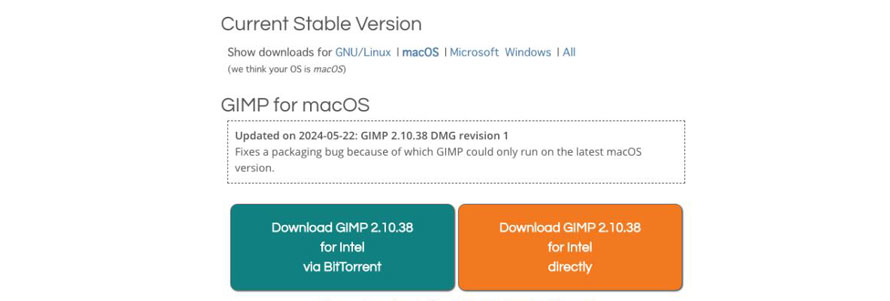
- 2Mac版GIMPの最新バージョンが表示されるので、「Download GIMP 2.10.38 for Intel directly」をクリックするとGIMP Macのダウンロードが始まります。
- 「gimp-2.10.38-x86_64-1.dmg」がダウンロードされます。
ステップ2:Mac版のGIMPをインストールする
- 1ダウンロードしたDMGファイルをダブルクリックして、インストーラーを開きます。
- 2GIMPのアイコンを「Applications」フォルダにドラッグすることで、MacにGIMPのインストールが開始されます。
- 3インストールが完了したら、「Applications」フォルダ内にGIMPが表示されるようになります。
以上で、GIMP Mac版のダウンロード・インストールは完了です。
- メモ
- 初回起動時に「開発元が未確認」の警告メッセージが表示されると、システム環境設定から「セキュリティとプライバシー」→「セキュリティとプライバシー」→「一般」→「このまま開く」の順にクリックすることで、警告がなくなります。
GIMP Mac版を日本語化する方法
- 1インストールしたGIMP Mac版が日本語表示されていない場合は、以下の手順で設定を変更しましょう。
- 2メニューバーの「Edit」→「Preferences」→「Interface」の順にクリックします。
- 3「Language」の項目から「日本語[ja]」を選択して、「You will have to restart GIMP」のメッセージが表示されるので、「OK」をクリックします。
- 4その後は、GIMPを一度終了してから再度起動すると日本語で表示されています。
以上が、MacでGIMPをダウンロード、インストールして日本語化する手順です。
GIMP Mac版をインストールできないときの対処法
MacでGIMPをインストールする際、「ディスクイメージが壊れています」、「ディスクイメージが認識できません」などのエラーが出て、正常にインストールできないトラブルが発生することがあります。
その場合は、次のGIMP Mac版をインストールできないときの対処法を試してみてください。
対処1:macOSのバージョンを確認する
最新のGIMP(現行2.10.38)は、macOS High Sierra10.13以降対応しています。もしこれより古いと、MacにGIMPをインストールできないことがあります。
まず、Macの「Appleメニュー」→「このMacについて」を選び、使用しているmacOSのバージョンを確認してください。
古いバージョンのmacOSを使用している場合は、macOSのアップデートを検討しましょう。
対処2:セキュリティ設定を変更する
古いバージョンのmacOSを使用している場合は、macOSのアップデートを検討しましょう。
macOSのセキュリティ設定によって、GIMP Mac版のダウンロードやインストールがブロックされることがあります。以下の手順で設定を変更します。
- 1「システム環境設定」→「セキュリティとプライバシー」を選択します。
- 2「一般」タブを開き、「すべてのアプリケーションを許可」をクリックします。
- 3MacでGIMPの再インストールを行います。
対処3:インストーラーを再ダウンロード
ダウンロードしたインストーラーファイルが破損していることが原因で、MacでGIMPをインストールできないケースが考えられます。
そのため、GIMPのインストーラーを一度削除してから再度ダウンロードすることで、問題が解決する可能性があります。
対処4:Macの空き容量を確認する
MacでGIMPをインストールする前に、Macのストレージに十分な空き容量があるかを確認してください。
容量不足でGIMP Mac版をインストールできない場合、不要なファイルやアプリケーションを削除して空き容量を増やします。
GIMPの代替としてMacで使える編集ソフトおすすめ3選
GIMP Mac版のダウンロードやインストールがどうしてもうまくいかない場合は、他の編集ソフトを利用するのも一つの手です。
ここでは、Mac版GIMPの代替として無料で使えるソフトを3つ紹介します。
GIMP Mac版の代替になる高画質化ソフト:VideoProc Converter AI
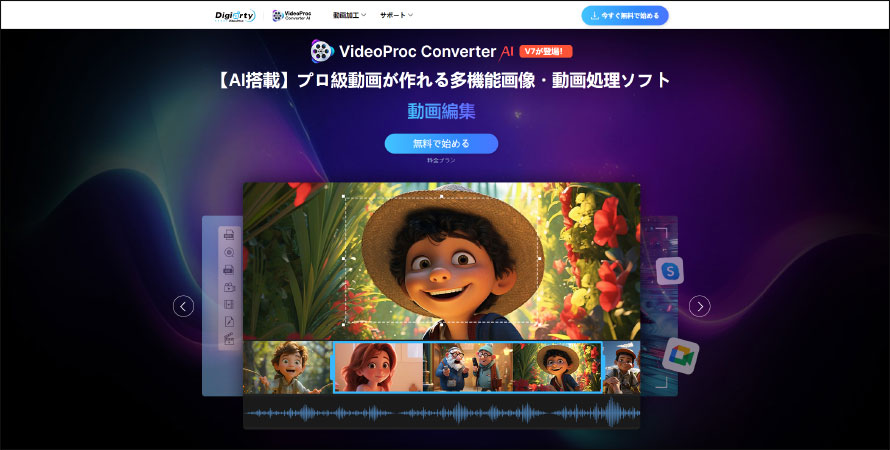
VideoProc Converter AIはWindowsとMacで両方使える多機能の動画処理ソフトです。
AIによる高画質化機能搭載で、悪い画質の動画を高画質化したり、古い写真をカラー化したり、ぼやけた画像を高解像度化したりすることが一瞬で行えます。

AI機能搭載のビデオ処理ソフトで、他のソフトと比較して、種類豊富な機能とシンプルな操作性が特徴です。
VideoProc Converter AIで画像の高画質化方法は以下の通りです。
- 1VideoProc Converter AIを起動し、メイン画面の「画像AI」を選択します。
- 2高画質化したい画像(写真)をドラッグ&ドロップで読み込みます。
-
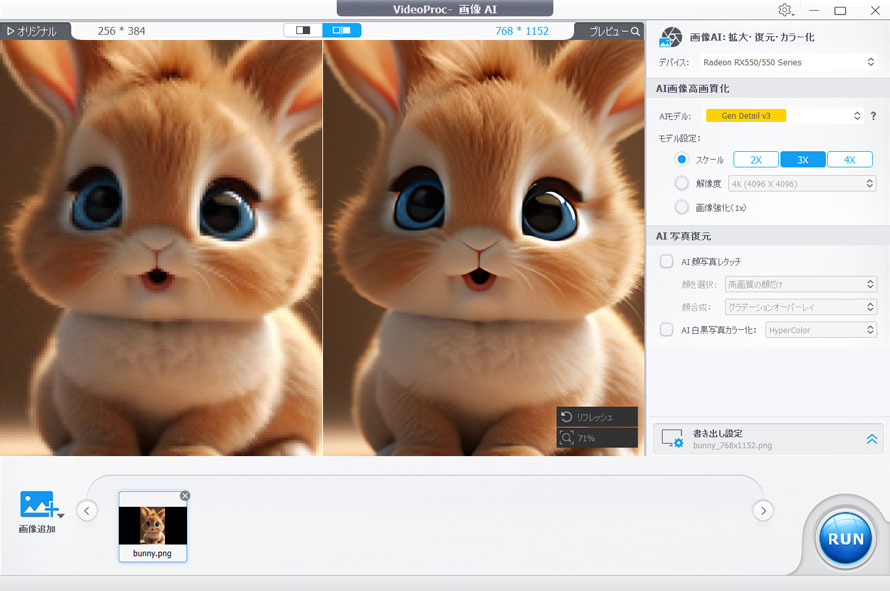
- AIによる画像加工が自動で始まり、加工した画像が画面の右側にプレビュー表示されます。
- 3右カラムから「モデル設定」の項目で希望の解像度を選択します。
- 4画面右下の「RUN」をクリックすると、画像が高画質で保存されます。
GIMP Mac版の代替になる切り抜きソフト:Aiarty Image Matting
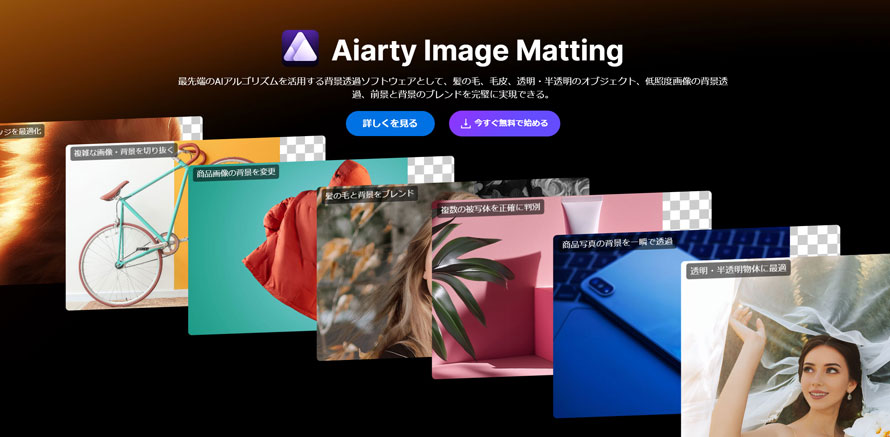
Aiarty Image Mattingは、GIMPの代替としてMacで利用できる無料切り抜きソフトです。
GIMPと比較すると機能が少ないですが、高度なAIアルゴリズムを搭載しており、人物や複雑な形状がある写真も素早く簡単に切り抜くことができます。
GIMP Mac版の代替になる画像編集ソフト:Krita
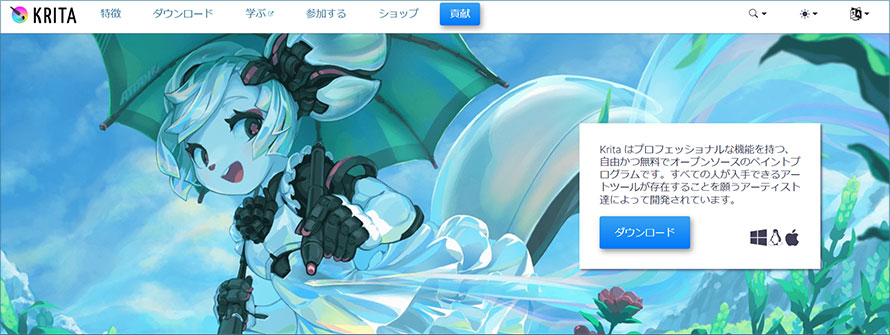
Kritaは、デジタルペインティングやイラスト制作に特化したオープンソースのソフトウェアです。
GIMPと比べて操作がより直感的で、豊富なブラシやツールを備えているのが特徴です。特に、イラストや漫画の作成におすすめです。


