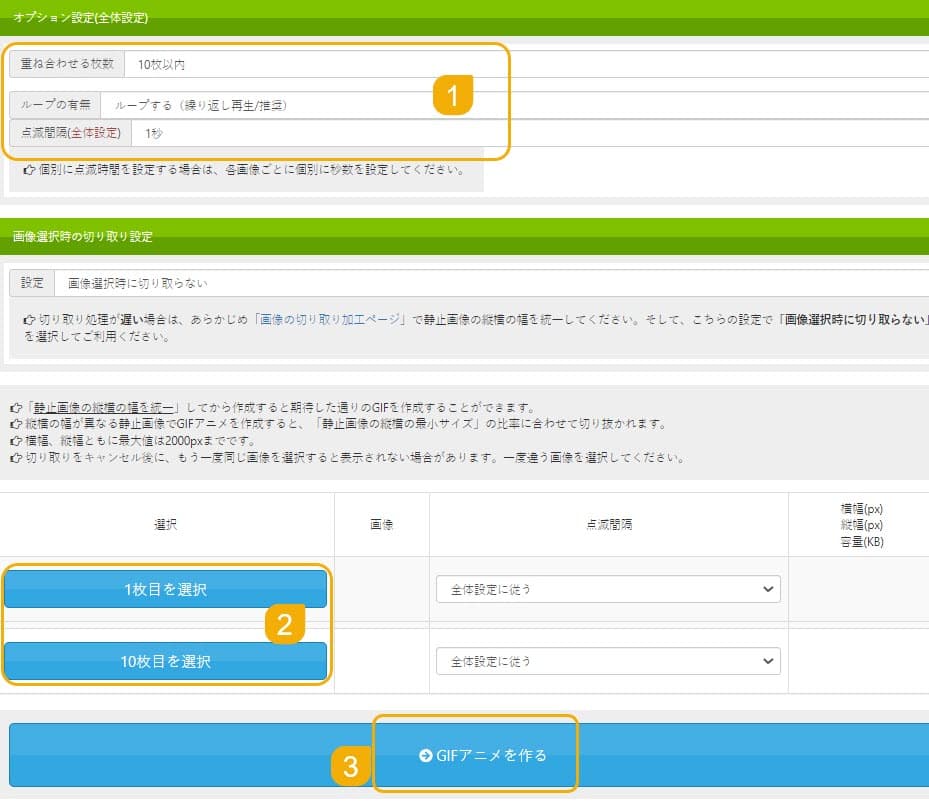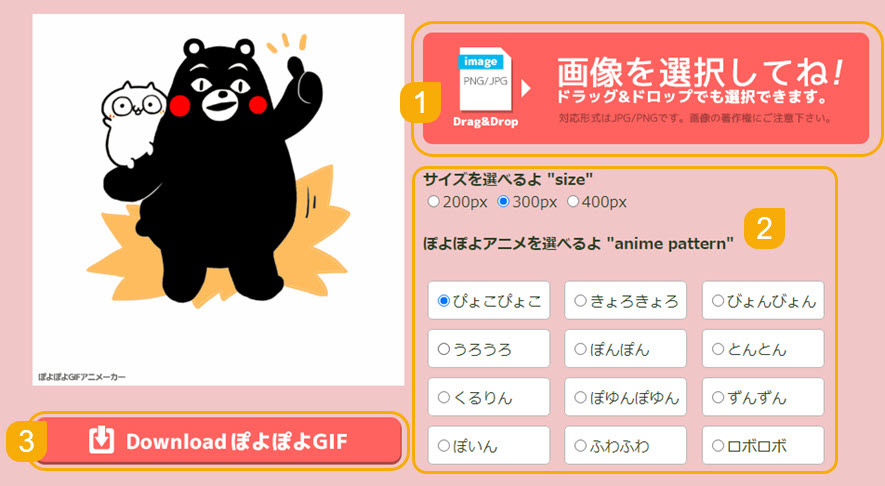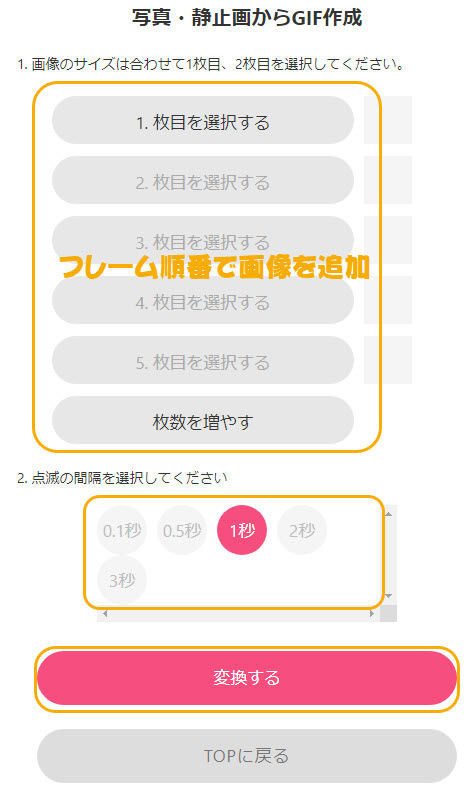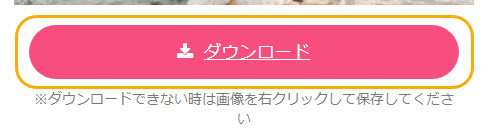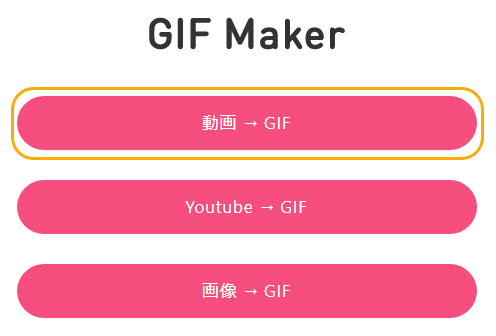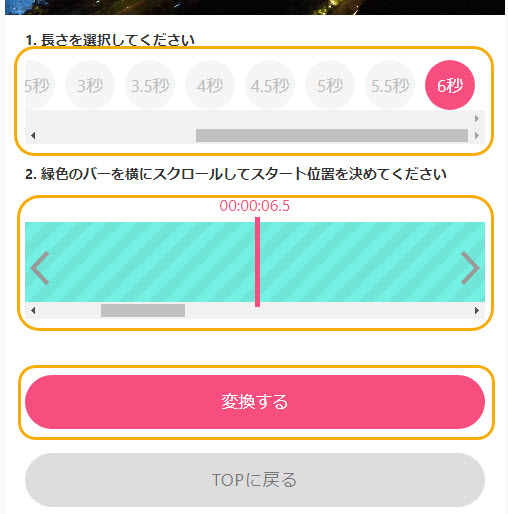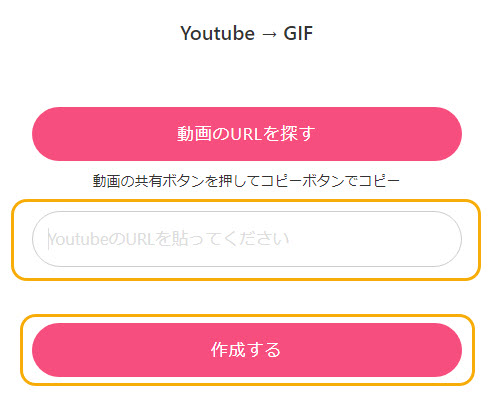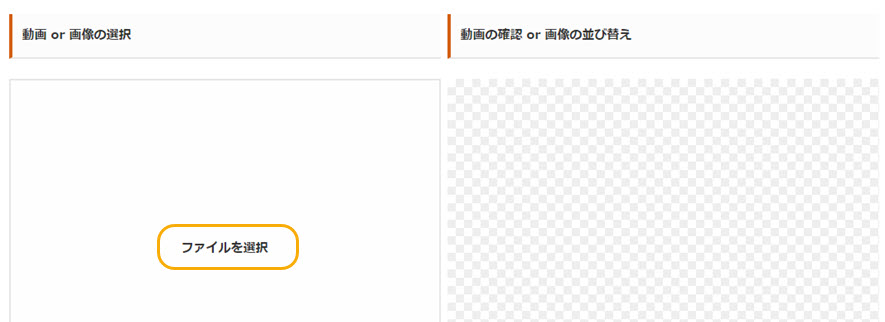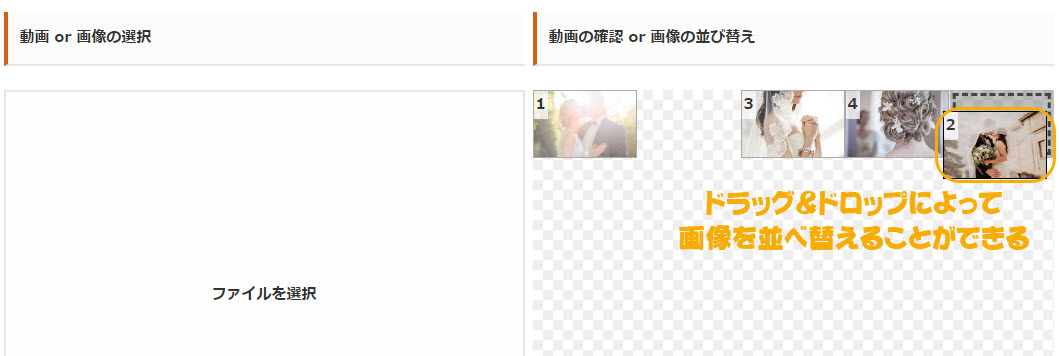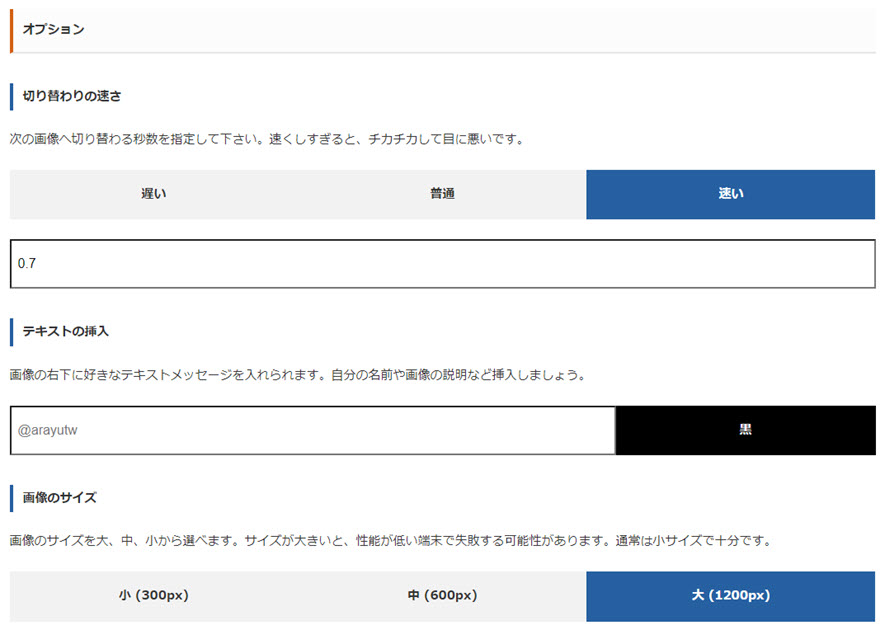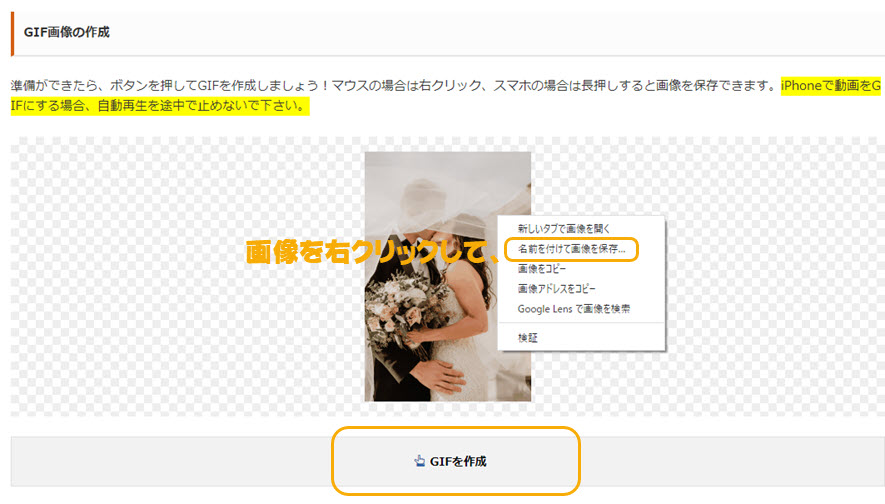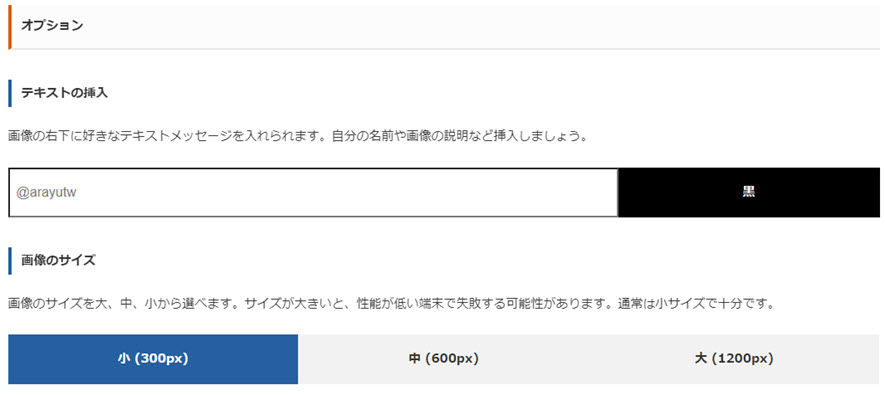����GIF�쐬�T�C�g��������5�I�I�I�����C����GIF�쐬���@�����Љ�

-
- ���悩��ꕔ�𒊏o���āAGIF�A�j���ɍ쐬������
- �`�����C���X�g���p���p������̂悤�ɍ쐬������
- �ꖇ�̐Î~����ۂ�ۂ�ƒe�ނ��킢��GIF�A�j���ɕϊ�������
��L�̂悤�Ȃ��Ƃ��������ł��傤�B�I�����C����GIF���[�J�[������GIF�쐬�\�t�g�𗘗p����ł��܂��B
�I�����C����GIF�쐬�T�C�g��
- • �\�t�g�̃C���X�g�[�����s�v�ŁA�f����GIF�쐬�ł���B
- • Web�T�[�r�X�𗘗p����̂ŁAOS���킸�AWindows�AmacOS�AiOS�AAndroid�ALinux�ł͑S�����R�Ɏg����B
�Ȃǂ̃����b�g������̂ŁA����̋L���̓\�t�g���C���X�g�[���������Ȃ��l�̂��߂�GIF�쐬�T�C�g�����Љ�܂��B
�l�b�g�Ɍq�����āA����╡���̉摜���A�j���ɍ쐬������AYouTube�����GIF�ɕϊ�������A�ꖇ�̉摜�������肷�邱�Ƃ��S���ł��܂��B
GIF�쐬�t���[�\�t�g��T���Ă���Ȃ�A���̕��͂����Q�Ƃ��������B
����ł́AGIF�쐬�T�C�g�̂��Љ�ɓ���܂��傤�B�I�����C��Web�T�[�r�X�ɂ���āA�摜��[�J������AYouTube����ȂǁA�T�|�[�g������͎�ނ����ꂼ��قȂ��Ă��܂��B�j�[�Y�ɂ���āA�A�j���[�V����GIF�ɍ쐬�ł���T�C�g��I�����܂��傤�B
�ڎ�
�A�j���[�V����GIF�쐬�T�C�g�I�X�X��
- 1. GIF�쐬�T�C�g�F�o�i�[�H�[
- » GIF�쐬�T�C�g�u�o�i�[�H�[�v�̎g����
- 2. �u�ۂ�ۂ�GIF�A�j���[�J�[�v
- » GIF�쐬�T�C�g�u�ۂ�ۂ�GIF�A�j���[�J�[�v�̎g����
- 3. �uGIFMAGAZINE�v��GIF Maker
- » GIF�쐬�T�C�g�uGIFMAGAZINE�v�̎g����
- 4. �uSyncer�v��GIF���[�J�[�@�\
- » GIF�쐬�T�C�g�uSyncer�v�̎g����
�܂Ƃ�
�A�j���[�V����GIF�쐬�T�C�g�I�X�X��
�܂��͂������߂�GIF�A�j���쐬�T�C�g���܂Ƃ߂܂��B�S���A�J�E���g�̓o�^���s�v�ŁA�f���������摜��GIF�A�j���[�V�����ɕϊ����邱�Ƃ��ł��܂��B�����Ȃ̂ɁA�@�\���[�����Ă��āA�����Ă݂Ă��������B
- 1�o�i�[�H�[
- 2�ۂ�ۂ�GIF�A�j���[�J�[
- 3GIFMAGAZINE
- 4Syncer
�o�i�[�H�[�F�͑��푽�l�ȉ摜�����@�\����Ă���Web�T�C�g�ł��BGIF�쐬��GIF�ҏW���s�����Ƃ��ł��܂��B�摜���lj����āA�����̂���GIF�A�j���[�V�����摜���쐬���܂��B
�ۂ�ۂ�GIF�A�j���[�J�[�F�͈ꖇ�̐Î~��ijpg/png�j��lj����āA�������̂���A�j���[�V����GIF�ɕϊ�����Web�T�[�r�X�ł��B
GIFMAGAZINE�F�͉摜�A���[�J������AYouTube������A�j���[�V����GIF�ɕϊ��ł���I�����C���T�[�r�X�ł��B
Syncer�F�͖L�x�ȋ@�\�𓋍ڂ��Ă���Web�T�C�g�ł��Bgif�쐬�@�\���g���āA�摜�⓮���GIF�A�j���[�V�����ɕϊ����邱�Ƃ��ł��܂��B
���ꂩ���GIF�A�j���쐬�T�C�g�ƃI�����C����GIF�摜�������@���ڂ����Љ�܂��B
GIF�쐬�T�C�g�������߇@ �u�o�i�[�H�[�v
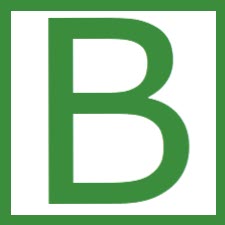
�y���̓t�@�C����� �z�F�摜
�y���͌`���z�FGIF, JPG, PNG
�y�摜�lj������z�F100���܂�
�y���z�F�����o�i�[�쐬�H�[
�o�i�[�H�[�͍����ŗL���ȉ摜���H�I�����C���T�C�g�ł��B
�o�i�[�쐬�AGIF�ҏW�AGIF�A�j���쐬�AGIF�A�j���̃T�C�Y�k���A�摜�ҏW�i��]�A���]�A���T�C�Y�A���k�A��������A�h��Ԃ��A�w�i�߁E���������A�F�ҏW�c�j�Ȃǂ͑S������Web�T�C�g�łł��܂��B
�����̉摜���q���āA�摜�̏��ԁA�t���[���̑����A���[�v�̗L���Ȃǂ�ݒ肵�āA�I�����C���ŃA�j���[�V����GIF���쐬���邱�Ƃ��ł��܂��B�ő�100���̉摜��lj����邱�Ƃ��ł��܂��B
GIF�쐬�T�C�g�u�o�i�[�H�[�v�ʼn摜��GIF�ɕϊ�������@
- �X�e�b�v�@.�@�o�i�[�H�[��GIF�쐬�y�[�W�ɃA�N�Z�X���āA�u�I�v�V�����ݒ�v�̉��ʼn摜�̏d�ˍ��킹�閇���A���[�v�̗L���A�_�ŊԊu��ݒ肵�܂��B
- �X�e�b�v�A.�@�摜�I�����̐���ݒ�̉��ŁA���[�J���ɂ���摜���u�����ڂ�I���v�̂Ƃ���Œlj����܂��B�Î~�摜���Q���ʈȏ�lj����Ă��������B
- �X�e�b�v�B.�@�uGIF�A�j�������v�{�^�����N���b�N���āA�Ō�Ɂu�ۑ��v�{�^�����N���b�N���܂��B
-

GIF�쐬�T�C�g�������߇A �u�ۂ�ۂ�GIF�A�j���[�J�[�v

�y���̓t�@�C����� �z�F�摜
�y���͌`���z�FJPG, PNG
�y�摜�lj������z�F�ꖇ
�ۂ�ۂ�GIF�A�j���[�J�[�͈�Ԏg���₷���I�����C��GIF���[�J�[���Ǝv���܂��B
��ʂ�GIF�A�j���쐬�T�C�g�͕����i2���ȏ�j�̉摜��lj�������A���悩��ꕔ���o�����肷��K�v������܂��B
����A���̂ۂ�ۂ�GIF�A�j���[�J�[�͉摜�ꖇ���A�b�v���[�h���āA�����N���b�N�Łuanime pattern�v��I�����邾���ŁA�҂傱�҂傱�A����낫���A�т��т��A���낤��A�ۂ�ۂ�A�Ƃ�Ƃ�A������A�ۂ��ۂ��A����A�ۂ���A�ӂ�ӂ�A���{���{�̂悤��GIF�A�j���[�V�������쐬���邱�Ƃ��ł��܂��B
���삵�����߃C���X�g�����āA����GIF�A�j���[�V���������Ȃ��ԉ����ł��B
�܂��A�I�����C���ʼn摜�ꖇ�ł������̂���A�j���[�V����GIF�ɍ쐬�������Ȃ�A�u�ۂ�ۂ�GIF�A�j���[�J�[�v�͈�I���ł��B
�������A�쐬����GIF�摜�Ɂu�ۂ�ۂ�GIF�A�j���[�J�[�v�̃��S�������Ă��܂��B
GIF�쐬�T�C�g�ۂ�ۂ�GIF�A�j���[�J�[�ňꖇ�̉摜�������@
- �@�@�u�摜��I�����Ăˁv�Ƃ����Ԃ��{�^���ɂ���āA�A�j���[�V����GIF�ɕϊ��������摜��lj����܂��B
�u�摜��I�����Ăˁv�{�^���̂Ƃ���Ƀh���b�O���h���b�v������A�摜���T�C�g�ɒlj����邱�Ƃ��ł��܂��B - �A�@"size"��"anime pattern"��I�����܂��B
�I��������A�쐬����GIF�A�j���[�V�����������I�ɕ\������܂��B - �B�@�uDownload �ۂ�ۂ�GIF�v���N���b�N���āAGIF�摜�̃t�@�C�����ƕۑ����ݒ肵���犮���ł��B
-

GIF�쐬�T�C�g�������߇B �uGIFMAGAZINE�v

�y���̓t�@�C����� �z�F�摜�A����AYouTube����
�y���͌`���z�Fjpg, png, mp4, wmv,webm,mov, url
�y�摜�lj������z�F�����Ȃ�
�y���z�F�������GIFMAGAZINE
GIFMAGAZINE�͓��{��GIFMAGAZINE, Inc.���^�c���Ă���Web�T�C�g�ł��B
GIF�쐬�@�\��GIF�A�j���[�V�����摜����Ă��܂��B
GIF�쐬�@�\�̍ő�ȓ����͉摜�ƃ��[�J������̓��͂̑��AYouTube�����URL��\��t���āAYouTube�����GIF�ɕϊ��ł��邱�Ƃł��B�摜��GIF�ɕϊ�����ꍇ�A�lj�����摜�̖����ɂ�����������܂���
�������A���[�J�������YouTube���璊�o�ł��铮��̒�����0.5�b�`6�b�ł��B�����ƒ����R���e���c��GIF�A�j���[�V�������쐬�������Ȃ�A����GIF���[�J�[���g���܂��傤�B
GIF�쐬�T�C�g�uGIFMAGAZINE�v�ʼn摜�⓮��AYouTube��GIF�ɕϊ�������@
�uGIFMAGAZINE�v��GIF Maker�͓���A�摜�AYouTube����Ƃ���3�̓��͕����ɑΉ�����̂ŁA�����ł́A����3��GIF�쐬���@��S�ďЉ�܂��B
- �I�����C���ʼn摜��GIF�ɕϊ�������@
- �X�e�b�v�@�@�u�摜��GIF�v�@�\�̃y�[�W�ɃA�N�Z�X���āA�ux.���ڂ�I���v�ɂ���āA�t���[���Đ����Ԃʼn摜��lj����܂��B
- �X�e�b�v�A�@�_�ł̊Ԋu��ݒ肵�܂��B
- �X�e�b�v�B�@�u�ϊ�����v�{�^�����N���b�N���܂��B
-

- �X�e�b�v�C�@�A�j���[�V����GIF�t�@�C�����쐬������A�u�_�E�����[�h�v�{�^�����N���b�N���āA�쐬����GIF�摜�̃t�@�C�����ƕۑ����ݒ肵���犮���ł��B
-

- �I�����C���Ń��[�J�������GIF�ɕϊ�������@
- �X�e�b�v�@�@�uGIF Maker�v�@�\�̃y�[�W�ɃA�N�Z�X���āA�u���恨GIF�v�ɂ���āAGIF�ɕϊ������������I�����܂��B
-

- �X�e�b�v�A�@���o����������̒����ƊJ�n������ݒ肵�āA�u�ϊ�����v�{�^�����N���b�N���܂��B
-

- �X�e�b�v�B�@GIF�摜���쐬���ꂽ��A�u�_�E�����[�h�v�{�^�����N���b�N���āA�쐬����GIF�摜�̃t�@�C�����ƕۑ����ݒ肵���犮���ł��B
-

- �I�����C����YouTube�����GIF�ɕϊ�������@
- �X�e�b�v�@�@�uYouTube��GIF�v�@�\�̃y�[�W�ɃA�N�Z�X���āAYouTube�����URL���R�s�y���܂��B�u�쐬����v�{�^�����N���b�N���܂��B
-

- �X�e�b�v�A�@���o����������̒����ƊJ�n������ݒ肵�āA�u�ϊ�����v�{�^�����N���b�N���܂��B
-

- �X�e�b�v�B�@GIF�摜���쐬���ꂽ��A�u�_�E�����[�h�v�{�^�����N���b�N���āA�쐬����GIF�摜�̃t�@�C�����ƕۑ����ݒ肵���犮���ł��B
-

GIF�쐬�T�C�g�������߇C �uSyncer�v

�y���̓t�@�C����ށz�F�摜�A����
�y���͌`���z�F����A�摜�AGIF�A�L���v�`���[
�y�摜�lj������z�F�����Ȃ�
�y���z�F����� Yuta Arai
�uSyncer�v��GIF���[�J�[�AWatermark���[�J�[�A�摜�̐���c�[���A�ő���̌v�Z�c�[���AApp Store�A�C�R�������V�X�e���AURL�`�F�b�J�[�ȂǖL�x��Web�c�[������Ă���Web�T�C�g�ł��B
GIF�쐬�@�\���D��Ă��܂��B��ւ��̑����Ɖ摜�̃T�C�Y�̐ݒ�A�e�L�X�g�̒lj��͑S���ł��܂��B
����Ɖ摜�̓��͂��T�|�[�g���܂��B�����̉摜���ꊇ�Œlj����A���͉摜�̖����������Ȃ��āA�h���b�O���h���b�v�ɂ���āA�t���[���̏��Ԃ�ύX���܂��B
�������A�g���~���O�@�\�����ڂ��Ă��Ȃ��̂ŁA�����GIF�ɕϊ�����ꍇ�A����̖`����10�b������GIF�ɍ쐬���܂��B���悩��s�v�ȕ������폜���邱�Ƃ��ł��܂���B
GIF�쐬�T�C�g�uSyncer�v�ʼn摜/���悩��GIF�ɍ쐬������@
- �I�����C���ʼn摜��GIF�ɕϊ�������@
- �X�e�b�v�@�@GIF�쐬�T�C�gSyncer�ɃA�N�Z�X���āA�u�t�@�C����I���v�ɂ���āA�摜��lj����܂��B�i�����̉摜���ꊇ�lj����邱�Ƃ��ł���j
P.S.�@�G�N�X�v���[���[�ʼn摜�̕ۑ�����J���AGIF�ɍ쐬�������摜���h���b�O���h���b�v�ɂ���ăT�C�g�ɒlj����邱�Ƃ��ł��܂��B -

- �X�e�b�v�A�@�h���b�O���h���b�v�ɂ���āA�摜����בւ��邱�Ƃ��ł��܂��B
-

- �X�e�b�v�B�@�I�v�V�����ŁA��ւ��̑����Ɖ摜�̃T�C�Y�̐ݒ�A�e�L�X�g����͂��܂��B
-

- �X�e�b�v�C�@�ݒ芮����A�uGIF���쐬�v���N���b�N������AGIF�쐬��Ƃ����s���܂��B�쐬���ꂽGIF�A�j���[�V�����摜���\�����ꂽ��A�E�N���b�N���āA�u���O��t���ĉ摜��ۑ��v���N���b�N������A�쐬����GIF���p�\�R���E�X�}�z�ɕۑ����邱�Ƃ��ł��܂��B
-

- �I�����C���œ����GIF�ɕϊ�������@
- �X�e�b�v�@�@GIF�쐬�T�C�gSyncer�ɃA�N�Z�X���āA�u�t�@�C����I���v�ɂ���āA�摜��lj����܂��B
P.S.�@�G�N�X�v���[���[�œ���̕ۑ�����J���AGIF�ɕϊ�������������h���b�O���h���b�v�ɂ���ăT�C�g�ɒlj����邱�Ƃ��ł��܂��B -

- �X�e�b�v�A�@�e�L�X�g��}��������AGIF�摜�̃T�C�Y��ݒ肵���肵�܂��B
-

- �X�e�b�v�B�@�ݒ芮����A�uGIF���쐬�v���N���b�N������AGIF�쐬��Ƃ����s���܂��B�쐬���ꂽGIF�A�j���[�V�����摜���\�����ꂽ��A�E�N���b�N���āA�u���O��t���ĉ摜��ۑ��v���N���b�N������A�쐬����GIF���p�\�R���E�X�}�z�ɕۑ����邱�Ƃ��ł��܂��B
-

�܂Ƃ�
�ȏ��GIF�쐬�I�����C���T�C�g�̂��Љ�ł��B
�S�����������S�Ȃ̂ŁA���S�ɗ��p���āA���戽���͉摜��GIF�ɕϊ����܂��傤�B
�O�L�ł��������ʂ�AGIF�쐬�T�C�g�͕֗������A�ׂ����ݒ�ł��Ȃ����A�������悩��K�v�ȕ��������𒊏o���邱�Ƃ��ł��܂���B�p�\�R���̉�ʂ�^�悵�āAGIF�}�j���A���ɍ쐬���邱�Ƃ��ł��܂���B
�����ł́A����ҏW�E��ʘ^��̋@�\���ڂ�GIF�쐬�\�t�gVideoProc Converter���������߂��܂��B

�g���~���O�����łȂ��A�N���b�v�A�����Ȃǂ̕ҏW�@�\�����ڂ��Ă��܂��BWindows/Mac/iPhone��ʂ�^�悵�āA�e�L�X�g����A�N���b�N���ʂȂǂ�lj����āAGIF�̃}�j���A���ɍ쐬���邱�Ƃ��ȒP�ɂł��܂��B

���̋L�����������l�F�A�L
�{�y�[�W�̓��e�Ɋւ��āA���ӌ����������܂�����A���C�y�����₢���킹���������B
- ���[���A�h���X�����J����邱�Ƃ͂���܂���B * ���t���Ă��闓�͕K�{���ڂł��B