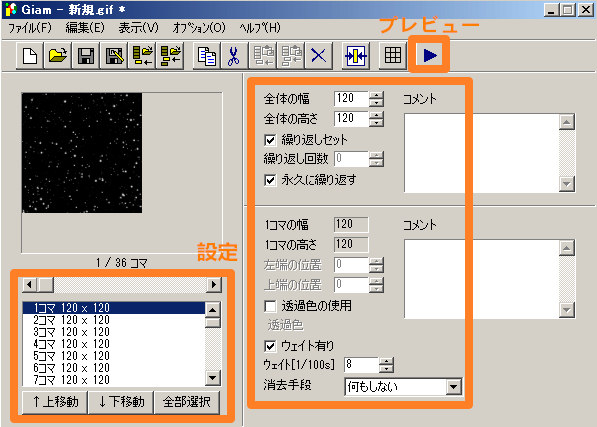Windows 10用GIF作成フリーソフトTOP5:無料でWindows10でGIFを作成

Windows 10パソコンでGIFアニメーションを作成しようと思っているのですが、Windows 10に対応しているGIFアニメーション作成フリーソフトは現時点でそれほど多くないため、なかなかいいWindows 10用GIF作成フリーソフトが見つかりません。
そこで今回はWindows 10対応のGIFアニメーションを作成できる動画編集ソフトを紹介して、各特徴や使い方を詳しく説明していきます。
Windows 10用GIF作成フリーソフトおすすめ①:VideoProc
【無料ダウンロード】:https://jp.videoproc.com/free-videoproc/
「VideoProc」は動画処理専用のソフトで、GIF作成機能も搭載されているからGIF作成する時も使いやすいです。
- ①、対応システムが多く、Windows 10ではもちろん、Windows XP/7/8//8.1そしてMacでも使えます。
- ②、動画をカット/ トリミング/ 分割、エフェクト追加、字幕追加、などの動画処理基本機能はしっかり網羅している上に使い方が簡単で、初心者の方にも使えるところがその特徴です。
- ③、動画からGIFへ変換したり、デスクトップの操作を録画してGIFアニメとして保存したりすることができます。
- ④、PCに負担をかけないので低スペックPCでGIF作成もうまく行えるから、1位としておすすめしたいです。
- ⑤、Windows 10用GIF作成フリーソフトだけでなく、動画編集ソフト、録画ソフト、動画ダウンロードソフトとしてもなかなか優秀なのです。
VideoProcの特徴
VideoProcのダウンロード(100%安全・ウイルスなし・広告なし)
VideoProcを使って、Windows10でGIFを作成する方法↓↓↓

-

ソフトをWindows 10パソコンにダウンロードした後起動し、メイン画面にある「ビデオ」をクリックします。
-

動画処理ページで、上方にある「+ビデオ」をクリックし、GIFアニメーションへ変換したい動画を追加します。(複数の動画を一つのGIFアニメーションへ作成したい場合、「Ctrl」キーを押しながらクリックすると、複数の動画を追加できます。)そしてソフト下方の「ツールボックス」をクリックして、「GIF作成」を選択します。クリックします。
-

全動画ではなく、動画中の一部だけGIFに変換したい場合、「GIF作成」の右上にある設定のようなマークをクリックして、開始時間と終了時間を指定してGIFに変換したい部分を決定できます。設定が終わったら、「完了」をクリックします。
-

「RUN」をクリックすると、Windows10で動画からGIFアニメーションへへ変換することが始まります。作業が終わるまで待つだけでいいです。
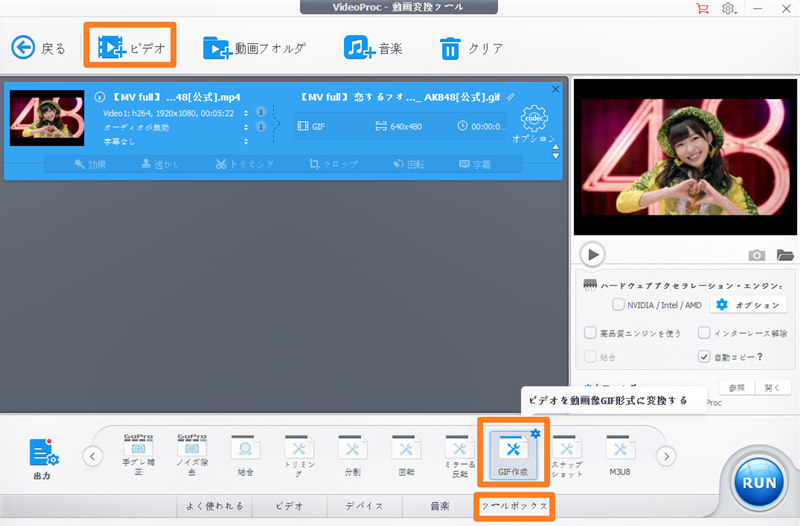
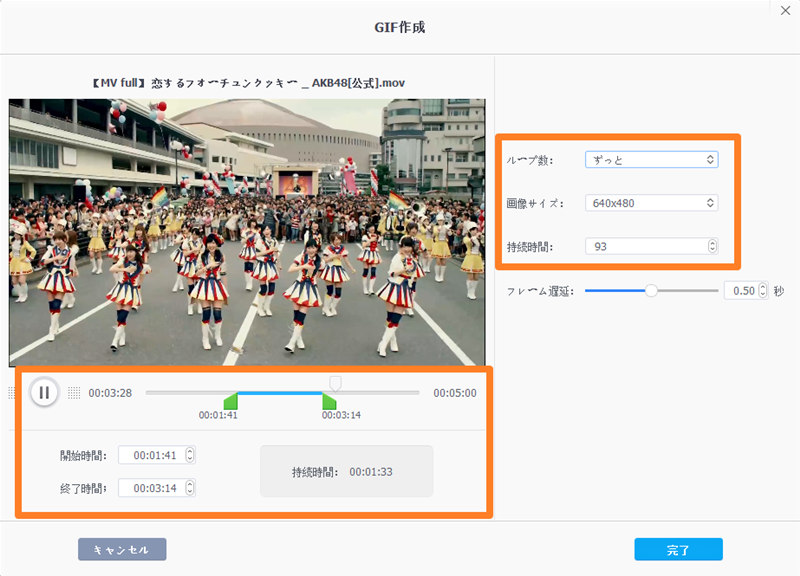
Windows 10用GIF作成フリーソフトおすすめ②:GifCam
【無料ダウンロード】:https://gifcam.jp.uptodown.com/windows
GifCamも、PCのデスクトップ上の動きをアニメーション化して録画して、「GIF」形式の画像ファイルとして保存するソフトです。
- ①、静止画像を連結してアニメーションGIFを作成するだけでなく、動画など動きのあるものをキャプチャして直接アニメーションGIFを作れます。
- ②、GIF画像のキャプチャ領域は自由に変更することができます。
- ③、編集機能も備えて、任意のフレームを削除したり、遅延を追加・削除することができます。
- ④、7種類の保存形式があります。
- ⑤、インストール不要でソフトをPCにダウンロードして、ファイルを解凍すればすぐに使用できます。
特徴
- 欠点として、日本語が対応していないから、英語苦手の方が分かりにくいかもしれません。
注意
GifCamを使って、Windows10でGIFを作成する方法↓↓↓
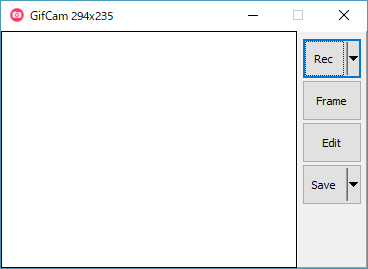
-

LICEcapソフトを起動するとメイン画面が表示され、録画したい範囲に画面を移動し、ウィンドウ端をドラッグするなどして画面サイズを調整します。
-

「Rec」ボタンをクリックするとWindows10画面の録画が開始され、「Stop」ボタンをクリックすると録画が終了されます。「Save」ボタンをクリックしてGifアニメーションとして保存されます。
画像をGIFアニメーションにしたい場合は、「Rec」の代わりに、「Frame」をクリックして画像を追加してGIF作成できます。
- 録画設定:
- New:Gifアニメーションを開き、そのGifアニメに続きを追加できます。
- Open:タイトル画面を表示する秒数を入力します。
- 10FPS / 16FPS / 33FPS:フレームレートを選択、フレームレートが大きいほど滑らかになりますが、容量が大きくなります。
- elapsed time:録画の時間経過が右下に表示されます。
- Full Screen:録画中、PCフルスクリーンを録画します。
- Capture Cursor:マウスカーソルを含めて録画します。
- Customization:FPS、メモリー、デフォルトのウィンドウサイズなどを指定します。
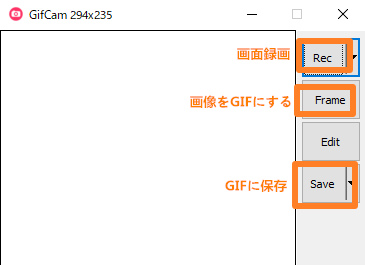
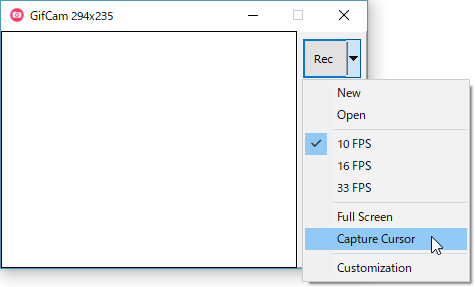
Windows 10用GIF作成フリーソフトおすすめ③:ScreenToGif
【無料ダウンロード】:https://www.screentogif.com
ScreenToGifはパソコンウインドウの指定した領域をGIF アニメとして録画できるソフトです。
- ①、デスクトップ上の動きを録画して、GIFアニメ/MP4/AVI/WMV/WebMとして録画&保存することができます。
- ②、録画した内容を保存前にあれこれ編集できます。たとえば、テキストや字幕、タイトルフレーム、境界線等の追加、フィルタの追加など。
- ③、指定した領域をGIFアニメとして録画することができ、録画中にもキャプチャ枠を動かすこともできます。
- ④、インストールの要らないポータブル版もあります。
特徴
ScreenToGifを使って、Windows10でGIFを作成する方法↓↓↓
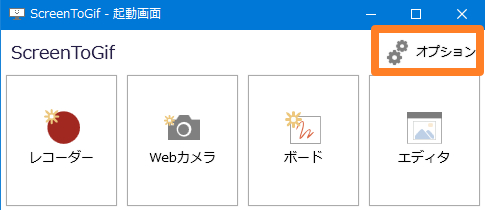
-

Windows10 PCでScreenToGifをダウンロードしてインストールし後、ScreenToGifを起動して、画面右上にある「オプション」ボタンをクリックします。
-

オプションで、「アプリケーション」をクリックして、「録画中にマウスカーソル」にチェックを入れます。そのほかには特に設定を変更する必要がないため「OK」を選択してオプションを閉じます。
-

設定が終わったら、ScreenToGifメイン画面で「レコーダー」をクリックします。スクリーンレコーダー画面をドラッグしたり、テキストボックス枠に幅、高さを入力して調整した後、下の赤い丸の記録ボタンをクリックして録画が開始されます。録画完了した後、記録ボタン右にある停止ボタンをクリックして録画終了できます。
-

キャプチャを終了して編集画面が表示され、そこで録画した動画を編集できます。
-

編集した後、画面左上の「ファイル」をクリックします。クリックすると上記のタブが切り替わるので「Save as」をクリックしてファイル名を付けた後、Windows10でGIFを作成できました。
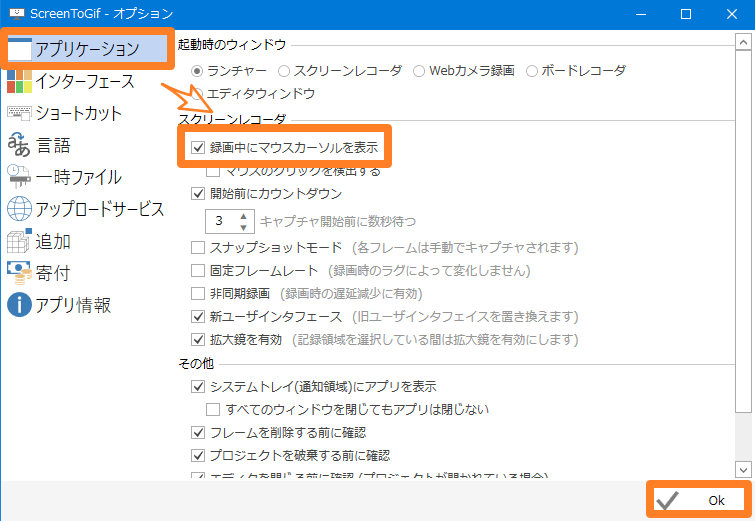
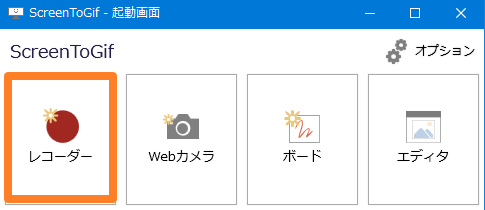
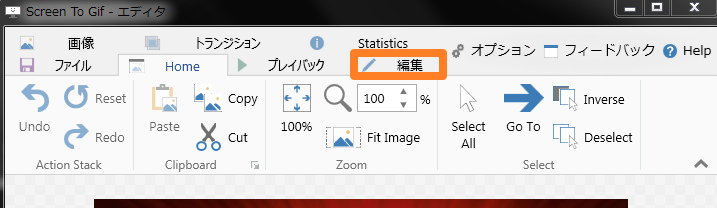
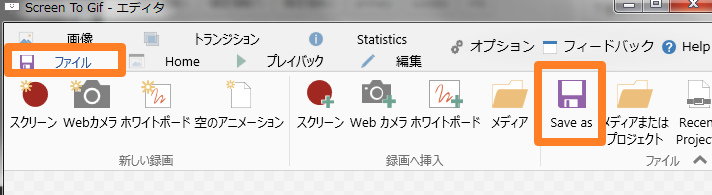
Windows 10用GIF作成フリーソフトおすすめ④:LICEcap
【無料ダウンロード】:https://giam.softonic.jp/
LICEcapは、ScreenToGifと同じに、Windows 10画面キャプチャ結果をGIFアニメとして出力できるデスクトップレコーダーです。
- ①、Windows 10デスクトップ上の動作風景を、GIFアニメとして録画して保存できます。
- ②、マウスクリックを視覚化させるエフェクト機能が付いています。
- ③、キャプチャ枠を録画中にも移動できます。
- ④、作成するGIF アニメには、タイトルフレーム / テキストフレームを挿入することができます。
- ⑤、GIFアニメの右下部分には、経過時間を合成することも可能です。
特徴
LICEcapを使って、Windows10でGIFを作成する方法↓↓↓
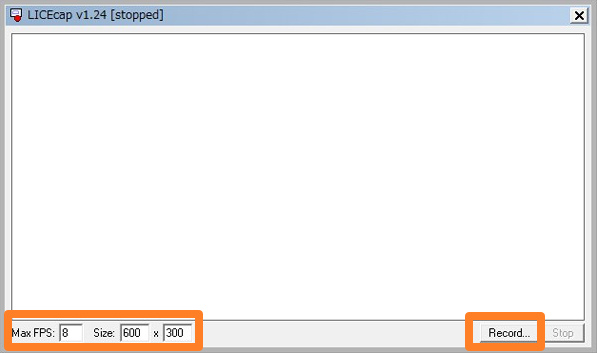
-

LICEcapをダウンロードしてインストールし後起動します。そしてドラッグまたは左下の数値を変更して録画領域を指定できます。
-

「Record...」をクリックすると録画した動画の保存場所などの設定画面が表示されます。ファイル名・保存場所を指定し、「保存」をクリックすると録画が開始されます。
- title frame:GIF動画にタイトルを挿入します。
- sec:タイトル画面を表示する秒数を入力します。
- Big font:タイトルのフォントサイズを大きくします。
- elapsed time:録画の時間経過が右下に表示されます。
- mouse button press:録画中、クリックボタンを押した場所で○を表示します。
- Control+Alt+P pauses recording:「Ctrl+Alt+P」で録画を一時停止できるようなります。
- .GIF repeat count (0=infinite):GIF動画を繰り返し表示するかしないか、またその回数を設定できます。0の場合、無限に繰り返します(初期設定は0)。
-

「Stop」をクリックすると録画が終わり、指定した場所にファイルが保存されます。これでWindows10録画動画をGIFに作成することができました。
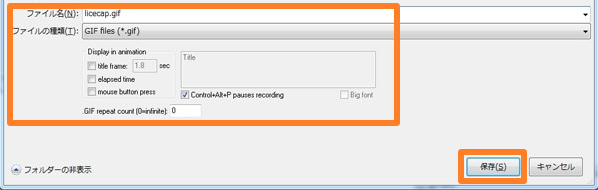
Windows 10用GIF作成フリーソフトおすすめ⑤:Giam
【無料ダウンロード】:https://giam.softonic.jp/
Giamは複数の画像ファイルを素材として、実際の動きを確認しながらGIF形式で保存できるソフトです。読み込み形式がJPEG/BMP/GIF/PNG/MNG/TGAで、出力形式がGIF/MNG-LCです。
- ①、BMP/JPEG/GIF形式などの画像ファイルを複数読み込んで、「パラパラアニメ」のようにコマを切り替えることでアニメーションを作成できます
- ②、プレビューを見ながら、編集作業を行えることができます。
- ③、コマのサイズ調整・透過などができます。
- ④、既存のアニメーションGIF/MNG-LCファイルを再編集すると、任意のコマを抜き出して、静止画として保存することも可能です。
VideoProcの特徴
Giamを使って、Windows10でGIFを作成する方法↓↓↓
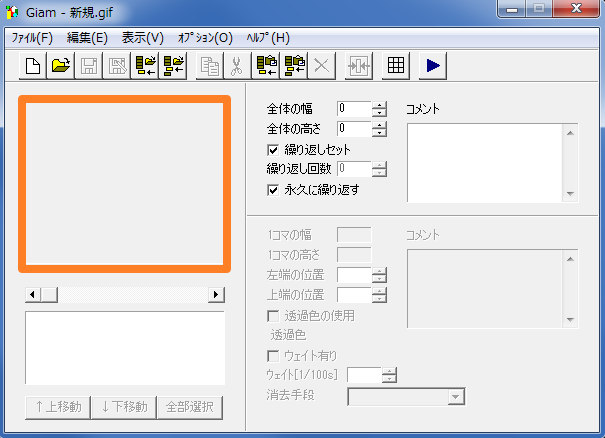
-

Windows10 PCでGiamをダウンロードしてインストールし後、ソフトを起動します。GIFアニメーションにしたいファイルをGiamの左上欄にドロップします(上の画像の指示したところ)。
Giamのメニューバーの[ファイル]→[開く]から、jpg形式やpng形式のファイルを読み込めないから、GIFアニメーションにしたいファイルをpcデスクトップに保存して、直接その欄にドロップすることがおすすめです。
-

画像を追加した後、いろいろな設定が終わったら、右上のVIEWボタンをクリックして変換後のGIFを確認できます。
-

Giamのメニューバーから、「ファイル」→「名前をつけて保存」の順でクリックすると、アニメGIF画像として保存できました。