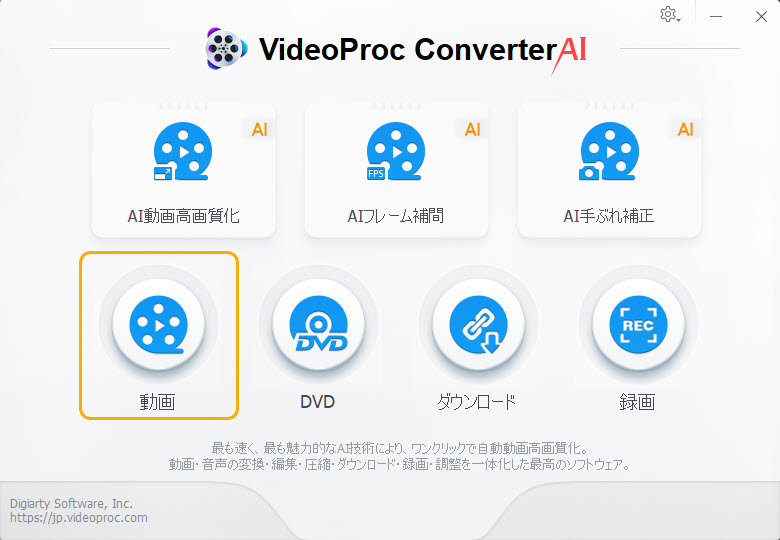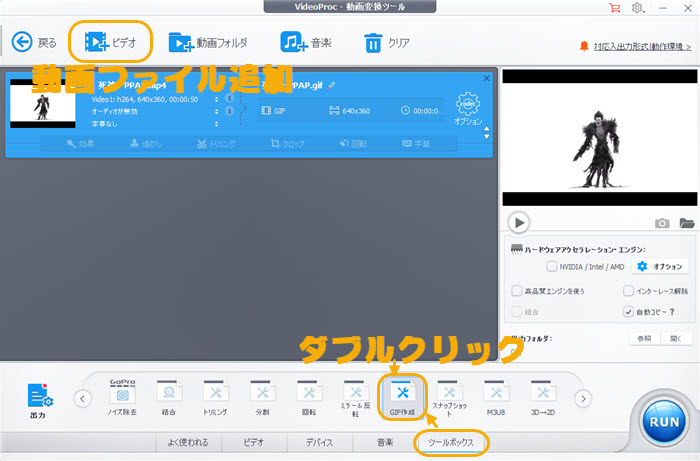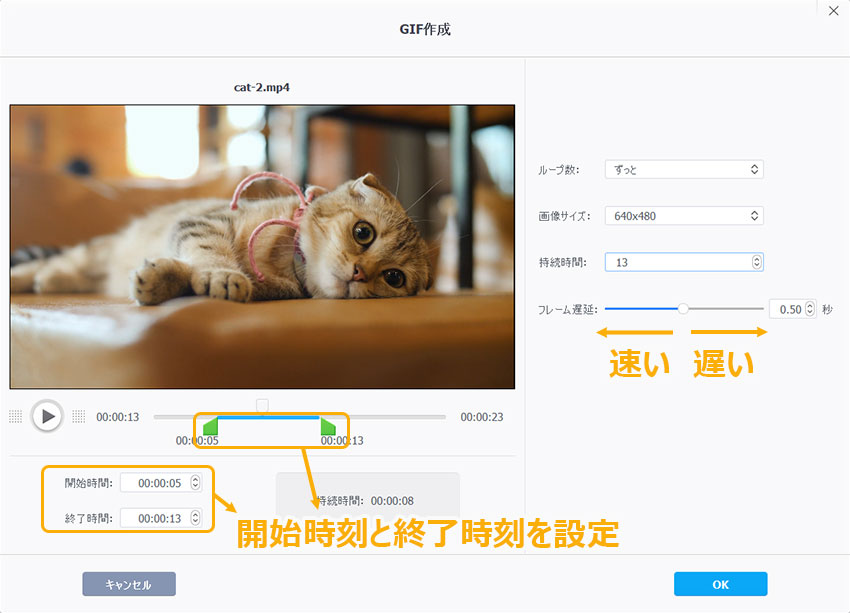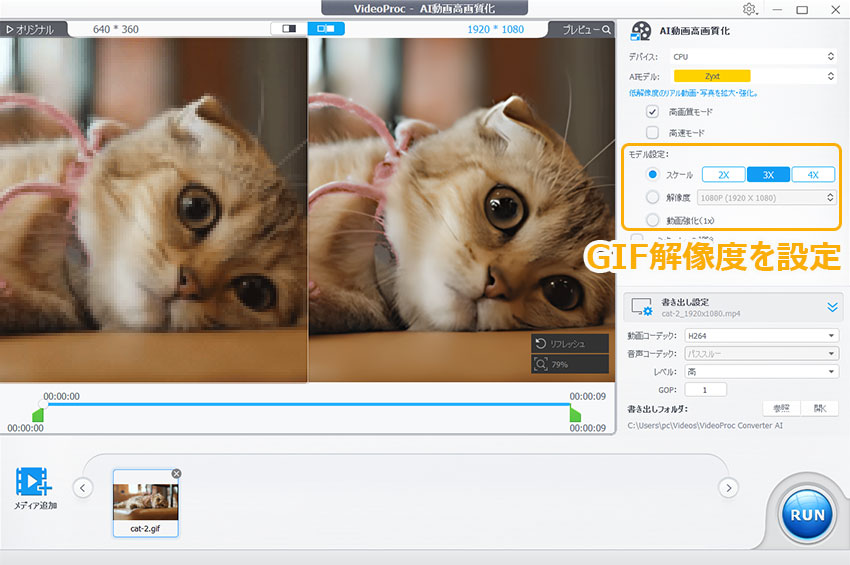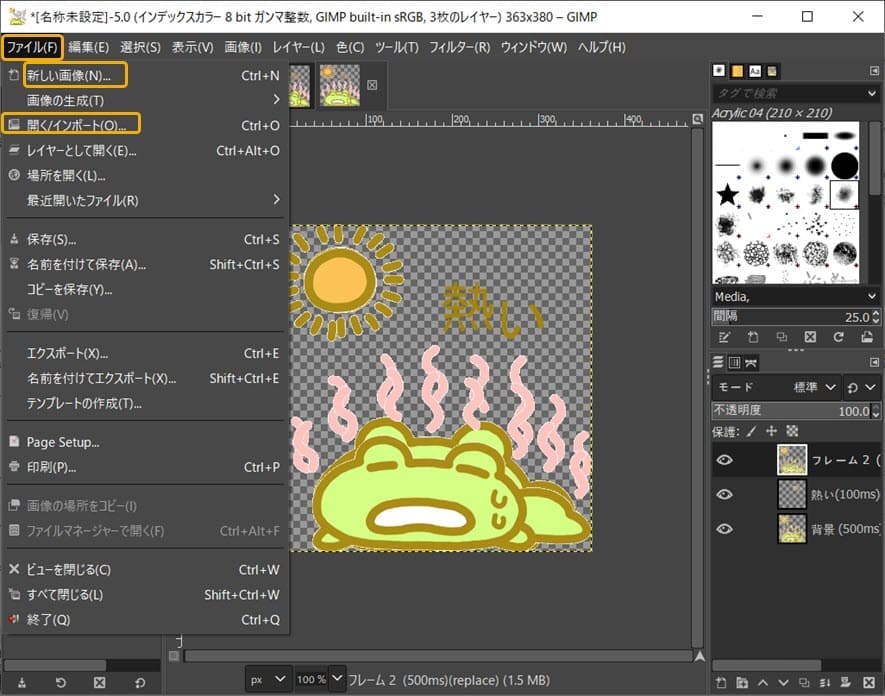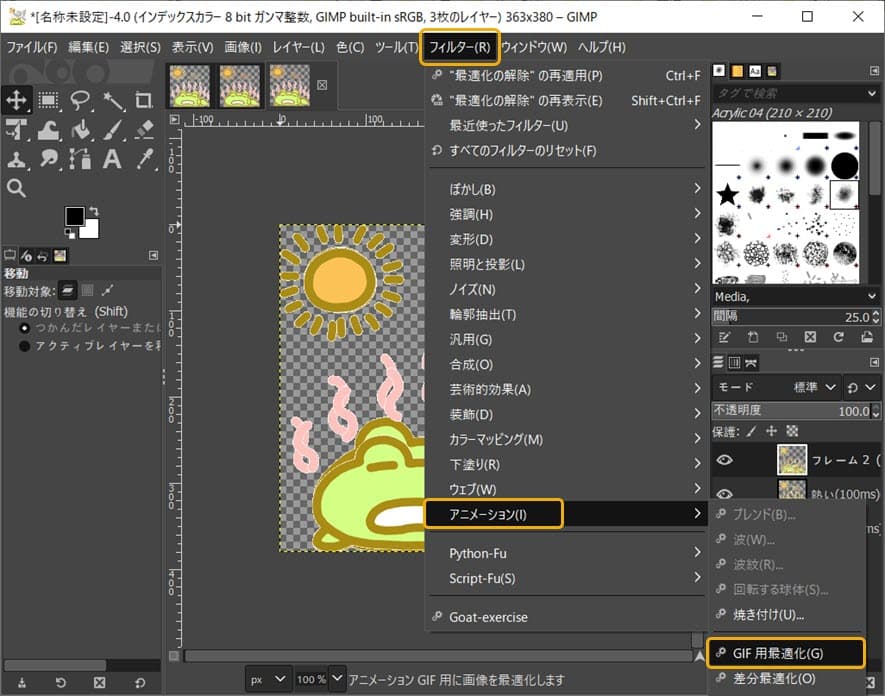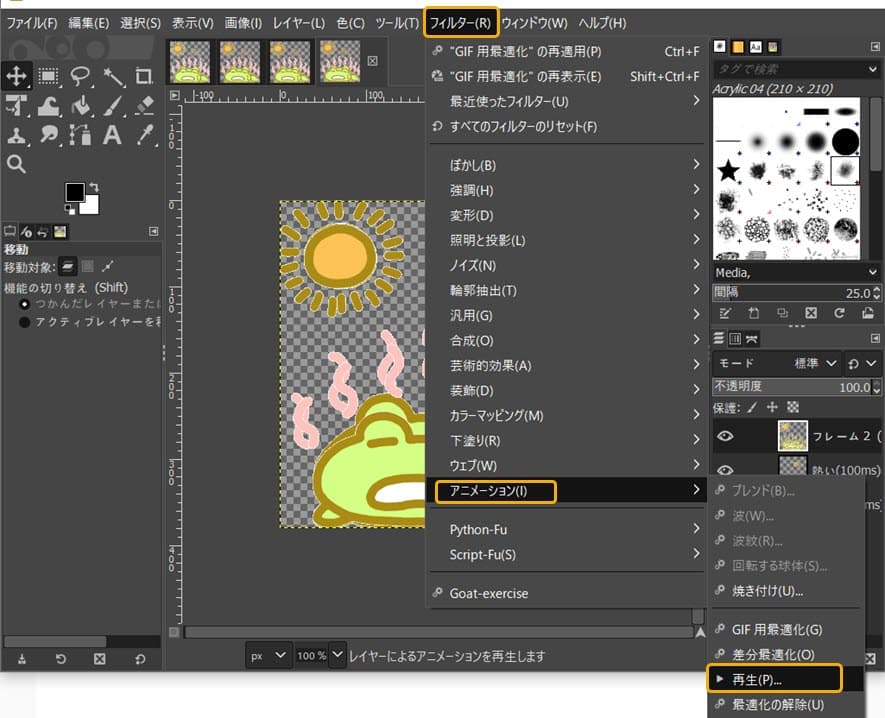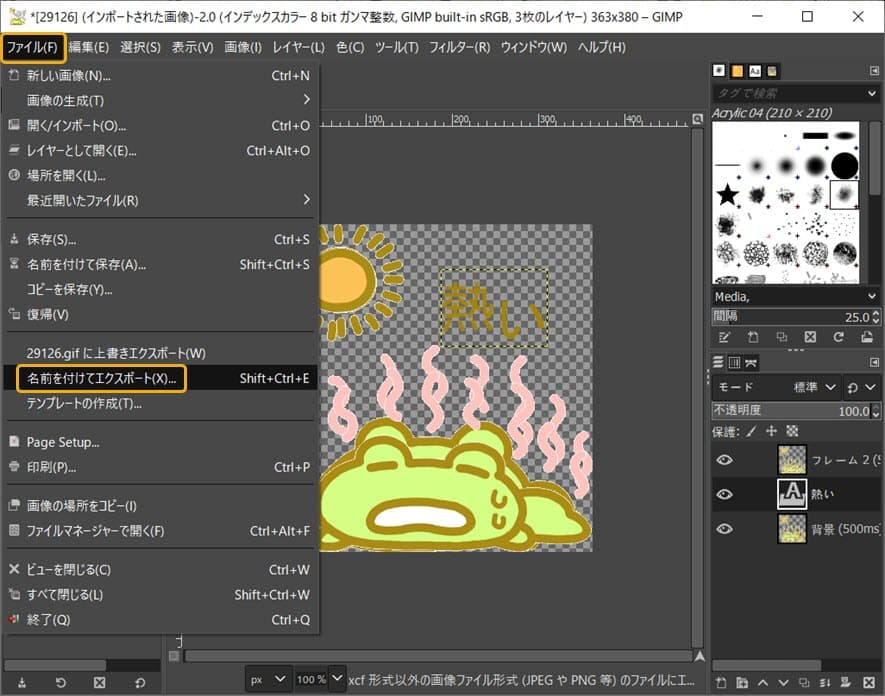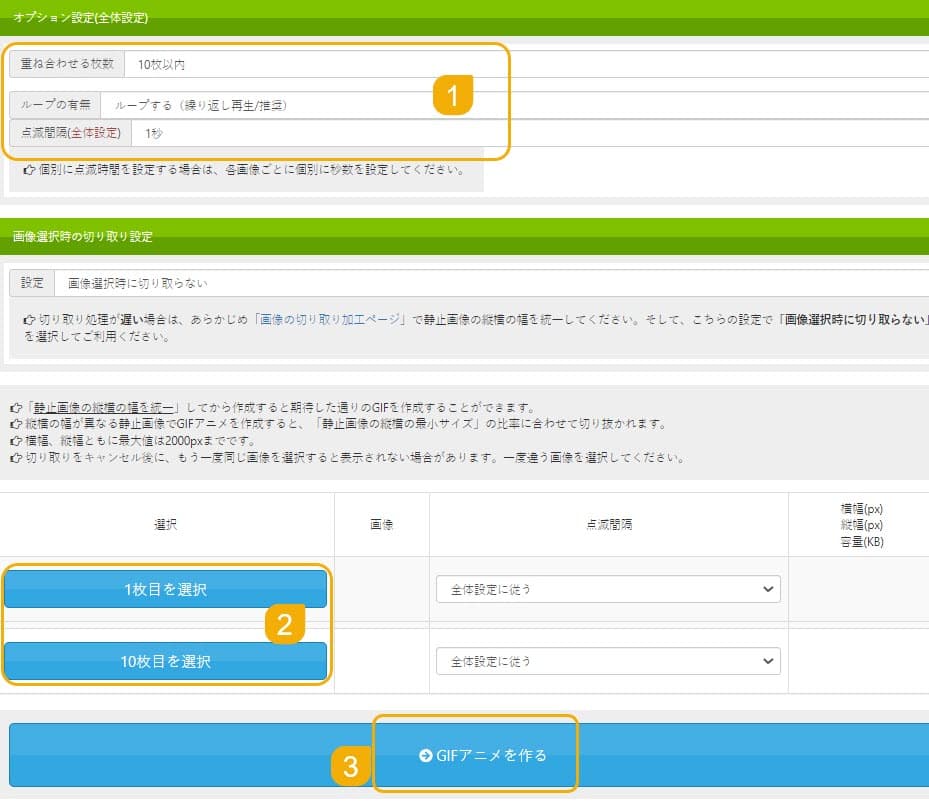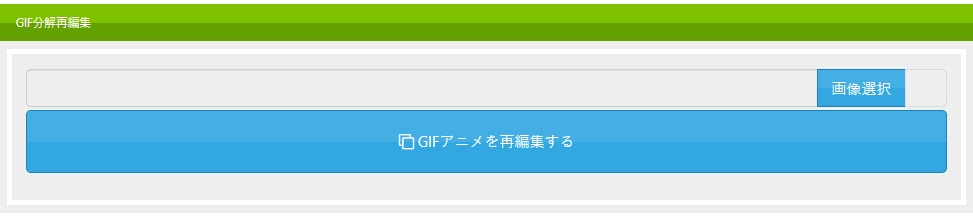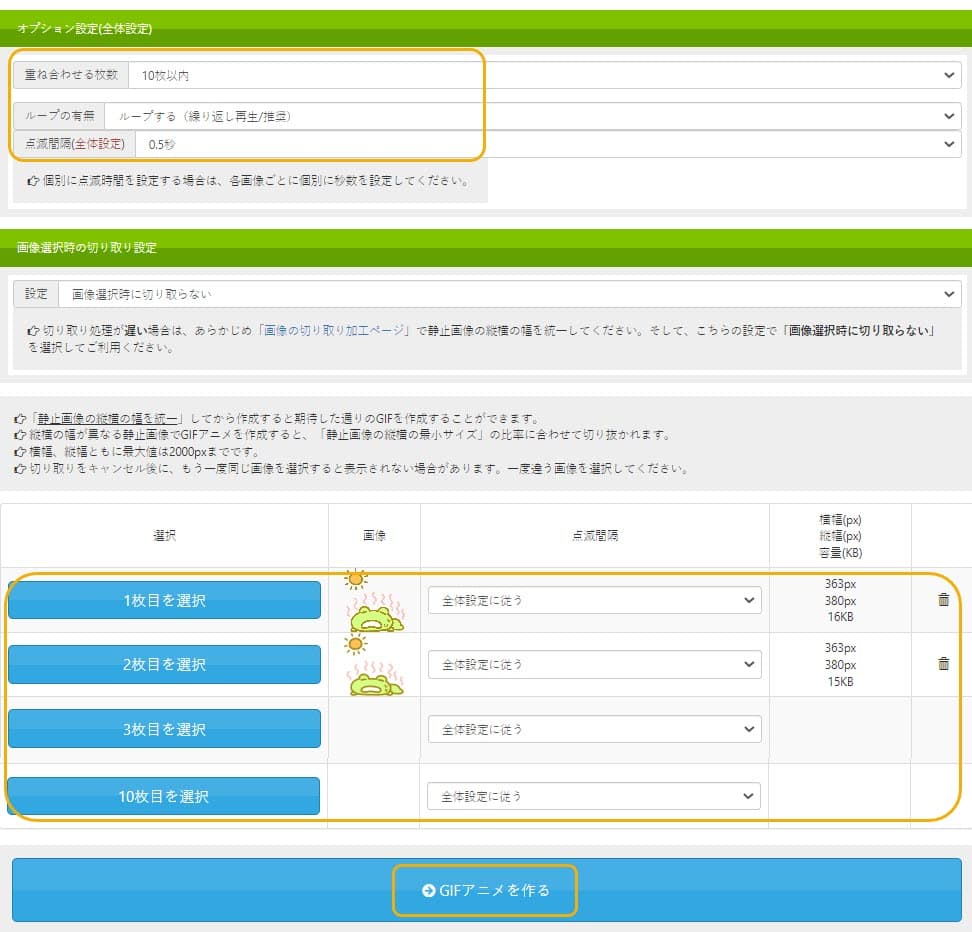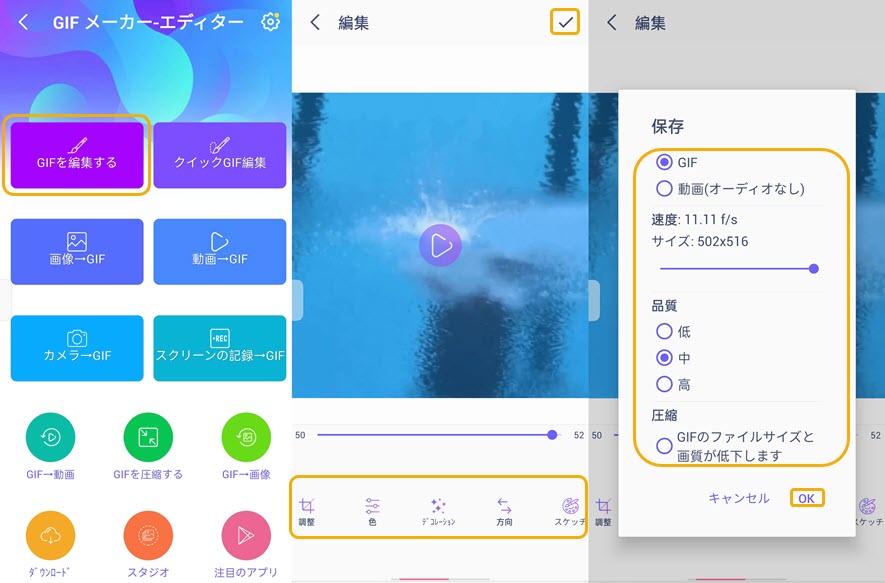GIF����違�ҏW������@�܂Ƃ߁b�����Ŏg����GIF�쐬�\�t�g���Љ�

�摜�ƕ����ƁA�����̐l�͐Î~����v�������ׂ�ł��傤�B
�������A�����Ă���悤�Ɍ�����摜������܂��B�����GIF�摜�ł��B
GIF�A�j���[�V�����i�܂���GIF�A�j���j�Ƃ́A�����̐Î~����R�}����̂悤�ɘA���\�������A�܂�Ńp���p������̂悤�ɓ�����\���ł���摜�`���ł��B
�Î~������i���͂�����A�Đ��{�^���������K�v���Ȃ��āA������T�C�Y���������Ȃ̂ŁASNS���e��o�i�[�L���A�X�^���v�摜�ȂǂōL�����p����Ă��܂��B
�{���ł́A�����Ŏg���邨�����߂�GIF�쐬�t���[�\�t�g�����Љ�܂��B����ɁA�摜��ҏW����GIF�������@��A������GIF�A�j�����ĕҏW����菇���ڂ���������܂��B
���̋L���̖ڎ� [��\���\��]
�������߂�GIF�쐬�t���[�\�t�g
�������揈���\�t�g���g����GIF�쐬���@
�摜�ҏW�t���[�\�t�g���g����GIF�쐬���@
�I�����C���E�F�u�T�[�r�X���g����GIF�쐬���@
�X�}�z�A�v�����g����GIF�쐬���@
- •�@�X�}�z�A�v���uGIF ���[�J�[, GIF �G�f�B�^�[, �����GIF�Ɂv
- •�@GIF ���[�J�[��GIF�A�j�����쐬�E�ҏW������@
�܂Ƃ�
�������߂�GIF�쐬�t���[�\�t�g�܂Ƃ�
�܂��AGIF�A�j�����쐬�ł���\�t�g���ȒP�ɂ܂Ƃ߂܂��B�S�������ŗ��p�ł���̂ŁA�����Ă݂Ă��������B
- • VideoProc Converter AI
- • GIMP
- • �o�i�[�H�[
- • GIF ���[�J�[, GIF �G�f�B�^�[, �����GIF��
VideoProc Converter AI�F����ҏW�E�ۑ��A��ʘ^��Ȃǂ̋@�\�𓋍ڂ��Ă���I�[���C���������̓��揈���\�t�g�ł��B���悩��ꕔ�𒊏o���āA�ȒP��GIF����邱�Ƃ��ł��܂��B
GIMP�F�摜�ҏW�\�t�g�ŁA�摜����GIF�A�j�����쐬������AGIF�A�j����ҏW�����肷�邱�Ƃ��ł��܂��B
�o�i�[�H�[�F�o�^�E�C���X�g�[���s�v�̒N�ł��ȒP�ɉ摜��ҏW�ł���Web�A�v���ł��B�I�����C���ʼn摜����GIF����邱�Ƃ��ł��܂��B
GIF ���[�J�[, GIF �G�f�B�^�[, �����GIF���F�����Android�X�}�z�Ŏg����GIF�쐬�A�v���ł��BGIF�쐬��GIF�A�j���ҏW�ɑS���Ή����܂��B
����ł́AGIF�쐬���ł���t���[�\�t�g���ڂ����Љ�܂��B�܂��AGIF�����E�ҏW���@��������܂��B
�������揈���\�t�g���g����GIF�쐬���@
-
 �I�[���C���������̓��揈���\�t�g�uVideoProc Converter AI�v
�I�[���C���������̓��揈���\�t�g�uVideoProc Converter AI�v�y�Ή�OS �z�FWindows 7/8/10/11�i64bit�j�AMac OS 10.6�ȍ~
�y�Ή��`���z�Fgif, jpg, png, mp4, mov, flv, webm, m4v, mkv, ts, mts, m2ts...
�y���z�FDigiarty Software, Inc.
VideoProc Converter AI�́A����ҏW�E���k�E�ۑ��E��ʘ^���1�ɂ܂Ƃ߂��I�[���C���������揈���\�t�g�ł��B
����t�@�C������荞�݁A�K�v�ȕ��������𒊏o���Ă���A���[�v���E�𑜓x�E�Đ����x�E�t���[���x���Ȃǂ��ׂ����������AGIF�A�j�����쐬�E�ҏW���邱�Ƃ��ł��܂��B
�܂��AAI���掿���G���W���𓋍ڂ��Ă���A�ڂ₯��GIF�摜���𑜓x��GIF�A�j���ł��A�m�C�Y������𑜓x�A�b�v�������Ŏ��s���A���N����GIF�Ɏd�グ�邱�Ƃ��ł��܂��B
GIF�����E�ҏW���鏉�S�҂̕��ł��AVideoProc Converter AI���g�����i����GIF�쐬�����N���b�N�Ŋ�������̂ł������߂ł��B
VideoProc Converter AI�œ��悩��GIF�����E�ҏW������@
- �X�e�b�v�@�@����lj�
- �������揈���\�t�gVideoProc Converter AI���N�����āA�u����v�{�^���ɂ���āA����ϊ����ҏW�@�\���Ăяo���܂��B
-

- �X�e�b�v�A�@����lj��Əo�͐ݒ�
- �u�{����v�ɂ���āAGIF�ɕҏW���ϊ��������ǂ��t�@�C�����\�t�g�ɒlj����܂��B
�����āA�����Łu�c�[���{�b�N�X�v���N���b�N���āA�uGIF�쐬�v���_�u���N���b�N������AGIF�ҏW��ʂɓ���܂��B -

- �X�e�b�v�B�@GIF�ҏW
- �����œ�����Đ����A���o�������V�[���̊J�n�����ƏI�������ݒ肵�Ă��������B�����ĕK�v�ɂ���āA�E���ŁAGIF�摜�̃��[�v���A�摜�̉𑜓x�A�������ԁA�t���[���x����ݒ肵�܂��B
- 📑 �t���[���x���̕b������������Ώ������قǁAGIF�摜�̍Đ��X�s�[�h�������Ȃ�܂��B
-

- �X�e�b�v�C�@GIF���掿��
- ���C����ʂɖ߂�A�uAI���捂�掿���v���N���b�N���܂��B�E���̃c�[���p�l���ŁA���掿�����GIF�𑜓x��ݒ肵�Ă��������B
- �ݒ肪����������A�쐬����GIF���h���b�O���ēǂݍ��݂܂��B����ƁAGIF�̍��掿�������������ŊJ�n����܂��B
-

- �Ō�ɉE���́uRUN�v�{�^���������ƁA���掿�����ꂽGIF�������o�����Ƃ��ł��܂��B
�摜�ҏW�t���[�\�t�g���g����GIF�쐬���@
-
 GIF�ҏW�t���[�\�t�g�uGIMP�v
GIF�ҏW�t���[�\�t�g�uGIMP�v�y�Ή�OS �z�FWindows 7�ȍ~, macOS 10.12 Sierra�ȍ~, Linux
�y���͌`���z�FJPEG, GIF, PNG, PNM, BMP, TIFF, ICO, PSD, XCF, PIX, MATTE, MASK, ALPHA, FLI, FLC, XCF.BZ2, BZ2, XCFBZ2, DESKTOP, DCM...
�y���z�FThe GIMP Team
�uGIMP�v�͖����ł���Ȃ���A�V�F�A�E�F�A�ɕC�G�ł��鍂�x�ȋ@�\�𓋍ڂ��Ă���A�I�[�v���\�[�X�̉摜�ҏW�\�t�g�ł��B
Photoshop�̃f�U�C���Ǝ��Ă���̂ŁAPhotoshop���g�������Ƃ�����Ȃ�A�f����GIMP���g�����Ȃ��邱�Ƃ��ł��܂��B�摜�ҏW�\�t�g�Ȃ̂ŁA�F�����A�p�X�A�ڂ����A���h��A���C���[�@�\�A�}�X�N�A�O���f�[�V�����ȂǍ��x�ȕҏW�@�\�𓋍ڂ��Ă��܂��B
GIF����鎞���ܘ_���p�ł��܂��BGIF�̍ĕҏW�A�t���[���ҏW�A���C���[�ҏW�A�e�L�X�g�lj��Ȃǂ��ł���̂ŁAGIF���ׂ����ҏW���邱�Ƃ��ł��܂��B
GIMP��GIF�A�j����ҏW������@
- �X�e�b�v�@�@�摜�V�K�쐬/�莝����GIF�C���|�[�g
- GIMP��GIF�̍쐬���ł��邵�A�莝����GIF�̍ĕҏW���T�|���܂��B
�u�t�@�C���v����������A�u�V�����摜�v���邢�́u�J��/�C���|�[�g�v��I�����āA�摜��V�K�쐬���܂��B -

- �X�e�b�v�A�@GIF�ҏW
- ���C���[��V�K������A�e�L�X�g�lj�������AGIF�̃t���[����ҏW���܂��B
- �X�e�b�v�B�@GIF�A�j����
- �u�t�B���^�[�v���u�A�j���[�V�����v���uGIF�p�œK���v�̏��ŃN���b�N���܂��B
-

- �u�t�B���^�[�v���u�A�j���[�V�����v���u�Đ��v�̏��ŃN���b�N���āA�ҏW���č쐬����GIF�A�j���[�V�������Đ����ăv���r���[���܂��B
-

- �X�e�b�v�C�@GIF�o��
- GIF�ҏW������A�u�t�@�C���v���u���O��t���ăG�N�X�|�[�g�v���N���b�N���āA�ۑ����GIF�t�@�C������ݒ肵����A�ҏW����GIF�A�j���摜���o�͂���܂��B
-

�I�����C���E�F�u�T�[�r�X���g����GIF�쐬���@
-
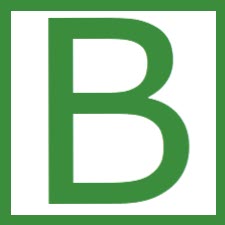 GIF�쐬�I�����C���T�C�g�u�o�i�[�H�[�v
GIF�쐬�I�����C���T�C�g�u�o�i�[�H�[�v�y�Ή�OS �z�FWindows, macOS, Linux, Android, iOS
�y���͌`���z�FGIF, JPG, PNG
�y�o�͌`���z�FGIF, JPG, PNG
�y���z�F�����o�i�[�쐬�H�[
�o�i�[�H�[�̂Ƃ���Web�T�C�g�ł́AGIF�A�j�����쐬�E�ҏW����@�\�����Ă��܂��B
�\�t�g���C���X�g�[���������Ȃ��l�ɂ́A���̃I�����C��Web�T�[�r�X�𗘗p����Αf����GIF�A�j�����쐬������AGIF�摜���ĕҏW�����肷�邱�Ƃ��ł��܂��B
�o�i�[�H�[��GIF�쐬�@�\��GIF�A�j�����ĕҏW����@�\�����ꂼ��Љ�܂��B
- GIF�쐬(GIF�A�j��)
- �����ŕ�����JPG, NPG�̐Î~�摜��GIF�A�j���ɍ쐬�ł���I�����C��GIF�쐬�T�C�g�ł��BGIF�̍������ȒP�I�ő�100���܂ō��掿�ō쐬�ł��܂��B
- GIF�ĕҏW�i�����A�����A�R�}����j
- �莝����GIF�A�j���摜���P�R�}�P�R�}�̐Î~��ɕ������ăR�}���肵�A�ĕҏW���邱�Ƃ��ł���I�����C���E�F�u�T�[�r�X�ł��B���H�ł���GIF�A�j���̗e�ʂ́u20MB�v�܂ŁA�ő�R�}���́u100�R�}�v�܂łł��B
�I�X�X���L���F������GIF�쐬�T�C�g��������5�I�I�I�����C����GIF�쐬���@�����Љ�I
�o�i�[�H�[��GIF�����E�ĕҏW���@
�o�i�[�H�[���g���āA�摜��ҏW����GIF�������@�Ǝ莝����GIF���ĕҏW������@���ďЉ�܂��B
GIF�쐬 ��
- �X�e�b�v�@.�@�o�i�[�H�[��GIF�쐬�y�[�W�ɃA�N�Z�X���āA�u�I�v�V�����ݒ�v�̉��ʼn摜�̏d�ˍ��킹�閇���A���[�v�̗L���A�_�ŊԊu��ݒ肵�܂��B
- �X�e�b�v�A.�@�摜�I�����̐���ݒ�̉��ŁA���[�J���ɂ���摜���u�����ڂ�I���v�̂Ƃ���Œlj����܂��B�Î~�摜���Q���ʈȏ�lj����Ă��������B
- �X�e�b�v�B.�@�uGIF�A�j�������v�{�^�����N���b�N���āA�Ō�Ɂu�ۑ��v�{�^�����N���b�N���܂��B
-

GIF�ĕҏW ��
- �X�e�b�v�@.�@�o�i�[�H�[��GIF�ĕҏW�y�[�W�ɃA�N�Z�X���āA�u�摜�I���v�ɂ���āA��������GIF�摜��lj����܂��B�uGIF�A�j�����ĕҏW����v���N���b�N������AGIF�ĕҏW��ʂ��\������܂��B
-

- �X�e�b�v�A.�@�u�I�v�V�����ݒ�v�̉��ʼn摜�̏d�ˍ��킹�閇���A���[�v�̗L���A�_�ŊԊu��ݒ肵�܂��B
- �X�e�b�v�B.�@�摜�I�����̐���ݒ�̉��ŁA�u�����ڂ�I���v�̂Ƃ���Ń��[�J���ɂ���摜��lj�������A�R�}�摜���폜�����肵�܂��B
- �X�e�b�v�C.�@�uGIF�A�j�������v�{�^�����N���b�N���āA�Ō�Ɂu�ۑ��v�{�^�����N���b�N������ĕҏW����GIF�A�j���摜��ۑ����邱�Ƃ��ł��܂��B
-

�X�}�z�A�v�����g����GIF�쐬���@
-
 GIF�쐬�E�ҏW�A�v���uGIF ���[�J�[, GIF �G�f�B�^�[...�v
GIF�쐬�E�ҏW�A�v���uGIF ���[�J�[, GIF �G�f�B�^�[...�v�y�Ή�OS �z�FAndroid 4.1�܂��͂���ȍ~
�y���͌`���z�F����A�摜�AGIF�A�L���v�`���[
�y�o�͌`���z�FGIF�A�摜�A����
�y���z�Fzatashimalab
�uGIF ���[�J�[, GIF �G�f�B�^�[, �����GIF�Ɂv��Android�X�}�z�ƃ^�u���b�g�ŗ��p�ł���GIF�쐬&�ҏW�A�v���ł��B
�Î~��̃R�}�B����q�����킹GIF�摜�ɕҏW�o����y�����A�v���ł��BGIF�쐬���ł��邾���ł͂Ȃ��A�g���~���O�̂ق��A�Đ��X�s�[�h�A�G�t�F�N�g��t������A���Ԃ߂�f���̑傫���A�摜�̐F�ʉ��H�A��]�A�f�[�^�̃T�C�Y�����ȂǁA�F�X�ȕҏW���ł��܂��B
�������A���S�Ȃ��A���掿��GIF�A�j�����쐬����\�ł��B�e�@�\�������I�Ɏg���Ĕ��Ɏg���₷���ł��B
�X�ɁAGIF���摜�AGIF������AGIF���k�@�\�����ڂ��Ă��āAGIF�A�j����Android�X�}�z�ŏ����������Ȃ�A���̃A�v���͈ꉟ���ł��B
�uGIF ���[�J�[, GIF �G�f�B�^�[, �����GIF�Ɂv���g���ăX�}�z��GIF�ҏW������@
- �X�e�b�v�@�@�A�v����Android�f�o�C�X�ɃC���X�g�[�����āA�N�����܂��B�uGIF��ҏW����v���^�b�v���āA�ҏW������GIF�A�j����I�����܂��B
- �X�e�b�v�A�@�T�C�Y�����A�F�ҏW�A�e�L�X�g�A�G�����A�摜�lj��A�X�P�b�`�A�G�t�F�N�g�Ȃǂ�ݒ肵��GIF�A�j����ҏW���܂��B
- �X�e�b�v�B�@�ݒ芮����A�E��ɂ���u🗸�v�}�[�N���^�b�v������A�ۑ��̌`���A�T�C�Y�A�i���Ȃǂ�ݒ肵�āA�uOK�v
-

�܂Ƃ�
�ȏ��GIF�쐬�E�ҏW���ł���t���[�\�t�g�E�A�v���E�I�����C���T�C�g�ł��B
�eGIF�쐬�c�[���͂��ꂼ��قȂ�@�\�����ڂ��Ă��鑼�A���͉\�ȃt�@�C���`�����قȂ��Ă��܂��B�j�[�Y�ɂ���āA�����ɂӂ��킵��GIF�ҏW�c�[���������p���������B
- »���悩��ꕔ�𒊏o���āAGIF�A�j���f������y�ɍ쐬�������Ȃ�A�u VideoProc Converter AI �v���������߂ł��B
- »�\�t�g�������ɁA�����̉摜����1����GIF����肽���Ȃ�A�u �o�i�[�H�[ �v���������߂ł��B
- »GIF�쐬���Ă���GIF�摜��F����������A�}�X�N�lj��Ȃǂ��s�������Ȃ�A�u GIMP �v���������߂ł��B
- »�X�}�z��GIF�쐬������ҏW�����肵�����Ȃ�A�u GIF ���[�J�[, GIF �G�f�B�^�[, �����GIF�� �v���������߂ł��B

���̋L�����������l�F�A�L
�{�y�[�W�̓��e�Ɋւ��āA���ӌ����������܂�����A���C�y�����₢���킹���������B
- ���[���A�h���X�����J����邱�Ƃ͂���܂���B * ���t���Ă��闓�͕K�{���ڂł��B