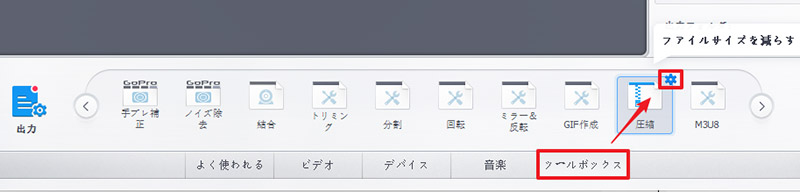【VOB圧縮】VOBファイルを高画質で圧縮できるソフトおすすめ
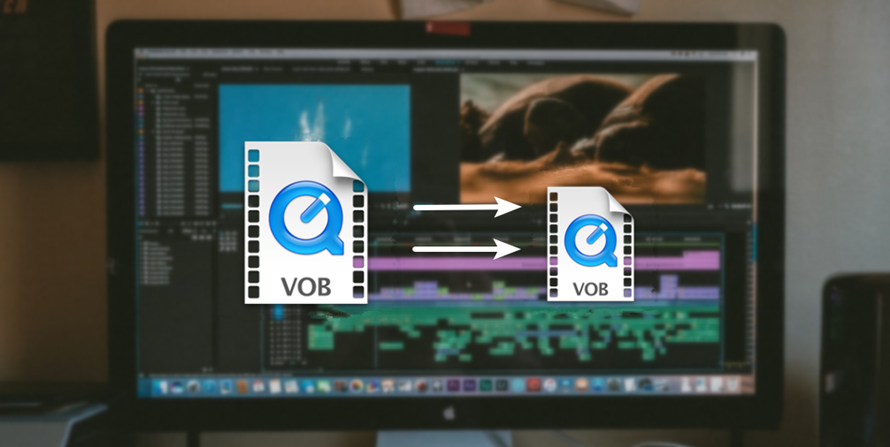
「VOBファイル(4GBくらい)をaviファイルにしかも700MBに圧縮できるフリーソフト(有料でもいい)はありますか? ーー知恵袋」
「VOBファイルを変換するときに画質の劣化を最大限少なくしたいのですが、どのようなソフトを使うのがいいのでしょうか? ーーOKWAVE」
DVDに記録された動画データをパソコンに取り込むと、VOBという拡張子で保存されます。VOBファイルはサイズが大きくてパソコンのハードディスクの容量が圧迫されるだけでなく、VOBファイルが互換性の問題で上手く再生や編集もうまくできないこともあるので、上記のように、VOBファイルをAVIやMP4などに変換してサイズを小さくしようと思っていますが、どのようなソフトを利用すれば良いか迷っています。
さて、今回はVOBファイル圧縮したいという方にために、VOBファイルを圧縮できるソフトをまとめて紹介し、それぞれの詳細な使い方についてもここで解説します。
目次
VOBについて
VOB圧縮ソフトおすすめ
- 1. VideoProc Converter
- 2. スーパーメディア変換!
- 3. Freemake Video Converter
- 4. XMedia Recode
- 5. Any Video Converter フリー
まとめ
VOBについて
VOBは簡単に言えば、DVDに動画を書き込む際に使われる専用コンテナで、映像を含め、音声、字幕などいくつかのファイルを一つのオブジェクトにして格納することができます。拡張子は.vobで表されるため、このように呼ばれています。
特徴:
- ●高画質;
- ● 汎用性が低い;
- ● サイズが大きい;
- ● 使用できるコーデック:MPEG-1、MPEG-2;
- ● 多くのメディアプレイヤーでは再生できない。
VOB圧縮とは:
DVDから抽出されたVOB動画ファイルは汎用性が低くサイズも大きいので、容量の大きいVOBファイルを圧縮することでハードディスクの容量が確保できるようになるのです。では、VOBファイルって、どうやって圧縮されているんですか?動画の容量を圧縮するには、様々な方法があります。VOB圧縮ソフトを選択するとき、少なくとも以下の一つの条件を満たす必要があるということです。
- ●VOB動画の再生時間を短縮;
- ● VOB動画をよりサイズが小さいファイル形式へ変換;
- ● 解像度・ビットレート・フレームレートを変更。
では、次はVOBファイルを圧縮できるソフトと、それぞれの使い方を紹介していきます。
VOB圧縮ソフトおすすめ①:VideoProc Converter
VideoProc Converterは、VOB動画を圧縮できる動画変換ソフトです。利便性・安全性・スピードなどを考えると、このソフトは今回の紹介しているソフトの中で一番おすすめです。使いやすいインターフェイスで、簡単にVOBファイルを高画質・高速に圧縮できます。有料ソフトで、無料試し版も動画を圧縮でき、5分間以内の動画を圧縮したいなら無料版をおすすめします。これ以上の動画を圧縮したい場合製品版へアップグレードしたほうがいいです。価格は最低4,980円(税込)で、この価格でこの機能はお得です。キャンペーンでソフトを無料でもらえるチャンスもあります。
【公式サイト】:https://jp.videoproc.com/
【価格】:4,980円~7,680円(税込)
OS |
日本語 |
再生時間短縮 |
ファイル形式変換 |
解像度・ビットレート・フレームレート変更 |
Windows/Mac |
○ |
○ |
○ |
○ |
おすすめポイント:
- ✔ 圧縮スピードが早い;
- ✔ パソコンCPU使用率が低い、PCに余計な負担をかけない ;
- ✔ 高画質を維持して動画を圧縮できる。
- ✔ 圧縮した動画のサイズがプレビュー表示されている;
- ✔ 超基礎的な使い方で、初心者でもすぐに使える;
- ✔ VOBのほかにも様々な動画形式に対応;
- ✔ WindowsとMacすべてのOSと互換性がある;
VideoProc ConverterでVOBを圧縮する流れ:
-

VideoProc Converter最新版をパソコンにダウンロード、インストールします。
-

ソフトを起動し、メインメニューの「ビデオ」を選択します。そして次の画面で「+ビデオ」をクリック、または圧縮したいVOB動画ファイルをメディアエリアにドラッグ&ドロップして追加します。
-

動画をインポートした後、ツールボックスから「圧縮」をクリックします。

-

「圧縮」機能の設定画面が表示されたら、ニーズに応じて、「圧縮」「開始時間と終了時間」「解像度」「フォーマット」を設定します。
「圧縮」:スクロールバーを左に移動して、動画ファイルのサイズを小さくします。
「開始時間」「終了時間」:動画から不要な冒頭や末尾の部分をカットし、ファイルサイズを小さくします。
「解像度」:解像度を下げることで、動画ファイルのサイズを縮小します。
「フォーマット」:圧縮後の動画フォーマット(MP4・MKV・MOV)を選択します。 -

最後には「参照」ボタンをクリックし、動画ファイルの保存先を指定してから「RUN」ボタンをクリックするとVOB圧縮の作業が始まります。約3分で1GBに近いのVOB動画ファイルを圧縮できます。
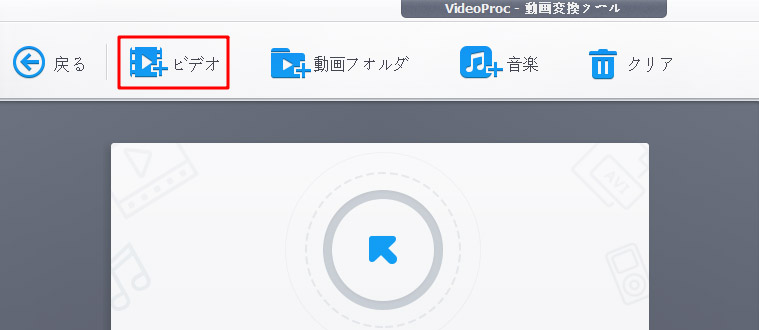
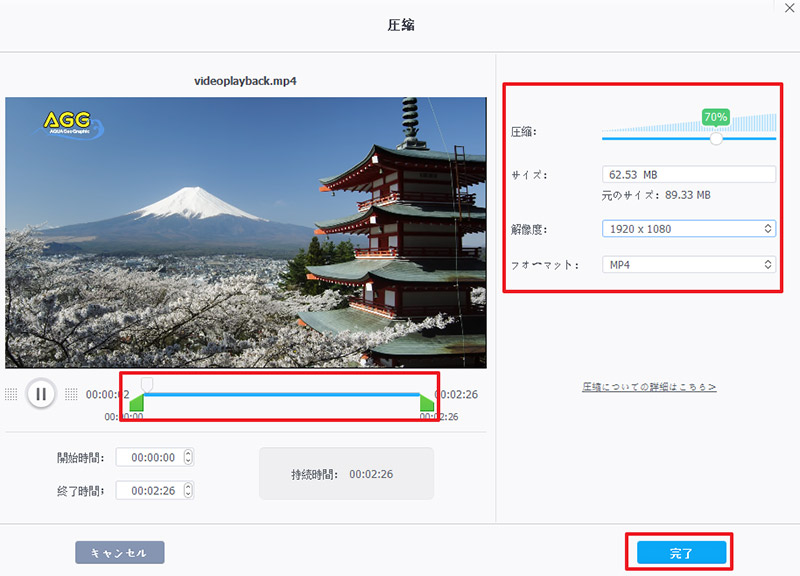
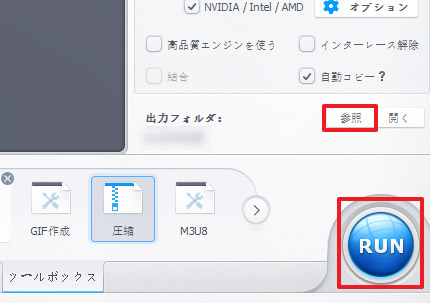
VOB圧縮ソフトおすすめ②:スーパーメディア変換!
スーパーメディア変換は、中国のWondershareという企業により開発された動画変換ソフトです。このソフトを使えば、VOB動画ファイルの読み込みや圧縮などがうまくできます。無料版もありますが、制限もあるし、完成した動画にウォーターマークが入ってしまうので、正式版のほうがおすすめです。
【公式サイト】:https://www.wondershare.jp/win/video-converter-ultimate.html
【価格】:4,580円(税込)~
OS |
日本語 |
再生時間短縮 |
ファイル形式変換 |
解像度・ビットレート・フレームレート変更 |
Windows/Mac |
○ |
○ |
○ |
○ |
おすすめポイント:
- ✔VOB動画のいらない部分をカット;
- ✔ VOB動画ファイル形式を変換;
- ✔ 解像度・フレームレート・ビットレートを変更。
- ✔ 使い方が簡単;
- ✔ 多形式対応。
欠点:
- ✔作業中ソフトが反応しないことがある;
- ✔ PC動作が重くなる;
- ✔ 無料版制限がたくさんある。
スーパーメディア変換!でVOBを圧縮する流れ:
-

スーパーメディア変換!の公式サイトよりソフトをパソコンにダウンロードしてインストールします。
-

「スーパーメディア変換!」を起動し、「ここにファイルを追加またはドラッグして変換を開始します」から圧縮したいVOBファイルを導入します。(追加完了まで少し時間がかかります。)
-

動画が読み込まれた後、下図の①の「出力」から圧縮された動画の形式を選択します。(動画の解像度などを変更した圧縮したい場合、②のところをクリックし、動画をカットして圧縮したい場合、③のところのはさみをクリックします。)
-

「変換」ボタンをクリックするとVOB圧縮が開始されます。
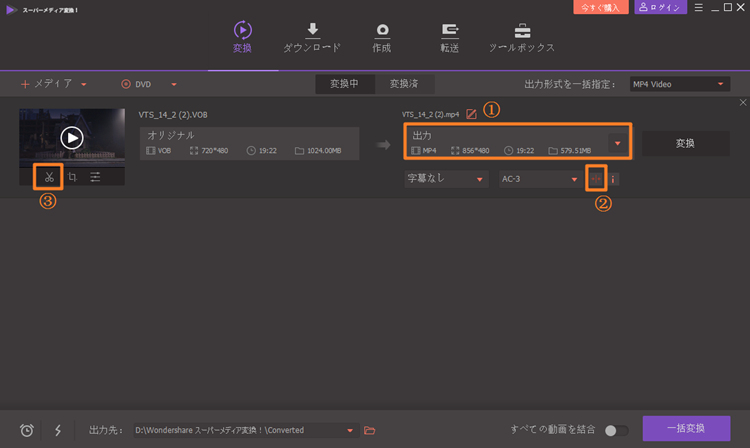
VOB圧縮ソフトおすすめ③:Freemake Video Converter
Freemake Video Converterは、VOBファイルをサイズを圧縮することができる動画編集ソフトです。サポートしている入力フォーマットが多いところがその特徴で、VOBをはじめMP3、MP4、AVI、MKV、WMV、3GP、SWF、FLV、HD、MOV、DVDなど500以上の動画ファイルを読み込んで変更します。公式ホームページは一見無料で利用できますが、実は「隠れた料金」が潜んでいます。ソフトをダウンロードしてみた結果、無料版はウォーターマークが真ん中に入っているので、Freemake Video Converterを使うなら有料版が必須です。
【公式サイト】:https://www.freemake.com/jp/free_video_converter/
【価格】:6,000円~
OS |
日本語 |
再生時間短縮 |
ファイル形式変換 |
解像度・ビットレート・フレームレート変更 |
Windows/Mac |
○ |
○ |
○ |
× |
おすすめポイント:
- ✔容量の大きいVOB動画の圧縮変換が可能;
- ✔ DVDコピー、Blu-ray&DVD書き込み可能;
- ✔ ビデオのトリミング・結合・反転などの編集が可能;
- ✔ 動画を各種デバイスで再生できる形式へ出力;
- ✔ 無料で使える。
欠点:
- ✔ソフトが勝手に終了してしまっていう;
- ✔ 無料版は、動画の真ん中にロゴが入ってしまう;
- ✔ 価格が高い。
Freemake Video ConverterでVOBを圧縮する流れ:
-

Freemake Video Converterをパソコンにダウンロードしてインストールします。
-

ソフトを起動し、「+ビデオ」をクリックして圧縮したいVOBファイルを選択してから「開く」をクリックすると動画がソフトにインポートされます。
-

動画が読み込まれた後、下図の①からVOB動画をカットして圧縮できます。(②のところから出力形式を選択して圧縮できます。)
-

動画の出力形式を選択してから「変換する」→「ロゴなしで変換」か「ロゴ付きビデオはOKです」を選択するとVOB圧縮する作業が始まります。(ロゴなしで変換の場合お金を払うことが必要であることをご注意ください)
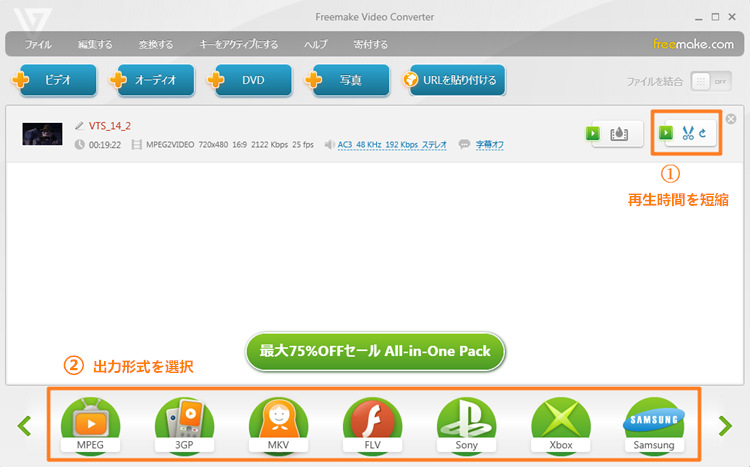
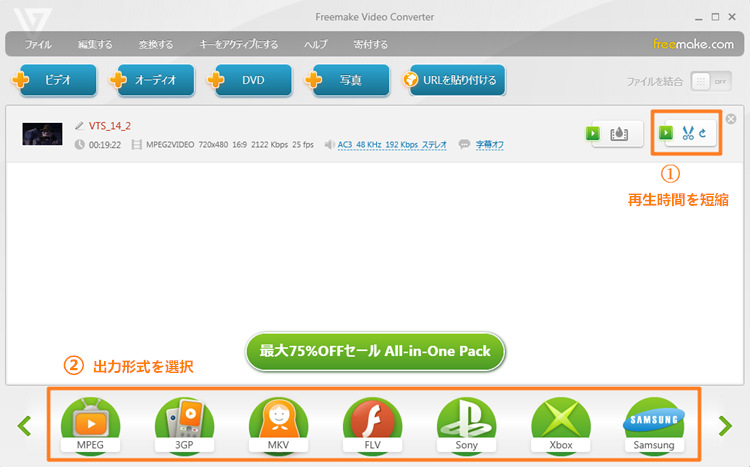
VOB圧縮ソフトおすすめ④:XMedia Recode
XMedia Recodeは、ドイツ製の様々な動画形式を変換できるフリーソフトです。ドイツ製ですが、日本語をサポートしてためVOBファイルを圧縮する時の詳細設定やクロップ・カット・パディングなどの編集が簡単です。この前の紹介した圧縮ソフトと違って、このソフトは完全無料で使えます。もちろん圧縮スピードがはるかに遅いですが、無料でVOBファイルを小さくしたい場合このソフトがおすすめです。
【公式サイト】:http://www.xmedia-recode.de/
【価格】:無料
OS |
日本語 |
再生時間短縮 |
ファイル形式変換 |
解像度・ビットレート・フレームレート変更 |
Windows |
○ |
○ |
○ |
○ |
おすすめポイント:
- ✔無料で使える;
- ✔幅広いフフォーマットに対応;
- ✔ 動画をカット、解像度・フレームレート・ビットレートを変更;
- ✔ 動画を簡単に編集できる;
- ✔ 分かりやすく使える。
欠点:
- ✔動画圧縮が非常に遅い;
- ✔CPU使用率が上がる;
- ✔ Macで使えない。
XMedia RecodeでVOBを圧縮する流れ:
-

XMedia Recodeをパソコンにダウンロードしてインストールします。
-

「XMedia Recode」を起動し、「ファイル」→「ファイルを開く」で圧縮したいVOBファイルを選択してから「開く」をクリックすると、その動画はXMedia Recodeに表示されます。
-

形式の下に、動画の出力形式を選択します。
「プロファイル」からiPhone、iPadなどのデバイスを選択してから、「形式」から出力動画の形式を設定します。
-

設定がした後、圧縮したいファイルを選択して「リストに追加」を押してから、「エンコード」を押すと動画の圧縮が開始されます。
- * このソフトでVOB圧縮する場合、CPU使用率を見たら100%とか90%とか異常に高い数値になってしまうので、パソコンの動作が重くなる可能性があります。
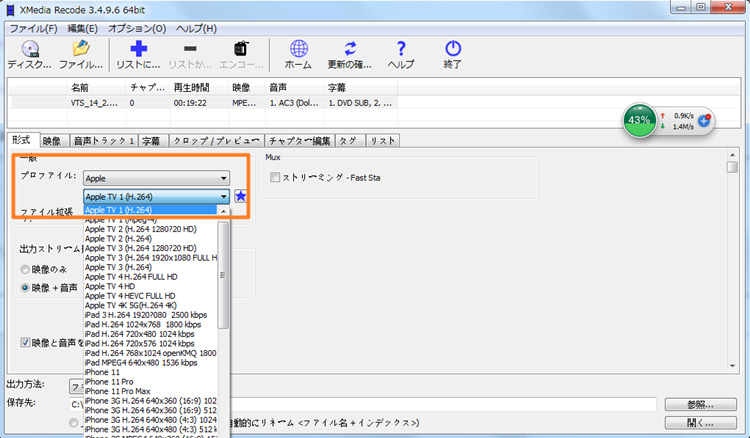
注意

参考:Xmedia Recodeの代わりになる動画結合フリーソフトおすすめ>>
VOB圧縮ソフトおすすめ⑤:Any Video Converter フリー
Any Video Converter フリーも完全無料でVOBファイルを圧縮できる動画変換ソフトです。大きなVOB形式の動画を標準サイズの動画へ圧縮したい場合などの使用に適しています。他のソフトがフリーですが圧縮した動画はロゴが入っているに対してこのソフトはロゴなしでVOB動画を圧縮できるところが優秀です。
【公式サイト】:https://jp.any-video-converter.com/any-video-converter-free.php
【価格】:無料
OS |
日本語 |
再生時間短縮 |
ファイル形式変換 |
解像度・ビットレート・フレームレート変更 |
Windows |
○ |
○ |
○ |
○ |
おすすめポイント:
- ✔無料版でありながらロゴがない;
- ✔様々な動画に対応;
- ✔ 動画圧縮のほかにも動画結合、動画クロップ、明るさ・彩度・回転、字幕挿入などの動画編集も可能;
- ✔ Twitter, Facebookなどへ動画をシェア。
欠点:
- ✔動画圧縮スピードはXMedia Recodeよりも遅い;
- ✔CPU使用率が上がる;
- ✔ 広告がある。
Any Video Converter フリーでVOBを圧縮する流れ:
-

Any Video Converter フリーをダウンロード完了したら、 .exe ファイルを実行し、インストールウィザードの指示に従ってソフトをパソコンにインストールします。
-

「Any Video Converter フリー」を起動し、「ファイルを追加/ドラッグ」からVOB動画を選択してソフトに追加します。
-

形式の下に、動画の出力形式を選択します。
変換したい動画を追加した後、右上の「all」から、圧縮された動画の出力形式を選択することができます。例えば、iPhone XRで動画を再生したいなら、「Apple iPhone XR MPEG-4 Mpvie(*.mp4)」を選択すればいいです。他にもいろいろあるので時間があれば自分に一番合った設定を探してください。
-

変換を押すと、VOB動画の圧縮が始まります。
- * Any Video Converter フリーで動画を圧縮するとき、サイズによってかかる時間が30分以上もかかります。
- * このソフトでVOB圧縮する場合、CPU使用率を見たら100%とか90%とか異常に高い数値になってしまうので、パソコンの動作が重くなる可能性があります。
注意
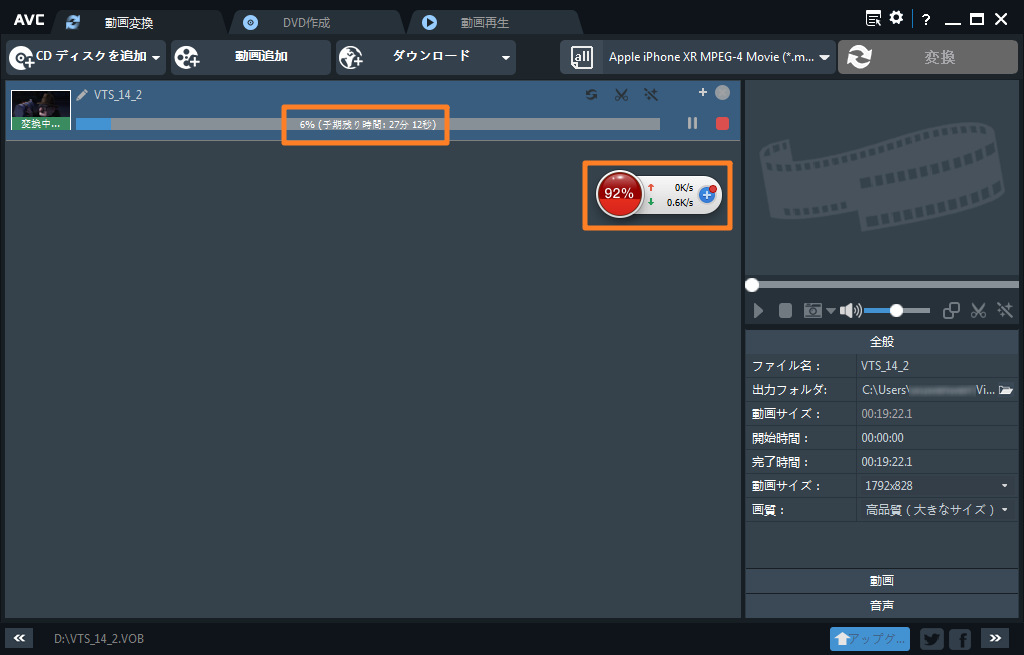
まとめ
どうでしょうか?皆さんVOB圧縮をうまくできたのでしょうか。上記の紹介したVOB圧縮ソフトは有料も無料も揃っていますが、どれも使い方が簡単で、初心者も使えるものです。有料の中には、「VideoProc Converter」が安くて動画圧縮スピードが一番早いためおすすめです。無料なら、XMedia RecodeとAny Video Converter フリー版はどれも圧縮スピードが遅いですが、XMedia Recodeのほうが少し速くておすすめです。自分のニーズに合ったふさわしいソフトを選択してくださいね。

動画圧縮オススメ:VideoProc Converter
「VideoProc Converter」は形式変換やカット編集、解像度とビットレート・フレームレートの調整で動画を簡単にリサイズできます。
画質・音質の劣化なしに動画サイズを高圧縮できるだけではなく、速度・安定性、操作性、機能性のいずれも優れています。iPhoneで撮った動画やPC上の動画を圧縮したい人なら、ぜひ試してください。