ロゴなしの無料Mac動画編集ソフトおすすめ5選:Macでロゴなしで動画を編集できる

動画を編集するには動画編集ソフトソフトが必要となります。しかし、Macユーザーにとっては、使える編集ソフトはWindowsほど多くはないです。しかも、ほとんどは有料製品で、その無料体験版で編集した動画は会社名やロゴの透かしが入っていることが多いです。
透かしなしで動画編集をするために、ここでロゴなし、しかも完全無料のMac動画編集ソフトを厳選して紹介します。各ソフトごとの特徴(メリット・デメリット)や大まかな使い勝手も記載しているので、参考にして頂ければ幸いです。
無料Mac動画編集ソフトの種類
動画編集を使う場面も増えて、どれを使おうか迷っていたり、もうすでにいろいろ試してみたなんて方も多いと思います。Mac動画編集ソフトにはフリーのものから有料のものまで、色々な種類のものがあります。無料Mac動画編集ソフトは主に次の2種類に分類することができます。
- ● 有料ソフトの「無料体験版」
- ● 完全無料のMac動画編集ソフト
有料ソフトの「無料体験版」
「無料動画編集ソフト」と検索すると、多くのものは無料で提供され、その中には有料ソフトの無料版や体験版に入っていることが多く、ダウンロードしてみましたが、いろいろな制限があります。
まず、有料ソフトの「無料体験版」には大体、使用期限があります。一度この期限が過ぎると同じパソコンではもう「制限なし」のクリスタ体験版は使用できません。また、「無料体験版」基本的には、ロゴやウォーターマークというその製品や企業のロゴが編集後の動画に表示されてしまうことが多いです。
- 注意
- * 有料ソフトの「無料体験版」を使っている場合、製品版の購入またはソフト内で課金をして、アップグレードするとロゴを外せることができます。
完全無料のMac動画編集ソフト
有料ソフトの「無料体験版」のほかには、無料で使えるMac動画編集ソフトもあります。
Mac動画編集フリーソフトを使うと、編集時の機能制限に困ることなく、完全無料で動画を自由に編集できます。また、ロゴやウォーターマークがないため、YouTubeやFacebook、TwitterなどSNSへの動画の投稿、家族や友人などへシェアすることができます。
ロゴなし・無料のMac動画編集ソフト機能が少ない?
完全無料のMac動画編集ソフトを利用したいですが、有料ソフトよりも機能が制限されているかと悩んでいる方も多いでしょう。
実際に今、完全無料のソフトは有料のソフトやその体験版と比べてできることが少ない訳ではありません。無料とは思えないほど機能が充実していて、ロゴなども入っていないので、慣れてきたらプロ並みの動画編集が可能です。
次は色々使って比較してみたところ、無制限編集可能でウォーターマークも付かない使いやすい無料Mac動画編集ソフトを紹介していきます。
ロゴなし・無料のMac動画編集ソフトおすすめ
①:iMovie
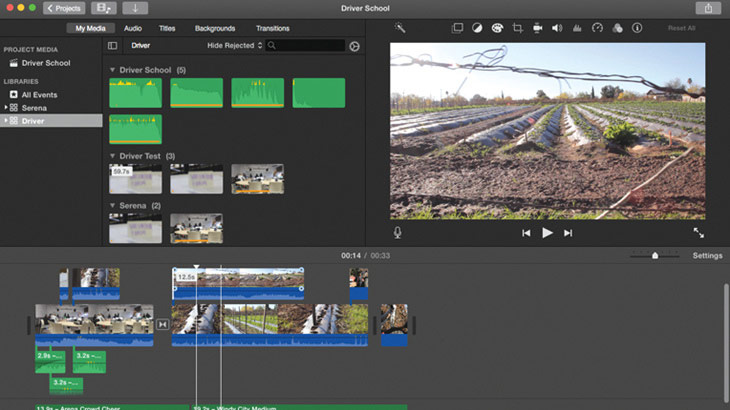
- 基本情報:
- 【無料ダウンロード】 https://www.apple.com/jp/imovie/;
- 【日本語対応】 対応
- 【編集機能】 動画のトリミング(カット)、タイトルの挿入、文字やテロップ、字幕の挿入、BGMやサウンドエフェクトなど音楽の挿入、トランジョン効果など
- 【入力形式】 MPEG、AVI、MOV、MP4、3GPP、BMP、JPEG、PNG、OGMなど
- 【出力形式】 AVI、MPEG、MP4、OGM、BMP、JPEG
iMovieは、Appleが提供する動画編集ソフトで、MacbookやiPad、iPhoneなどで使えます。
Macを購入した際に既存で搭載されている動画編集ソフトで、どの編集ソフトを使うか迷っている方がいるのであれば、とりあえずiMovieを使用してみることをおすすめします。iMovieに動画を取り込めば、トリミングやテロップ挿入、さまざまなエフェクトを使用してオリジナルの動画を作成することができます。操作も簡単で分かりやすく、初心者でも簡単にクオリティの高い動画編集ができます。
無料ソフトなので、作成した動画にロゴ(ウォーターマーク)が付いていません、自分のオリジナルロゴを動画に埋め込む機能も搭載しています。
- おすすめポイント
- ✔ Macに最初から搭載されているものなので、わざわざダウンロードする必要がありません;
- ✔ 基本的な編集はなんでもでき、それなりの動画を作ることができる;
- ✔ さまざまなタイトルやビデオフィルタが揃っており、個性あふれる動画が簡単に作成できる;
- ✔ 4K動画の編集にも対応、画質を下げないまま動画を編集できる。
- ✔ iOS版iMovieと互換性があり、Macで編集したものをiPhoneで編集することも可能。
- ✔ 直感的に操作できるため、未経験者でも始めやすい。
- デメリット
- ① テロップの表示される場所が固定されているので、好きな位置に表示させることができません;
- ② 文字のフォントがオシャレじゃない;
- ③ 動画にBGMを1つしかつけられない。
②:Avidemux
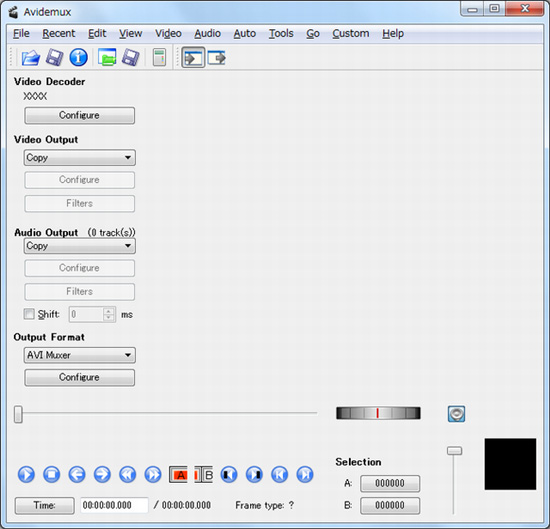
- 基本情報:
- 【無料ダウンロード】 https://www.gigafree.net/media/me/avidemux.html;
- 【日本語対応】 対応
- 【編集機能】 動画のトリミングカット、ファイル結合、音声抽出、圧縮、各種フィルタ、インターレース解除、色調補正、出力など
- 【入力形式】 MPEG、AVI、MOV、MP4、3GPP、BMP、JPEG、PNG、OGMなど
- 【出力形式】 AVI、MPEG、MP4、OGM、BMP、JPEG
Avidemuxは、多形式の動画に対応している無料動画編集ソフトです。
Avidemuxの一番の売りは、動画フォーマットの種類の多さです。MP4、FLV、MKV、AVI、MPEGなど様々な形式の動画ファイルを編集して、無劣化出力ができます。
タイムラインやマルチトラック編集といった複雑な機能は搭載されていませんが、初心者向きソフトでありながら編集に必要な機能は備わっているので、動画編集作業にあまり慣れていない方でも使えるソフトになっています。海外製の動画編集ソフトですが、面倒な作業が一切ないので日本語パッチを導入するだけで使用出来ますので愛用している方も多いです。
オープンソースでWindows/Mac/Linux対応で、Macでロゴなし・無料で動画編集を行えます。
- おすすめポイント
- ✔ 動画のカットトリミング、各種フィルタ、動画出力といった基本的な機能は備えている;
- ✔ さまざまな形式の動画に対応している;
- ✔ 動画をリサイズしたり、動画変換を行えたりすることも可能;
- ✔ 起動時にかかる時間はほとんどなく2秒程度で、起動中も安定して動作しフリーズすることがない;
- ✔ 編集した動画を無劣化で出力できる。
- ✔ 使いやすいシンプルな画面設計で、操作が簡単。
- デメリット
- ① 日本語化パッチを導入して、ソフトを日本語表記に変換できますが、手間がちょっと面倒;
- ② 保存ができなくて強制終了をしてしまうことがある;
- ③ DVDへの書き込みに対応していない。
③:Shotcut
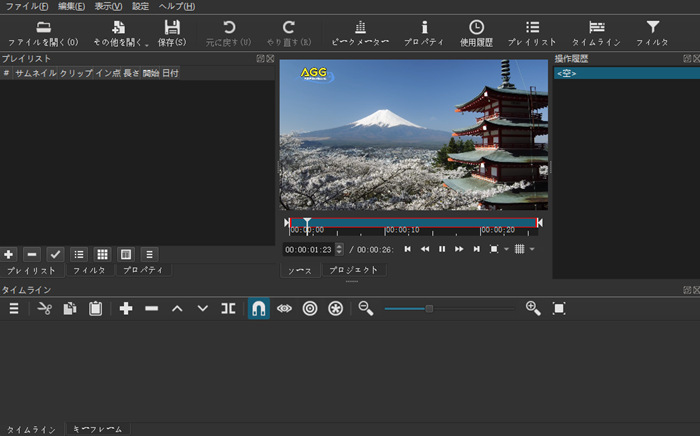
- 基本情報:
- 【無料ダウンロード】 https://www.shotcut.org/download/;
- 【日本語対応】 対応
- 【編集機能】 動画の切り出し、結合、音楽ファイルの合成、ぼかし、色温度の調整、ホワイトバランス、クロマキー、フィルタ/エフェクト追加など
- 【入力形式】 全てのファイル形式で可能
- 【出力形式】 160種類以上
Shotcutは、4K動画の編集等に対応している、高機能な動画編集ソフトで、プロ向けソフトに近く、操作難易度は高いです。
オープンソース(完全無料でフル機能使える)で、カット、トリミング、4K編集、動画のカラー明るさ調整、クロマキー合成などの動画編集機能がすべて搭載され、有料ソフトと比べても遜色がないほど特殊な機能も備えています。
無料で利用できるにも関わらず、ロゴの掲載や機能の制限などが一切なく、完全に追加費用が発生することなく永久に使用することが可能です。ソフトも軽いので高いスペックのMacを持っていなくてもうまく動画編集を行えます。
- おすすめポイント
- ① 無料ながら基本的な編集機能から高度な編集機能まで、豊富な機能が満載;
- ② 非常に多くのフォーマットに対応しており、4kなど高画質の動画も編集できる;
- ③ やり直しや取り消し機能が付いており、1つミスをしても最初からやり直す必要はありません;
- ④ パソコン要求スペックは易しいので低スペックでも動作可能;
- ⑤ 海外製ですが日本語に対応している;
- ⑥ インターフェースが結構シンプルに整っている。
- デメリット
- ① 編集中にフリーズしてしまうことがある;
- ② 慣れるまで使いにくさを感じる方がいる。
④:OpenShot動画エディター
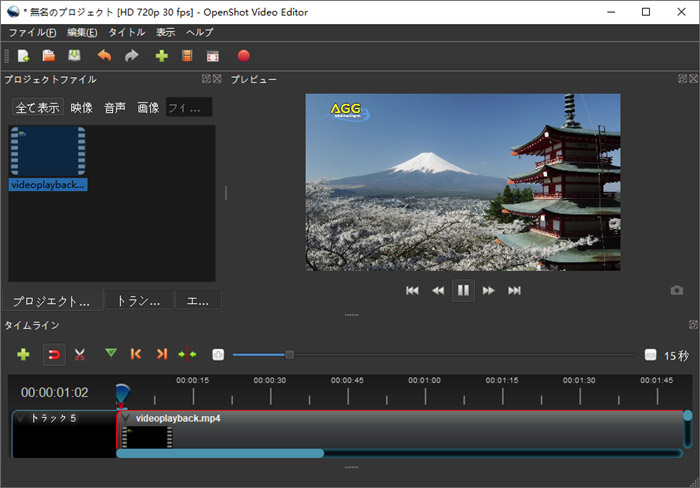
- 基本情報:
- 【無料ダウンロード】 https://www.openshot.org/ja/download/;
- 【日本語対応】 対応
- 【編集機能】 動画ファイルのトリムやエフェクト、クロマキー合成,スロー再生、明度、ガンマ、ヒュー、グレースケールなど
- 【入力形式】 MPEG-4、MP4、AVI、MOV」など
- 【出力形式】 MP4,AVIなど、Blu-RayやDVDの形式
OpenShot動画エディターは、動画編集初心者の方でも直感的に操作することができるソフト。
元々Linux用として開発した動画編集ソフトだったのですが、現在はMac、Windowsにも対応しているので、利用者が増加しています。
無料でありながらフィルタやエフェクトの数が多く、コンテンツをタイムライン上に配置し作成する方式で、チュートリアルもあるので初心者でも簡単に編集できます。また、3Dアニメーションやタイムエフェクトなど多彩な動画編集機能が搭載されています。
- おすすめポイント
- ① 無料の編集ソフトの中では機能も豊富で、多彩な編集を行うことが可能;
- ② フィルタやエフェクトの数が多く、チュートリアルもあり初心者でも簡単操作;
- ③ タイムライン編集で初心者でも簡単に動画編集が可能;
- ④ 編集した動画を Blu-ray/AVCHD/DVD/YouTubeなどのそれぞれに対応したフォーマットに変換して保存できる;
- ⑤ ソフトのバージョンアップが頻繁に行われており、操作性と安定性が高い;
- ⑥ 書き出しの動画の品質も選択幅はかなり多い。
- デメリット
- ① 細かい作業ができない;
- ② 動作がほかの動画編集無料ソフトと比べてやや重い;
- ① ソフトファイルサイズが大き;
⑤:macXvideo
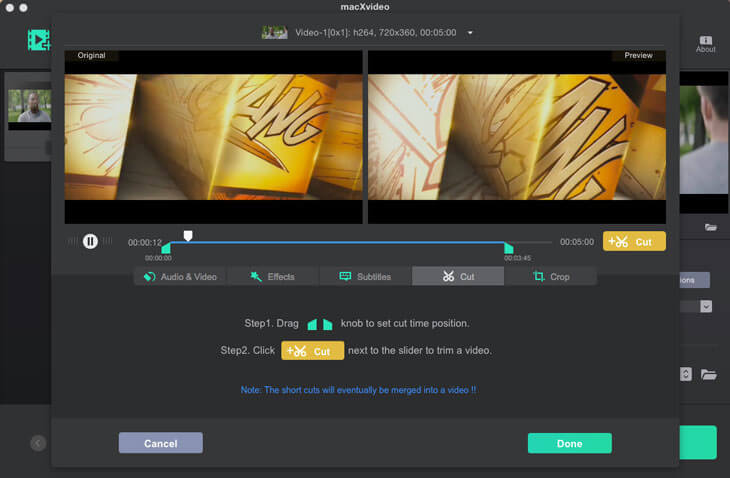
- 基本情報:
- 【無料ダウンロード】 https://jp.videoproc.com/macxvideo/;
- 【日本語対応】 非対応
- 【編集機能】 カット・トリミング、結合、エフェクト追加、字幕追加、クロップ、スクリーンショット、回転(反転)、音量調整など
- 【入力形式】 MPEG-4、MP4、AVI、MOV」など
- 【出力形式】 MP4、MOV、FLV、MKV、AVIなど
macXvideoは、圧縮技術が優れているMac動画編集ソフトです。
iMovieと同じ、MacOSのみ対応になっている初心者向け無料動画編集/変換ソフトで、無料で使えることとウォーターマークも入らないなどの特徴があります。カット・トリミング、結合、エフェクト追加、字幕追加、クロップ、スクリーンショット、回転(反転)、音量調整、再生速度変更、サイズ調整など基本的な動画編集機能を完備している上に、動画変換機能と音声変換機能が搭載されているので、編集した動画をMP4,MOV,FLV,MKV,AVIなど様々な形式で保存・共有できます。
さらに、4Kなどの高画質・大サイス動画を読み込んで、高速かつ負担が少ない優れた性能速度で編集を行うことができます。
- おすすめポイント
- ✔ 動画のカットやテキスト入れ、字幕追加まで動画編集の基本的な機能は網羅している;
- ✔ 4Kなどの高画質動画にも対応しており、解像度を落とさないままサクサク編集が可能;
- ✔ 圧縮技術が優れており、編集した動画を劣化なしで出力できる;
- ✔ 4K動画の編集にも対応、画質を下げないまま動画を編集できる。
- ✔ 日本語に対応していないが、動作が簡単で初心者もうまく操作できる;
- ✔ 編集した動画をYouTubeやFacebookといった動画投稿サイトに直接投稿できる。
- デメリット
- ① シンプルな編集機能で、ハイクオリティの動画編集をしたい方には向いてない;
- ② 英語しか対応していません。
最後に
以上はロゴの入らない無料Mac動画編集ソフト5選を紹介しました。どちらがお好みでしょうか?
これらのソフトを使って編集したDVD動画にロゴが付いていません。ウォーターマークがない無料DVDオーサリングソフトを探している場合は、本文を見逃しないでください。
また、ロゴなし・無料Mac動画編集ソフトでは機能面で物足りなさを感じた方は、以下の有料ソフトを試してみてください。このソフトは無料体験版があり、無料体験期間中に色々と機能を触ってみて、必要な機能が備わっていて、ソフトが使いやすいかを判断しましょう。

VideoProc - Macで簡単に動画を編集
初心者向けの多機能な動画編集ソフトで、クロップ、トリミング、回転、結合、透かし、効果追加、GIF作成、再生速度の調整、音声の編集等の基本編集機能が殆ど備わっています。有料版ならウォーターマークがなく、操作はすごく簡単です。

