MacでMP4を編集したい?カット・回転・メタデータ・タグ・タイトル編集を無劣化・無料で!

がんばってMacでMP4を編集していたのに、なぜか編集・作成したMP4動画がセンスを感じるオシャレな動画ではないとお困っている人は少なくありません。そのような場合、そもそもお使いの編集ソフトや編集コツが間違っていることが多いのです。
MacでMP4編集をプロっぽく見せて雰囲気のあるMP4動画を作るには、いかに使用用途に合わせて最適なMP4編集ソフトや動画編集の必須テクニックを把握することができるかが成功への近道です。
そこで今回は、MacでMP4を編集したい方に向けて、無劣化・無料でMP4動画をカット・トリミング・回転・メタデータ・タグ・タイトル編集するフリーソフト・やり方について解説しますので、ぜひ最後までお読みください。

MacでMP4を自由に編集できる!100%無料
MacでMP4編集を始めてみたいという方に超オススメのソフトです。カット編集・トリミング・結合・削除などの基本的な編集機能を持つ以外、モーショントラッキング、カラーグレーディング、再生速度変更、オーディオ編集、イコライザー調整、ボイスチェンジャー、録音、エフェクト追加などといった高度的な編集機能も兼ね備えます。
MacでMP4編集を行う基本テクニック・コツ
お使いのMacbook Pro/Macbook Air/Mac miniでMP4動画を編集してみたものの、なかなか動画を思い通りに仕上げないという方は多いのではないでしょうか。
MacでMP4を編集する具体的なやり方を解説する前に、まずは初心者でもすぐに実践できて思い通りのMP4動画を作る基本的なコツ・テクニックを紹介していきます。
MP4のカット・トリミング編集・回転
ご存知の通り、撮影したMP4動画のほんの一部しか使用せず、たいていの動画はカット・トリミング編集を行います。それ以外、撮影したMP4動画の向きが上下が逆になって、回転・反転などの編集作業も不可欠です。
だから、MacでMP4をカット・トリミング編集・回転することは初心者が最低限覚えるべき基本の編集コツ・テクニックです。
- カット編集:MP4動画の中から要らない部分を削除して、必要な場面だけを抜き出して繋ぎ合わせる編集コツです。
- トリミング編集:MP4動画では取り出したい位置(始点と終点)を指定・確定して、指定した箇所だけが残り、それ以外が削除される編集コツです。
- 回転・反転:撮影したMP4動画が意図しない向きで撮影されてしまって、上下左右に回転・反転して、動画が見やすくなる編集コツです。
BGMや効果音の追加
撮影したMP4動画には音声がありますが、BGMと効果音とは違い、カット・トリミング編集後のMP4動画の内容とはマッチできなくて視聴者に深い印象を与えません。
視聴者を撮影したMP4動画の世界へ引き込むには、BGM・効果音を背景化しながら、動画それぞれのシーンに合わせて適切なBGM音楽・効果音を追加して、リアル感・インパクトを与えて視聴者により印象づけられます。
- おすすめのBGM・効果音サイト:効果音ラボ、魔王魂、無料効果音で遊ぼう、YouTubeオーディオライブラリ、効果音辞書、無料効果音、DOVA-SYNDROMEなど。
MP4動画の雰囲気に合わせて文字・テキスト・テロップを挿入する
BGM・効果音は視聴者に聴覚の刺激を与えるのと同じ、撮影したMP4動画に文字・テキスト・テロップを挿入することで視聴者に視覚の刺激を与えられます。音声を聴き取れない場所でも文字・テキスト・テロップを見るだけで動画の内容をとらえることができます。
また、効果的な文字・テキスト・テロップ(フォント/サイズ/カラー/位置/エフェクト/アニメーション効果など)を挿入して、MP4動画がより見やすくなったり、面白く感じられたりします。
トランジション効果の追加
先ほど述べた通り、MacでMP4をカット・トリミング編集した後、動画は複数のカットで構成されて、前のカットから後ろのカットへ動画もスムーズに切り替わなくなります。カットとカットのつなぎ目を違和感なし且つ自然的に見せるために、トランジション効果を追加することが重要です。
殆どすべての動画編集フリーソフトは各種類のトランジション効果を提供していて、気に入りのトランジション効果をカットの切り目に挿入するだけでセンスの良い動画が作られます。
メタデータ・タグ・タイトル編集
動画のメタデータはこの動画は「どんな動画なのか」を説明するデータです。中には動画タイトル、タグ、説明文、カテゴリー、サムネイル、ジャンルがあります。
MacでMP4を編集して書き出す際、メタデータ・タグ・タイトル編集が可能となります。検索結果やYouTubeなどの配信プラットフォームで表示され、ユーザーが動画を探しやすくなります。
MacでMP4を編集するフリーソフト・やり方おすすめ
MacでMP4をおしゃれに編集するためには、適切な編集ソフトや具体的な操作方法を把握することが重要です。 ここからは、MacでMP4を編集するフリーソフト・やり方について説明していきます。
Mac標準のMP4編集フリーソフト:iMovie
- 開発元:Apple社
- 対応OS:macOS Big Sur 11.5.1以降
- 日本語マニュアル:あり
- 読み込める形式:MP4、MOV、M4V、AVI、3GP
- 動画編集機能:動画のトリミング、字幕・タイトル・文字の挿入、BGM・音楽・トランジション効果の追加、フィルタ加工
MacとiOSで動作できて、Apple社から開発される動画編集フリーソフト(アプリ)です。
「完全無料で利用できる」「映画のような動画を作れる」「4K編集が可能」「タイトルやビデオフィルタの種類が豊富」などといったメリットを持ち、Appleユーザーに愛用されています。一方、「テロップの挿入位置が固定され、自由度が低い」「動画や画像を二つまでしか重ねられない」「複数のオーディオ・音楽を挿入できない」「フォントの種類が少ない」といったデメリットもあります。
Apple製品なので、安全性と信頼性が高くて、お金もかからなくてMacでMP4を編集する初心者にはおすすめと言えるでしょう。
iMovie編:MacでMP4を編集するやり方
Step1:iMovieを立ち上げて、「+」ボタンをクリックして、Macbook Pro/Air、Mac miniに保存してあるMP4動画を読み込みます。
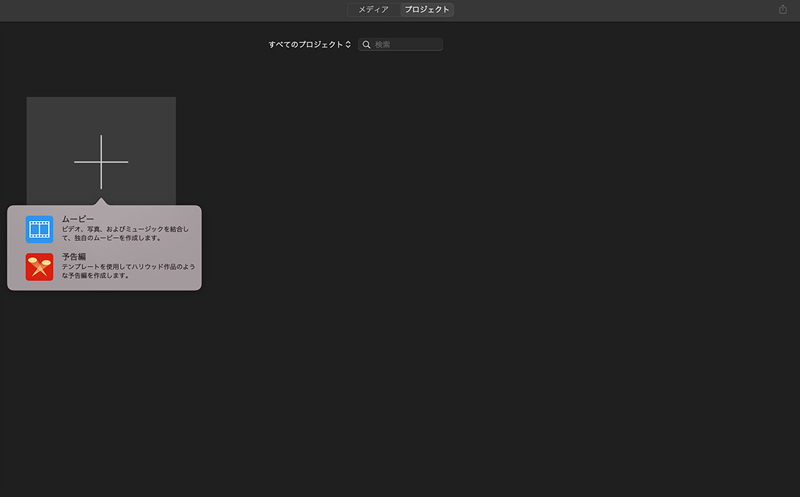
Step2:ドラッグ&ドロップして、読み込んだMP4ファイルを下部のタイムライン上に配置してください。
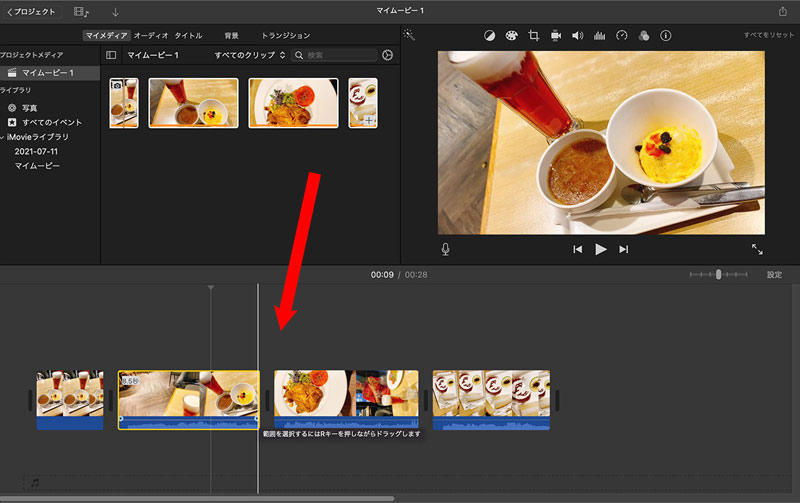
Step3:画面の赤枠の中の操作ボタンをクリックして、MacでMP4を編集できます。例えば、MP4のトリミング・文字(タイトルや字幕など)の挿入、効果音の挿入、トランジションなど演出の追加など。
Step4:MacでMP4を編集してから、ファイルを書き出す際、右上部の「↑」ボタンをクリックして、保存や共有方法が出てきます。使用用途に合わせて選択してください。
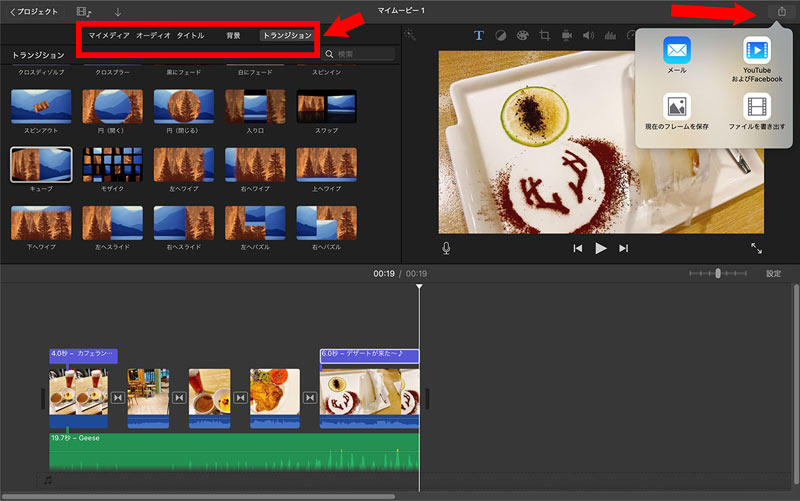
Mac標準のMP4編集ソフト:Final Cut Pro
- 開発元:Apple社
- 対応OS:macOS Big Sur 11.5.1以降
- 価格:36800円
- 日本語マニュアル:あり
- 読み込める形式:Appleアニメーションコーデック、Apple Intermediate Codec、Apple ProRes(すべてのバージョン)、Apple ProRes RAWおよびApple ProRes RAW HQ、AVCHD(AVCCAM、AVCHD Lite、およびNXCAMを含む)、AVC-ULTRA(AVC-LongG、AVC-Intra Class 50 / 100 / 200 / 4:4:4、AVC-Intra LTを含む)、Canon Cinema RAW Light(カメラメーカーが提供するプラグインソフトウェアが必要)、DV(DVCAM、DVCPRO、およびDVCPRO50を含む)、DVCPRO HD、H.264、HDV、HEVC(macOS 10.13以降が必要です)、iFrame、モーションJPEG(OpenDMLのみ)、MPEG IMX(D-10)、QuickTime形式、REDCODE RAW(R3D)(カメラメーカーが提供するプラグインソフトウェアが必要)、非圧縮8ビット4:2:2、非圧縮10ビット4:2:2、XAVC(XAVC-Sを含む)、XDCAM HD/EX/HD422、XF-AVC、XF-HEVC
- 動画編集機能:動画のトリミング・連結、字幕・タイトル・文字・テロップの挿入、BGM・音楽・エフェクト・トランジション効果の追加、フィルタ加工など
Final Cut Proは、Appleが開発している高機能編集ソフトで、360度ビデオの編集とモーショングラフィックス/4K HDRに対応しながら、色補正を自由に調整できるのが特徴です。
有料の編集ソフトですが、90日間制限などはかけられていなくてすべての機能を無料で利用できます。また、「豊富な機能やエフェクトが揃う」「自由度が高くて作業速度も速い」「プラグインを利用してオシャレな動画を作れる」「マグネティックタイムライン」「フォントプレビュー」といったメリットを持ち、動画編集ソフトとして最も人気のある選択肢の一つでしょう。
Final Cut Pro編:MacでMP4を編集するやり方
Step1:Final Cut Proを立ち上げて、左上部の「ライブラリを開く」→「新規」をクリックして、新規ライブラリ名をつけて、「保存」ボタンをクリックします。
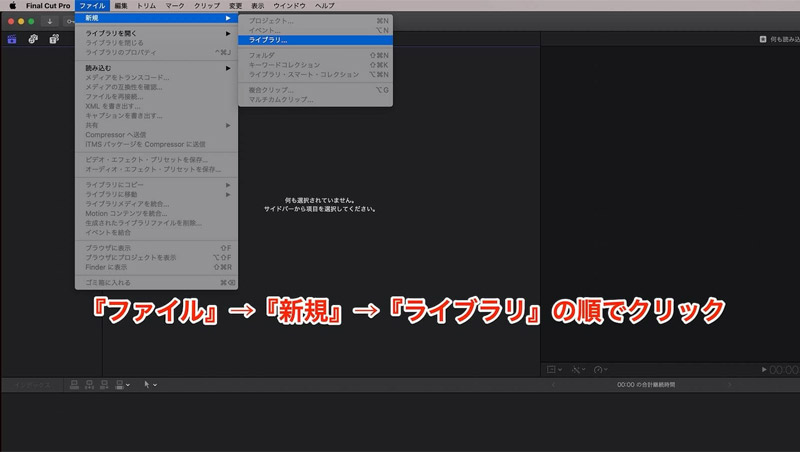
Step2:新規ライブラリが出てきて、作成した日付で「イベント」も表れて、「イベント」を右クリックして「新規プロジェクト」をクリックしてください。
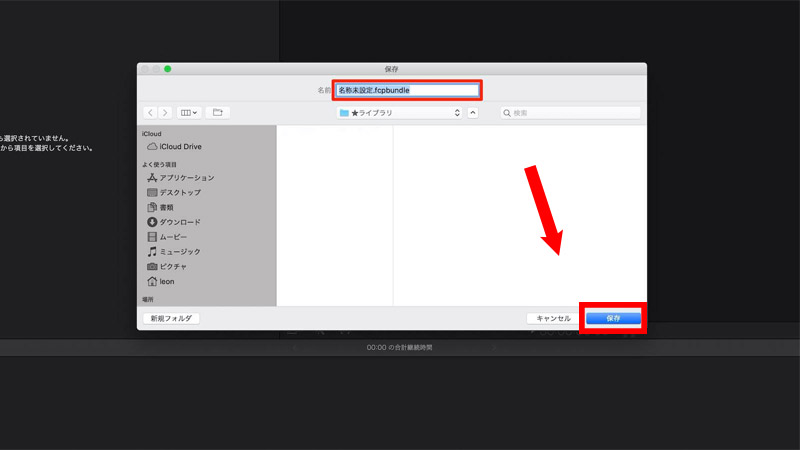
Step3:イベント内のプロジェクト下の何もない部分を右クリックして、「メディアを読み込む」を選択して、Macbook Pro/Air、Mac miniに保存してあるMP4動画を選択して、右下の「すべてを読み込む」をクリックします。イベント内にMP4ファイルが読み込まれます。MP4ファイルをマウス左クリックでつかんだまま、下部のタイムライン上に配置させます。
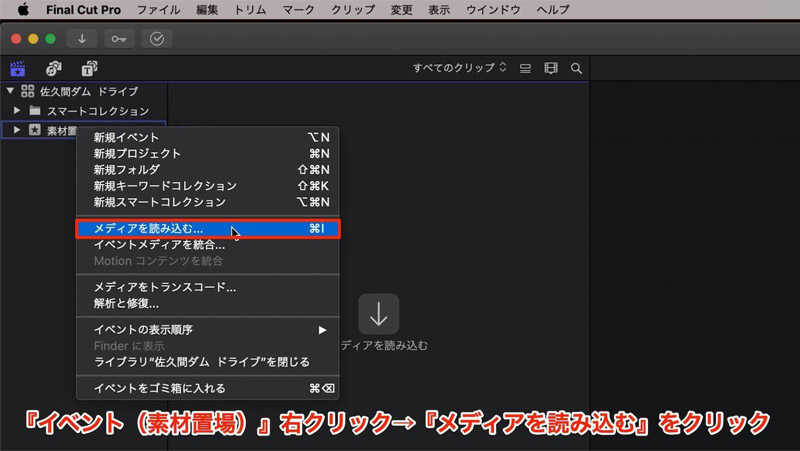
Step4:タイムライン上に配置しているMP4動画を編集(カット/分割/テロップ・音楽挿入/エフェクト・トランジション追加など)していきましょう。
- 不要部分のカット:ショートカットキー「comamand+B」と「Delete」を使います。タイムラインの赤い縦線(再生ライン)を切り取りたいコマに移動させて、ショットカットキー「comamand+B」を押して、動画が分割され、削除したいクリップを選択して、「Delete」を押して不要な部分がカットされます。
- テロップ挿入:テロップを挿入したい場所に赤い縦線(再生ライン)を移動させて、左上の「タイトルとジェネレーター」アイコンをクリックして、「カスタム」を選択して、テロップを挿入したい場所にドラッグ&ドロップしてください。右上の「テキスト」に挿入したい文字を入力して、「基本」では文字のスタイル(サイズ/フォント/カラー/文字間隔/行間/表示位置など)を細かく設定できます。
- BGM・音楽挿入:素材(音楽・BGM・効果音)を動画の下側に重ねるようにタイムライン上にドラッグ&ドロップして、同じタイミングで動画と音楽・BGM・効果音を再生できるようになります。素材(音楽・BGM・効果音)をクリックして、「ボリューム」「オーディオ補正」などを自由に調整できます。
- トランジション効果の追加:ショートカットキーは「Command+T」を使います。トランジション効果の一覧は画面右の中央にある「トランジションブラウザ」アイコンをクリックして表示されます。一覧から気に入るのトランジション効果をタイムラインの動画クリップと動画クリップの間にドラッグすれば追加されます。タイムライン上のトランジション部分を右クリックして「持続時間を変更」を選択して、1秒以上の長さで動作できます。
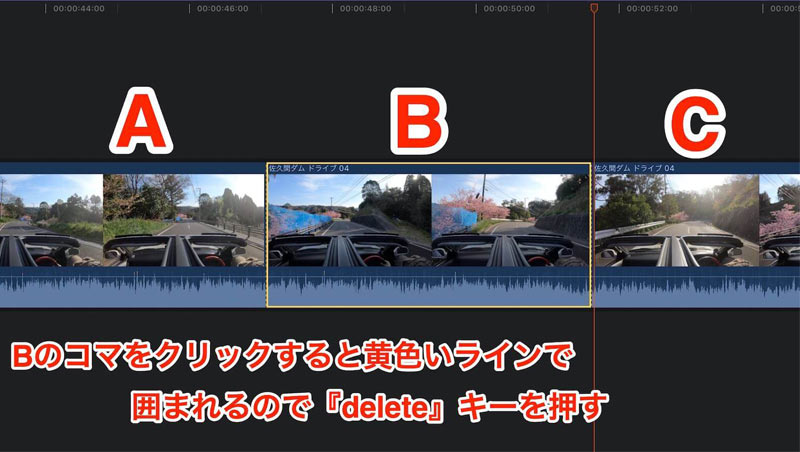
Step5:右上部の「↑」(書き出し/共有)アイコンをクリックして、「マスター」を選択して、フォーマット、コーデック、解像度、メタデータ・タグ・タイトル編集を行います。後は画面指示に従って、「保存」ボタンをクリックしてMacで編集したMP4動画を書き出します。
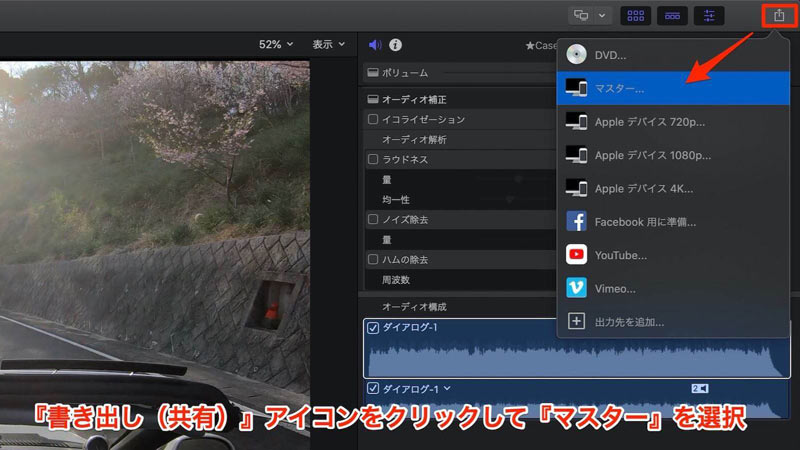
第三者のMP4編集フリーソフト:VideoProc Vlogger
- 開発元:Digiarty社
- 対応OS:Mac OS X 10.11以降
- 日本語マニュアル:あり
- 読み込める形式:MP4、MOV、FLV、AVI、MKV、AV1、VOB、WebM、WMV、F4V、M4Vなど
- 動画編集機能:カット・分割、クロップ、BGM・音楽の追加、テロップ・字幕・タイトルの挿入、エフェクト・トランジション効果の追加、再生速度の変更、カラー調整、モーション編集など
VideoProc VloggerはMacの他、Windowsでも使える動画編集フリーソフトです。完全無料・商用利用でも使え、誰でも機能制限なしで動画を自由に編集できる所が特徴です。基本的な編集機能を持つ以外、カラー調整、再生速度変更、モーション編集など、初心者でも十分に利用できる多機能さが魅力です。
ハードウェアアクセラレーション技術を内蔵していて、軽く動きも高速なので、8K/4K動画の編集も簡単に行えます。
ホームページ内で分かりやすい基本操作チュートリアルが閲覧できて、シンプルな操作性にこだわりたい人や、作業のスピード感を求めている編集者にはおすすめです。
VideoProc Vlogger編:MacでMP4を編集するやり方
Step1:VideoProc Vloggerを立ち上げて、「新規プロジェクト」画面が表示されます。そこで、新規プロジェクトの名、解像度、フレームレートを設定して、「+新規プロジェクト」ボタンをクリックします。
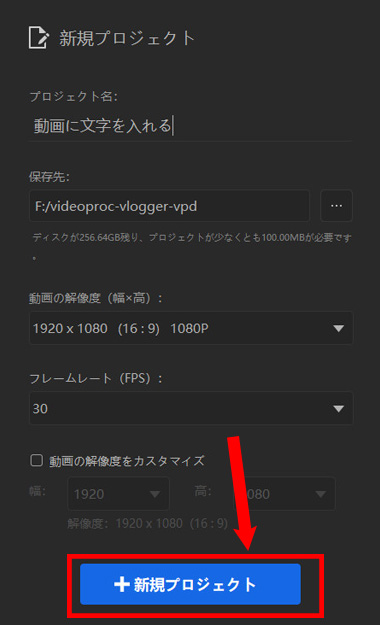
Step2:MP4動画や各素材(BGM/効果音/字幕など)を左上部の「メディアパネル」にドラッグ&ドロップして読み込みます。
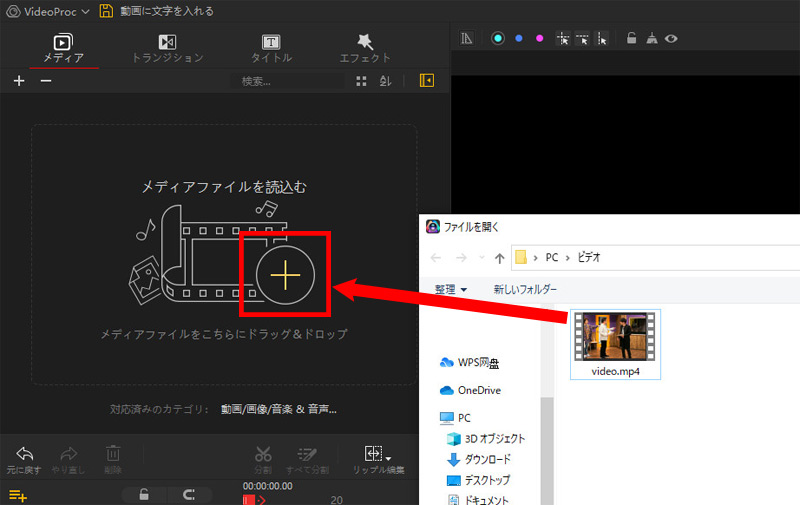
Step3:メディアパネル上の各素材を下部のタイムラインにドラッグ&ドロップして配置します。後はタイムライン上に登録した素材を自由に編集できます。
- カット編集:MP4動画を選択して、カットしたいタイミングにセレクトバーを合わせて、「ハサミ(分割)」のアイコンをクリックして、素材がカットされます。後は、不要な動画クリップを選択して「Delete」キーを押してカット編集が完了です。
- BGM・音楽挿入:タイムライン上に配置しているBGM・音楽素材を選択して、右上の「インペクタ」では各設定項目があり、「持続時間」「音量」「逆再生」「音声変更」「エフェクト追加」などを自由にカスタマイズできます。また、画面中央部の「録音」をクリックして、MacでMP4を編集する時にナレーションなどのオーディオを後のせできます。
- テロップ挿入:画面左上の「タイトル」をクリックして、スタイル一覧が表示されます。そこで「オープニング」「字幕」「タイトル」があります。一覧から気になるスタイルをタイムラインにドラッグ&ドロップして追加します。追加された「オープニング」「字幕」「タイトル」を選択して、右上の「インペクタ」では各設定項目があり、テロップ・字幕を自由に編集できます。
- 単なる動画に文字を入れる場合、中央部の「テキスト」をクリックして、赤い縦線を文字に挿入したい場所に移動させて、右上の「インペクタ」では各設定項目があり、テキストを自由に編集できます。動画の下側に重ねる位置から動画とテロップ・文字・字幕を同じタイミングで表示できるようになります。
- トランジション追加:画面左上の「トランジション」をクリックして、スタイル一覧が表示されます。そこでお気に入りの効果を確認して、映像と映像の切れ目にドラッグ&ドロップして追加します。
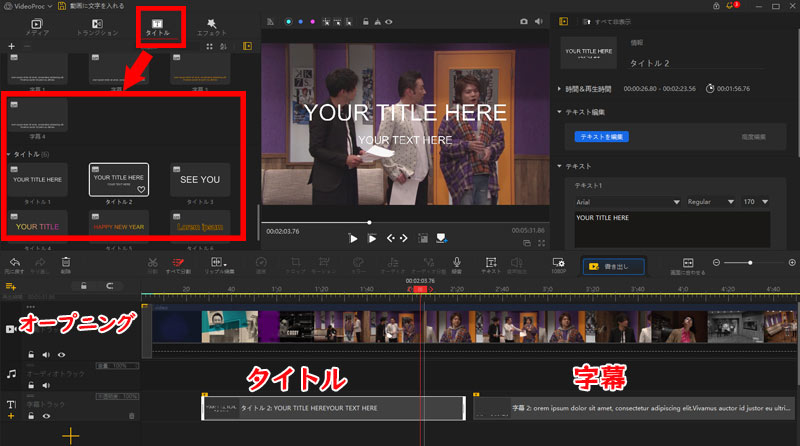
Step4:MacでMP4を編集した後、画面中央の「書き出し」アイコンをクリックして、ファイル名、保存先、フォーマット形式、コーデック、FPS、ビットレート、品質を指定できます。確認後、「開始」ボタンをクリックしてMacで編集したMP4動画を書き出します。
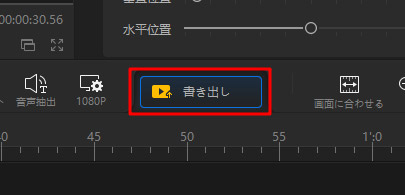
まとめ
以上、MacでMP4を無料・無劣化で編集する方法についてご紹介しました。MacでMP4をおしゃれに編集・作成するための基本テクニック・コツがお分かりいただけたと思います。そして編集ソフトの選びや具体的なやり方を把握することも重要です。ですのでまずはMP4編集フリーソフトMac版から始め、実際に活用してください。

完全無料・制限なしでMP4編集を行うソフト
映像編集機能が抜群で、サポートされているファイル形式や利用できる機能が多くて、オーディオ編集、モーション編集、再生速度の変更、カラー調整、ノイズ除去、イコライザー調整、カット・分割・トリミング編集、音声の結合・加工・エコー、エフェクト追加、フェードイン・フェードアウトなどの編集機能を活用して、リアルタイムでカスタマイズできます。




