【無料】動画に効果音を追加する方法をご紹介|効果音追加のメリット・注意点も!

動画を視聴している時、ほとんどの動画に効果音がついていることがわかりますよね。効果音を追加することで、その場の雰囲気を盛り上げたり、動画の印象がガラッと変わったりできるので、効果音の追加は欠かせない存在となります。
そこで今回は、動画編集時「動画に効果音をつけるにはどうしたらいいかわからない」という方に向けて、効果音をつけるメリットや、動画に効果音を追加する方法などについてご紹介します。
動画に効果音を追加するメリット
YouTubeに効果音を入れることで、多くのメリットが得られ、以下のような点が考えられます。
- 🌸 シーンの印象を強調
- 🌸 リアル感を与える
- 🌸 動画に面白さが増す
- 🌸 場面転換しやすい
効果音や音楽を追加することで、シーンの印象を強調してインパクトを与えたり、リアル感を与えたりする効果があります。動画が単調になると視聴者も飽きてきて、視聴をやめてしまうことがありますが、効果音を入れることで無音状態よりも動画に面白さが増し、視聴者が飽きない動画を作成できます。また、効果音を入れることでを場面の転換もスムーズかつ自然に行うことができます。
効果音を使用する時注意すべきこと
動画に効果音・BGMをつける際には、以下の点に注意する必要があります。
❶. 効果音の著作権
著作権とは、著作物の製作者に与えられ、自身の著作物を第三者が利用することを制限できる権利のことです。
個人による効果音や音楽を使う(私的利用)場合は問題がないが、商用・商業利用など利益を得ることを目的として特定の楽曲を使用すると著作権を侵害する可能性があるので、効果音やBGMを使用する前に、「著作権」を確認する必要があることです。著作権が存在する効果音を使用するなら必ず許可を得てから使用しましょう。
【著作権フリーの効果音配布サイト】
- 🌸 DOVA-SYNDROME:https://dova-s.jp/
- 🌸 効果音ラボ:https://soundeffect-lab.info/
- 🌸 魔王魂:https://maou.audio/
- 🌸 効果音辞典:https://sounddictionary.info/
- 🌸 無料効果音で遊ぼう!:https://taira-komori.jpn.org/
❷. 場面に合った効果音を選定
効果音を選択する時、シーンにマッチした音を入れることがオススメです。例えば、盛り上がった雰囲気を演出したいなら、歓声や拍手、クラッカー音、没入感が増したいなら、足音や雑踏など、なじみのある音、失敗シーンにはコミカルな音、緊迫感のあるシーンでは恐ろしい雰囲気の音などを追加することで実現できます。
動画に効果音を追加する方法
動画に効果音をつける主な方法としては、パソコンの編集ソフトを使う方法があります。
パソコンで、動画編集ソフトソフトを使って、動画に効果音を追加することができます。編集ソフトといえば、無料のものから有料のものまで様々あり、機能などもソフトウェアによって変わってきます。
今回は多くの動画編集ソフトから「VideoProc Vlogger」を厳選しました。「VideoProc Vlogger」には効果音追加機能が備わっているため、この機能を利用すれば、動画内に複数の効果音や音楽を追加できます。
VideoProc Vlogger
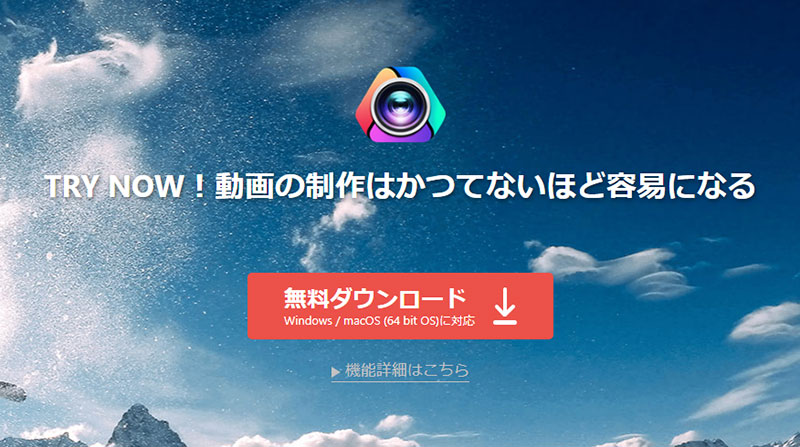
VideoProc Vloggerは、初心者でもプロ並みのクオリティに仕上がる動画編集フリーソフトです。完全無料でありながら、無料版とは思えないほど高機能で、商業利用も認められています。
VideoProc Vloggerは「効果音を動画に入れる」機能を搭載しており、動画のbgmを除きたり、効果音を追加したりすることができます。また、「音声に適切なエフェクトに与える」機能も備え、エコー・ローパスなど多彩な音声エフェクトをかけることができ、動画のサウンドの雰囲気を大きく変化させることができます。
そのほか、MacとWindowsの両方に対応、ユーザーにとっての使いやすさ、プロ仕様の編集機能、最新の技術やフォーマットとの互換性などを備えているという点も魅力です。
VideoProc Vloggerで効果音を動画に追加する方法
VideoProc Vloggerでは次の2つの方法で効果音を追加することができます。
- ❶. 事前に準備した効果音を動画に追加
- ❷. VideoProc Vloggerの音声エフェクトで音声効果を追加
❶. 事前に準備した効果音を動画に追加:
- ステップ1、 VideoProc Vloggerを起動し、 「新しいプロジェクトを作成」という画面が表示され、「プロジェクト名称」「保存先」「ビデオ解像度(幅×高)」を入力・選択し、「+新しいプロジェクト」をクリックしてください。
- ステップ2、 「+」をクリックすることで効果音を入れたい結婚式動画ファイルを読み込んだ後、タイムラインの「動画トラック」にドラックして追加します。
- ステップ3、 メディアライブラリの「オーディオ+」マークをクリックしてパソコンに保存している効果音をソフトに読み込んで、タイムラインの「 オーディオトラック」にドラックします。
- ステップ4、 「 オーディオトラック」から、効果音の長さや位置、音量などを調整します。
🌸 長さの調整:挿入した効果音が長すぎる場合は、オーディオトラックで効果音の左右の端を引き伸ばしたり縮めたりすると、効果音の長さを調整できます。
🌸 効果音の不要な部分を削除:挿入した効果音の不要な部分を削除したい場合、オーディオトラックで再生のカーソルを削除にしたい範囲の開始位置に移動し、ツールバーの「分割」をクリックします。そして再生のカーソルをソロにしたい範囲の終了位置に移動して「分割」をクリックします。そして、効果音を分割した後、不要な音声クリップで右クリックして[ 削除 ]をクリックすると、効果音の不要な部分が削除されます。
🌸 音量・フェードなどを全体的に設定:タイムライン上の音楽ファイルをクリックし、右上のウィンドウで「音量」下にある音量の左右の音量バランスを変更して、音量を全体的に調整でき、フェードイン・フェードアウトも設定できます。
🌸 再生スピードを調整:ツールバーの「速度」をクリックし、表示された画面で速度を選択して効果音の再生スピードを変更できます。 - ステップ5、 最後には、ツールバーの「書き出し」ボタンをクリックすることで、効果音を追加した動画をパソコンに保存することができます。
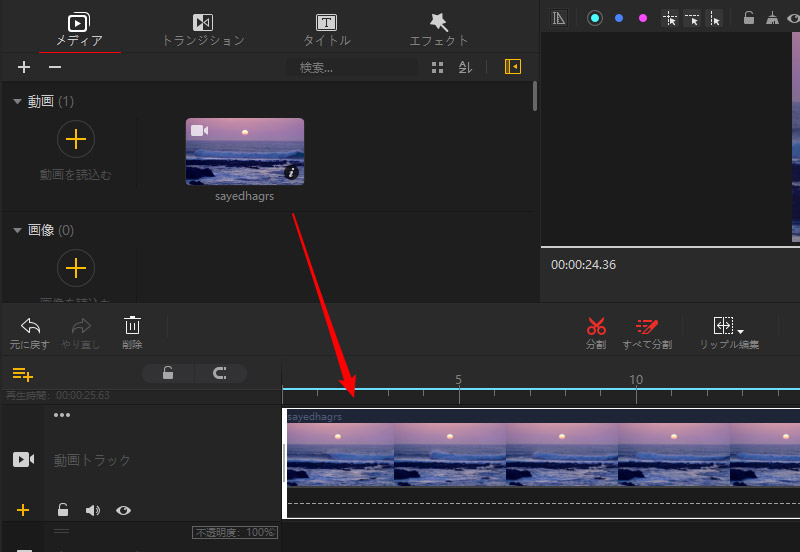
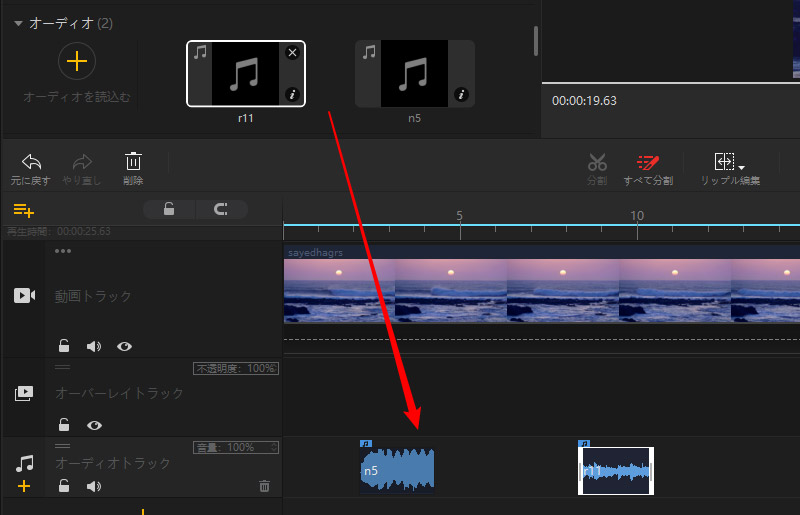
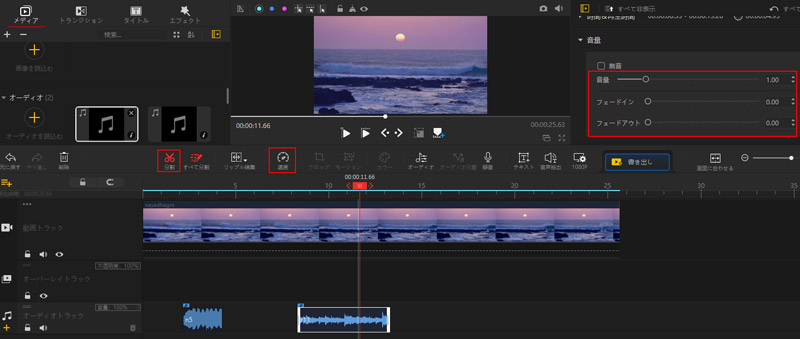
❷. 音声エフェクトで音声効果を追加:
- ステップ1、 VideoProc Vloggerを起動し、 「新しいプロジェクトを作成」という画面が表示され、「プロジェクト名称」「保存先」「ビデオ解像度(幅×高)」を入力・選択し、「+新しいプロジェクト」をクリックしてください。
- ステップ2、 「+」をクリックすることで効果音を入れたい結婚式動画ファイルを読み込んだ後、タイムラインの「動画トラック」にドラックして追加します。
- ステップ3、 そしてツールバーにある「オーディオ分離」をクリックすると、音声が動画から分離され、下のオーディオトラックで表示されます。
- ステップ4、 ツールバーの「オーディオ」アイコンをクリックすると、「オーディオエディター」画面が表示されます。そして「エフェクト」→「音声効果」の順でクリックし、好きなオーディオエフェクトを選んで、具体的なパラメータを調整します。調整終了後、「適用」を押します。
- ステップ5、 最後には、ツールバーの「書き出し」ボタンをクリックすることで、動画をパソコンに保存することができます。
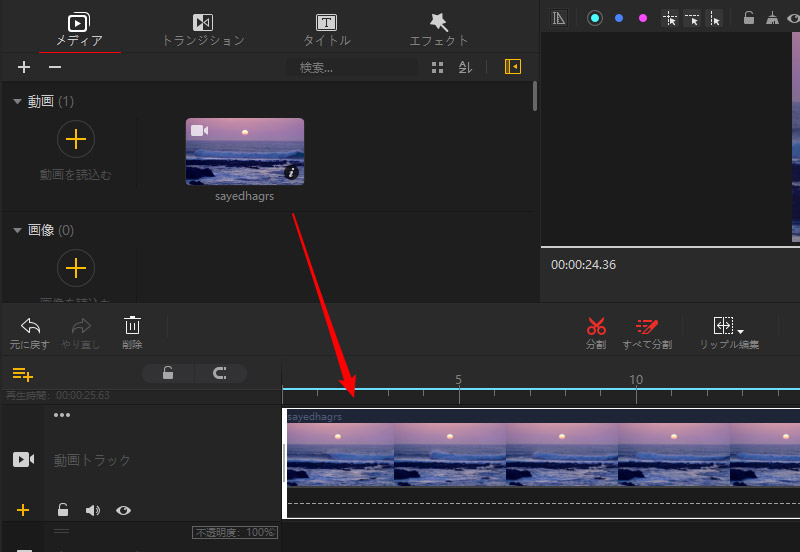
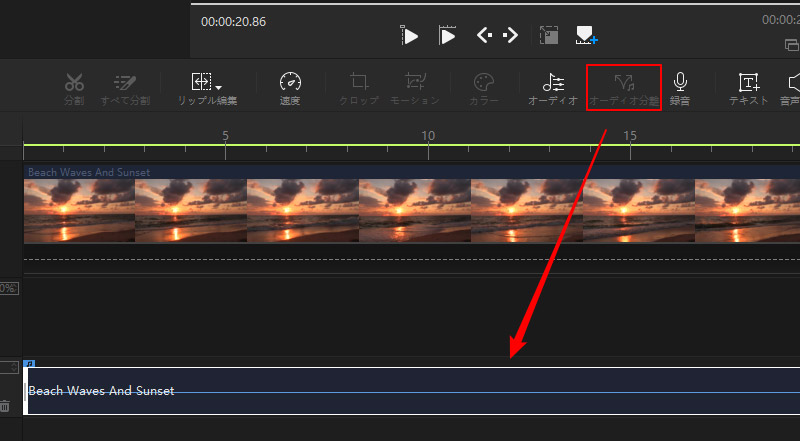
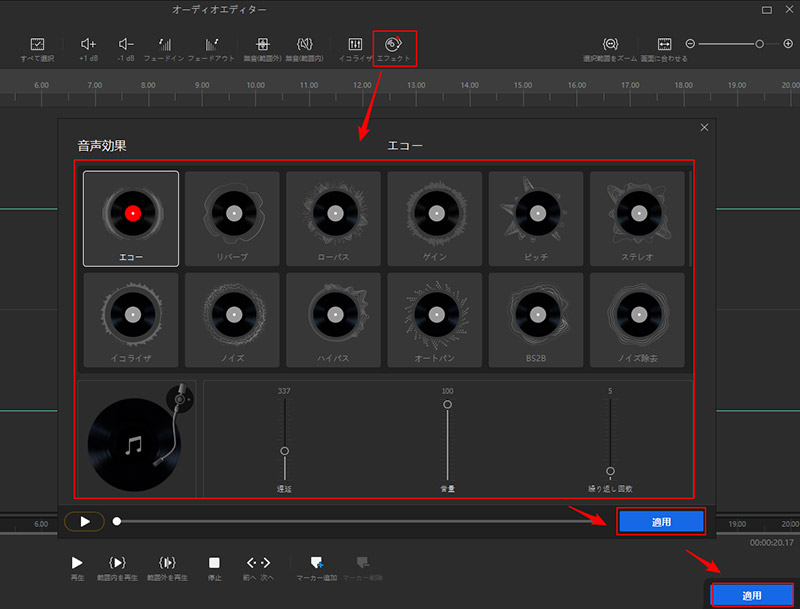
まとめ
いかがでしたでしょうか。
以上は、動画に効果音を追加方法をご紹介しました。今後、自分で撮影した動画にお好きな効果音、音楽を付けて、YouTubeやTik Tok、Twitterなどに共有したいなら、ご参考ください。

VideoProc Vlogger〜ロゴなしの完全無料動画編集ソフト
分割、クロマキー合成、PIP、色調整、タイトル・字幕追加、エフェクトとトランジション追加など基本的な動画編集機能の他、モーション、速度制御、ブレンド(合成)モードなどのような高度な編集機能も搭載していて、簡単に動画を作成できます。


