動画編集中に「Shotcut」が落ちる原因と解決方法及び改善されない場合の最終対処法

Shotcutとは、無料とは思えないほど多機能かつ高機能な動画編集フリーソフトとして、愛用者が多く非常に人気があります。
ところが、Shotcutで多いトラブルのひとつに、作業中に落ちる(クラッシュ)ということがあります。苦労して数十分、場合によっては数時間作業したものが一瞬で消え去るあの感覚は本当に嫌ですよね。
今回の記事では、Shotcutが落ちる主な原因や解決方法、改善されない場合の対処法などについて解説します。
(1)Shotcutが落ちる一般的な原因と対策
動画を編集する最中でShotcutが頻繁に落ちてしまうと使い勝手が悪く、ストレスを感じてイライラしやすくなってしまうでしょう。
通常に言えば、Shotcutが落ちる原因は様々で、それによって対処法も異なるので、一概に言えません。
ここでは、Shotcutが落ちるとき、一般的に考えられる原因と対策について解説します。
1. 単純にパソコンのスペックが低い
結論から言えば、全てのパソコンで快適にShotcutを使用できるわけではありません。
動画編集作業中に、Shotcutの動作が停止してしまったりフリーズする場合、まず、ご利用のパソコンがShotcutの動作環境を満たしているか確認して下さい。
- 【Windowsの場合】
- OS:Windows7/8/8.1/10(64bit/32bit)
- CPU:x86-64 Intel 2Ghz以上またはAMD/SD画質なら1コア、HD画質なら2コア、4K画質なら4コア以上が推奨
- RAM:4GB(SD画質)、8GB(HD画質)、16GB(4K画質)以上が推奨
- グラフィックカード:OpenGL2.0に互換性のあるGPU、WindowsならDirectx9と11に互換性のあるGPUが推奨
- 【Macの場合】
- OS:Mac OS X 10.10以上
- CPU:x86-64 Intel 2Ghz以上またはAMD/SD画質なら1コア、HD画質なら2コア、4K画質なら4コア以上が推奨
- RAM:4GB(SD画質)、8GB(HD画質)、16GB(4K画質)以上が推奨
- グラフィックカード:OpenGL2.0に互換性のあるGPU
- 【Linuxの場合】
- OS:Linux glibc 2.19以上(64bit)
- CPU:x86-64 Intel 2Ghz以上またはAMD/SD画質なら1コア、HD画質なら2コア、4K画質なら4コア以上が推奨
- RAM:4GB(SD画質)、8GB(HD画質)、16GB(4K画質)以上が推奨
- グラフィックカード:OpenGL2.0に互換性のあるGPU
推奨しているスペックを満たしていなければ、快適に編集することができない上に、突然落ちることも当たり前あります。
解決方法として、下記の3点が考えられます。
- ➊. PC買い替え
- ➋. CPU取り換え
- ➌.メモリ増設(外付けのSSDを使うことで処理速度も大幅に上がり編集しやすい環境を作ることができる。)
- 豆知識
- 動画編集をする際、元データに対して編集した情報(カットした部分、エフェクトの種類や挿入時間など)がメモリに残ったまま保持されるので、それらの情報が多くなればなるほどメモリを喰うことになります。
2. 動画データが重すぎる
ビデオカメラやスマホで撮った映像が高画質でいいけど、ファイルサイズも大きくなってしまって編集や投稿など扱いづらい側面があります。
例えば、超高画質4K動画「4K/60 fps」なら5分間あたり約2GBとなります。編集で音楽や画像などの要素をプラスすれば、さらに容量は増えていきます。
それにより、メモリが小さいとすぐにメモリ不足になるので、Shotcutでの作業効率は低下の一途となります。
実に、一般的家庭用であれば、HD画質は十分綺麗ですよ。4Kレベルの高画質にこだわる必要はないのではないかと思っています。
そこで、編集効率をアップするために、撮影時から画質を上げ過ぎないことが重要です。もちろん、撮影後の圧縮処理も可能だが、できるだけ余計な手間を取らせないことが鉄則です。
一方、HD画質では物足りなく感じることがあり、4K画質を犠牲しないならば、下記の方法がおすすめです。
- ➊. 一本の動画を小さく分割して、それぞれに編集を施します。
- ➋. 高圧縮率のコーデックで動画を再エンコードすることで動画容量を減らします。
私の経験から言えば、同じ動画データで、エンコードで使ったコーデックと拡張子により、画質の差がほとんどないように見えるのに、ファイルサイズは10倍以上の差があります。例えば、手元で長さは1分間21秒の8K動画があるが、VP9コーデックを採用したので209MBという小さいサイズで済みます。
3. 重いエフェクト・オブジェクトを使用しすぎている
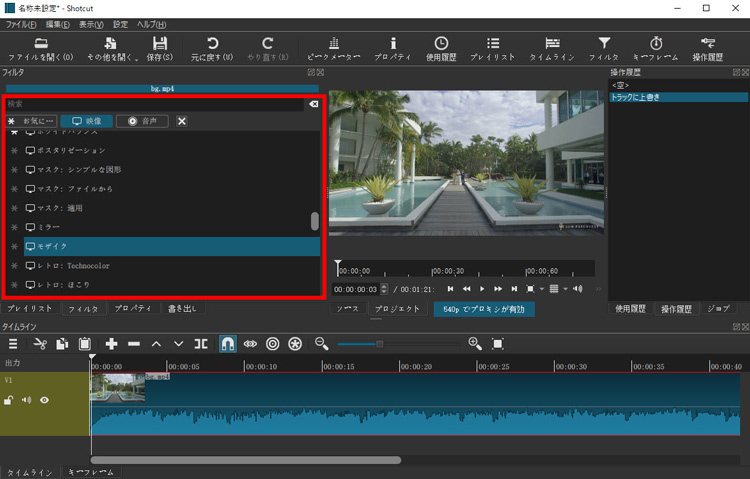
ハイクオリティな作品を制作するために、各種フィルターやエフェクト、および動画、画像、テキスト、音楽素材をいろいろ組み合わせて使うことが多いでしょう。
その時に注意したいのが処理が重いエフェクトを多用しないことです。Shotcutだと、大量の計算処理を要した「キーフレーム」、「フィルター」⇒「映像」タブにある「変形」などのエフェクトは比較的重く、画面がフリーズしやすい、急に落ちてしまう側面があります。
エフェクトを使うとさまざまな表現が可能になりますが、それなりのスペックが要求されることも確かです。
もしスペックが十分ではないパソコンでエフェクトを複数組み合わせて使用したい場合は、必要なもの以外のエフェクトを切って作業するのをおすすめします。
また、動画編集をしているときに、不必要な素材はタイムラインから削除していきましょう。
タイムライン上で多くの素材ファイルが置かれている状態では、PCに負荷がかかってしまいます。必要最小限の素材データで作業をするようにしてみてください。
4. Shotcut自体の設定の問題
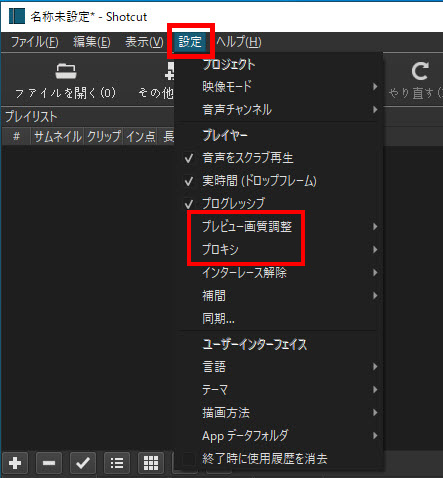
Shotcutが落ちないようにするに有効な手段が、自体の設定を調整することです。
まず、ソフト上部のメニューから「設定」をクリックしたら、下記のような画面が表示されます。そこに調整してみるといいのは下記の通りです。
➊. 「プレビュー画質調整」
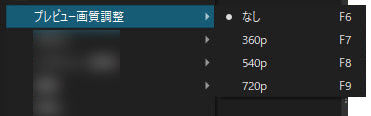
「プレビュー画質調整」をクリックして、「360p」「540p」「720p」と値を小さくすると、プレビューの画質は落ちるがその分PCへの負担が減り、快適な環境で編集が可能になります。
もちろん、プレビューの画質は、出力して完成した動画出力には関係ないので安心です。
一方、細かい部分が重要となる制作過程では「なし(フル画質)」でのプレビューをするのがおすすめです。
➋.「プロキシを使用」
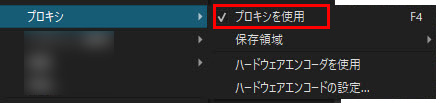
「プロキシ」⇒「プロキシを使用」を選択します。
プロキシとは、編集したい動画の低画質版を作成し、フル画質版のかわりに編し、プロジェクトを書き出しする時には元の動画に自動で変換されるという手法です。
極めて重い動画ファイルであっても、編集する際には低画質のものを使用するので、編集時の効率が格段に上がります。
➌.「ハードウェアエンコーダを使用」
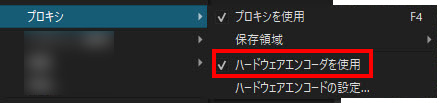
また、「プロキシ」⇒「ハードウェアエンコーダを使用」を有効にするのがおすすめです。
ハードウェアエンコードは、音声や動画などのデータの圧縮や符号化などの処理(エンコード)をGPUによって行うことです。GPUを活用することでCPUを解放することができるので、より作業効率を上げることにつながります。
5. Windowsの問題
具体的な原因はわかっていないものの、下記のような対策を試したら直す可能性があります。
- ➊. Shotcut以外のアプリをすべて閉じます。
- ➋. Windows Updateを行っていない場合はすぐに行います。
- ➌. Windowsを強制終了してパソコンを再起動させます。
- ➍. Shotcutのインストール場所や編集後の保存先はCドライブであれば、「Cドライブ」以外の場所に移行します。
- ➎. OSを再インストールしてみます。
(2)Shotcutが落ちた原因が不明な場合の最終手段
上記の解決方法を一つずつを試しても、この問題が解決しない場合は、最後の手段としてShotcutの代わりに、安定性の高いソフトを利用しましょう。
フリーソフトの範囲内では、安定性が高くて、機能面ではShotcutと並みのものと言えば、「VideoProc Vlogger」をおすすめします。
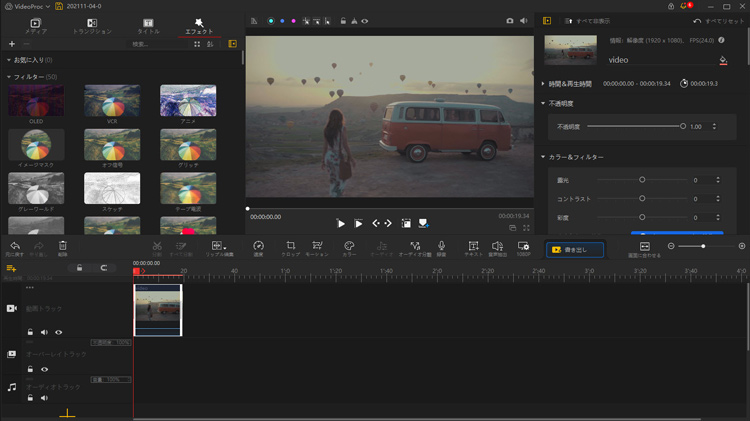
- VideoProc Vloggerの主な特徴
- ➊. 完全無料で使える。
- ➋. 使い方は簡単で、便利な編集機能が充実している。
- ➌. 機能制限、嫌なロゴ、使用期限など一切ない。
さらに言えば、トリミング、結合、分割、テキスト、BGM挿入、エフェクトなどちょっとした編集はもちろん、アニメーション、PIP、3D LUT、クロマキー合成、録音、モーション、ブレンド(合成)モードなど高度な編集も可能です。
VideoProc Vloggerの使い方について、大まかな操作手順は以下の通りです。
step1プロジェクトを新規作成して、各種素材をソフトにドラッグ&ドロップで読み込む。
step2動画・音楽・画像・エフェクト・テキストの素材をタイムライン上に各トラックに並べていく。
step3作りたい最終形をイメージしながら、動画をいろいろ編集・加工する。
step4編集後の作品を出力して保存する。
ソフトによっては、使い方は多少の違いがあるかもしれないが、動画編集全般に共通するので、Shotcutに一度慣れてしまえばVideoProc Vloggerを使う時も応用が可能で問題ないと思います。


