【2025最新】動画の音声を抽出できるフリーソフトおすすめ|Windows&Mac対応

動画やアニメ、ドラマを見る時に、その音声を残したい時がありますね。
動画から気に入りの音楽部分を抽出することで、通勤中音楽を楽しむこととか、BGMとして動画編集の時に使うこととか、様々なシーンで活用できます。
そこで今回は、Windows&Macのパソコンでおすすめの音声抽出フリーソフトを紹介します。
目次
動画の音声を抽出できるフリーソフト(Windows・Mac両方に対応)
動画の音声を抽出できるフリーソフトおすすめ(Windows編)
動画の音声を抽出できるフリーソフトおすすめ(Mac編)
まとめ
超人気おすすめ!Windows&Mac両方に対応の音声抽出ソフト
最初おすすめのは人気を博した音声抽出ソフト「VideoProc Converter AI」です。このソフトは動画編集・変換や録画、ダウンロードなどの機能が搭載されて際立っていますが、動画の音声を抽出する機能も持っています。
- 対応OS:Windows7/8/8.1/10/11 & Mac OS 10.6またはそれ以降
- 入力できる動画形式:MP4、MOV、HEVC、WEBM、FLV、AVIなど
- 出力できる音声形式:M4A、MP3、AAC、FLAC、WAV、OGG、AC3、AIFF、CAFなど
VideoProc Converter AIは、Windowsで動作できるだけでなく、Macのパソコンでも簡単に動画から音声を抽出できます。数多くのビデオとオーディオ形式に対応できて、高品質エンジンより、音質を劣化せずに動画を好きな音声形式に変換できます。
動画をトリミングして必要な部分だけ残して、音声を抽出できます。それに、元の動画自体に環境音や風切り音が入ってしまった場合は、ソフトのノイズ除去機能で不要な音を消して、きれいな音質のままで出力できます。
さらに、ボーカルリムーバー、音声変換、録音、動画・画像の高画質化など、VideoProc Converter AIは思った以上機能が豊富です。操作方法は難しくなく、初心者でもすぐに活用できます。
VideoProc Converter AIで動画から音声を抽出する操作手順
-

VideoProc Converter AIを起動し、「動画」を選択します。
-
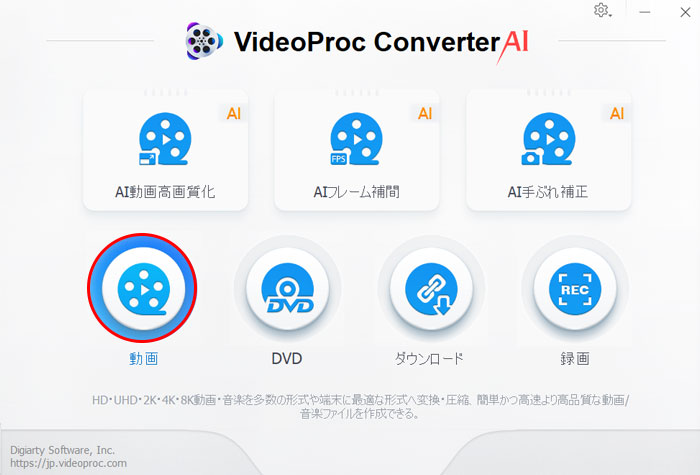
-

画面上部の「+動画」をクリックして動画ファイルを追加します。
-

動画を追加した後、画面下側で音楽タブで出力形式をお好みで選択し、「RUN」ボタンをクリックします。
-
- ヒント:画面下部の「ツールボックス」を選択して、動画をトリミングや分割・結合、ノイズ除去などを編集することができます。
-


そうしたら、動画から音声を抽出する作業が開始します。
-
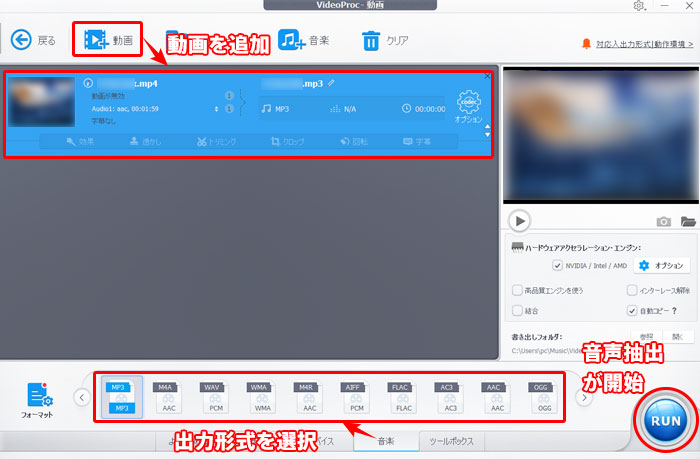
動画の音声を抽出できるフリーソフトおすすめ(Windows編)
動画の音声を抽出するには、動画変換ソフトを使うのが一般的な方法です。動画からこの音声のみを取り出して、お使いのデバイス(パソコン、タブレット、スマホなど)で再生できるフォーマット(MP3、WAV、AACなど)に変換するために利用できます。
では、各種動画ファイル内から、音声を抽出することができるフリーソフトを紹介していきます。ソフトによって、音質や対応出力フォーマットの種類などが違いますので、自分の目的に合わせて選択しましょう。
動画の音声を抽出できるフリーソフト#1、えこでこツール

- 対応OS:Windows 2000/XP/Vista/7/8/8.1/10
- 入力できる動画形式:AVI、FLV、MKV、MP4、MPG、OGM、MOV、VOB
- 出力できる音声形式:WAV、AAC、MP3、OGG
えこでこツールはWindowsのパソコンで使える音声抽出フリーソフトです。サイズが小さくて、PCのストレージ容量をほとんど占有していません。なので、動作が軽くて、超速いスピードで動画の音声を抽出して保存できます。
複数の動画ファイル、フォルダーごとまとめて変換でき、出力音声形式をWAV / AAC / MP3 / OGGに指定できるほか、出力ファイルの音質・音量を設定する機能、トラックゲイン、アルバムゲインといった機能も付いています。
使い方は簡単で、変換が終わったら音で教えてくれることも特徴の一つです。抽出した音声ファイルを再生して聞くと、全く音割れしません。
ただし、動画から音声ファイルに変換する時に正常に動作しないなどのケースがありますね。また、AAC で出力する場合、別途 Nero AAC Codec (「neroAacEnc.exe」)のインストールが必要です。
動画の音声を抽出できるフリーソフト#2、Free Video to MP3 Converter
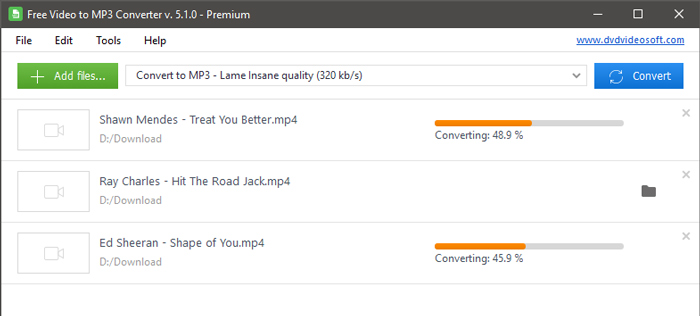
- 対応OS:Windows 2000/2003/XP/Vista/7
- 入力できる動画形式:AVI、MPG(MPEG-1 / MPEG-2)、TS、MP4、M4V、WMV、ASF、WEBM、FLV、MKV
- 出力できる音声形式:M4V、WAV、FLAC、APE
Free Video to MP3 Converterはあらゆる動画を音声ファイルに変換できるフリーソフトです。MP3抽出に特化しますが、M4A、WAV、FLAC等の音声形式でも出力できます。
サンプルレート / チャンネル / ビットレートなど音声の品質に関する設定を変更することができます。複数のファイルを一度に抽出可能なので、大量の動画がある場合に使うのが便利です。
2017年以降ソフトの更新を停止しているようですが、抽出した音声ファイルを再生してみて問題はありませんね。
ただし、細かな編集作業等はできないので、音声データを結合したり修正したりしたい場合は無理です。それに、Windows7以降のバージョンで動作できないようです。なので、Windows8またはそれ以降のバージョンご利用している場合は、他のソフトを利用してみるといいでしょう。
動画の音声を抽出できるフリーソフトおすすめ(Mac編)
Macでは標準機能で動画から音声を簡単に抽出できます。
Finderにて、音声を抽出したい動画ファイルを右クリックし、表示されたメニューから、「選択したビデオファイルをエンコード」にします。そして、「メディアをエンコード」で「オーディオのみ」を選択して「続ける」を押すだけでいいです。
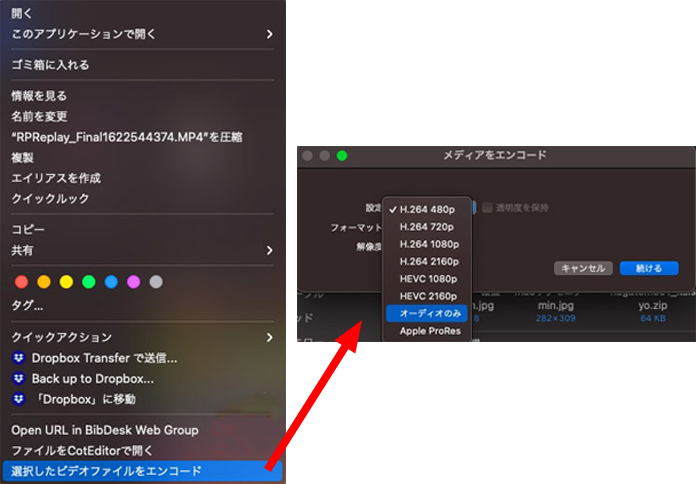
すると、動画ファイルのすぐそばに音声のみの.m4aファイルが抽出されます。.m4aとは、AAC規格で圧縮された音声ファイルに付く拡張子のことです。iTunesはAAC規格に対応しているため、このままiTunesに保存することも、iPhoneで再生することもできます。
AACだけでなく、MP3やFLAC形式で保存したい場合は、やはり専門なソフトを検討したほうがいいですね。
では、Macのパソコンで動画の音声を抽出できるフリーソフトを紹介して行きましょう。
動画の音声を抽出できるフリーソフト#3、MediaHuman Audio Converter
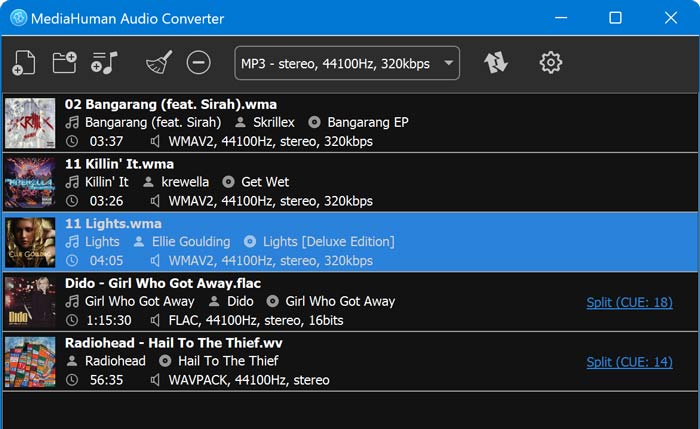
- 対応OS:Mac OS X 10.6.3以降
- 入力できる動画形式:MPA、MOV、MTS、MP4、NSV、MPV、WEBM、MJPG、MJPEG、DAT、QT、MKV、VOB、M2TS、WMV、AVIなど
- 出力できる音声形式:AAC(M4A)、AC3、AIFF、ALAC、FLAC、M4R、MP3、OGG、OPUS
MediaHuman Audio ConverterはMac対応、初心者にも簡単な使い勝手ですが、音質設定など詳細設定機能もあり、上級者にも満足できる機能性の高い音声抽出フリーソフトです。
Macの標準機能と比べると、対応している動画・音声形式が非常に充分です。MediaHuman Audio Converterは動画から抽出した音声をMP3、WAV、OGG、FLAC、ALACなどの形式で指定できます。
変換設定により、「すべての曲を一定の音量に均一化する」と、「各トラック間の音量差を保ったまま正規化する」のどちらかを選べるようになっています。元ファイルの音量が大きくなったり小さくなったりする場合は、「音量の均一化する」にチェックを入れて音量の正規化を行うことができます。
動画の音声を抽出できるフリーソフト#4、iMovie
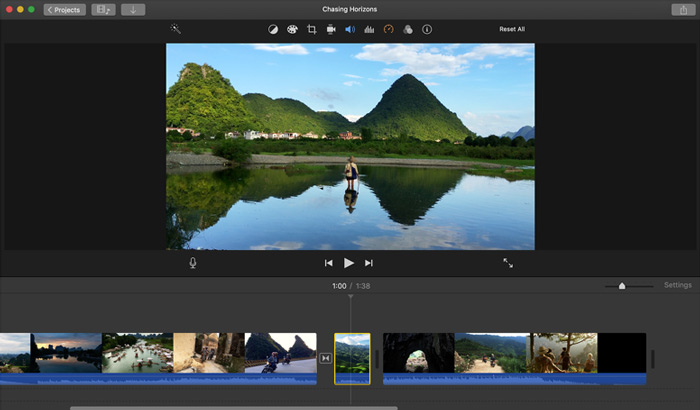
- 対応OS:Mac OS X 10.5.6以降
- 入力できる動画形式:DV、MPEG-4、MPEG-2、QuickTime、AVCHD
- 出力できる音声形式:AAC、MP3、AIFF、WAV
動画の音声を抽出することは動画変換ソフトを使う以外、動画編集ソフトでも実現できます。iMovieはMacのパソコンで標準搭載されている動画編集ソフトで、無料で使えます。動画編集でよく使われていますが、動画の音声だけを抽出してMP3などで書き出すこともできます。
編集画面の右上の「共有」ボタンから「ファイルを書き出す」をクリック、「フォーマット」の項目を「オーディオのみ」に変更するだけで簡単です。
まとめ
今回の記事では、動画の音声を抽出できるフリーソフトをWindowsとMac編に分けて紹介しました。会議や授業の内容をおさめた動画をMP3のような音声形式で保存して、移動中でも手軽に振り返ることができます。
それに、画面をずっと見なくても、トレーニングや家事などをしながら内容を取得できますね。
いろいろメリットがありますので、紹介した音声抽出フリーソフトを選んで実際に使ってみてみましょう!

あらゆる動画から音声ファイルに変換できて、音質劣化を最小限に抑えることができます。
AI画質向上、動画編集・圧縮、画面録画など機能を備えるだけではなく、 動作も軽く、高性能なPCでなくてもサクサクと音声抽出を行えます。




