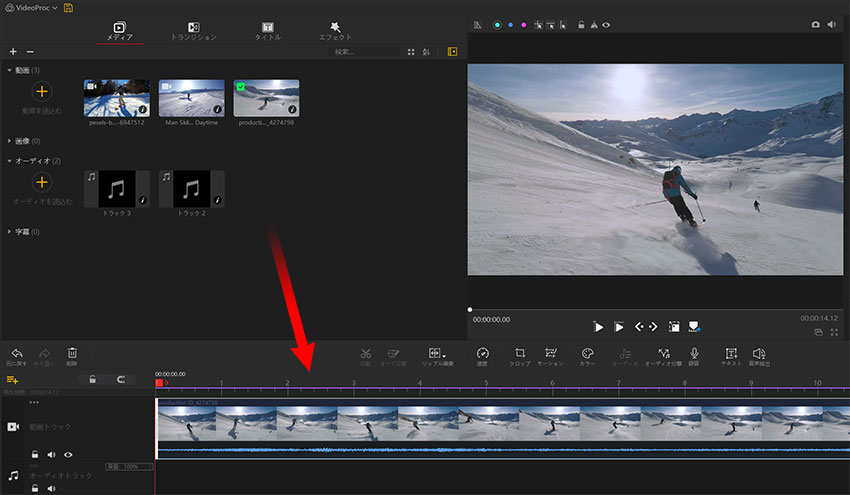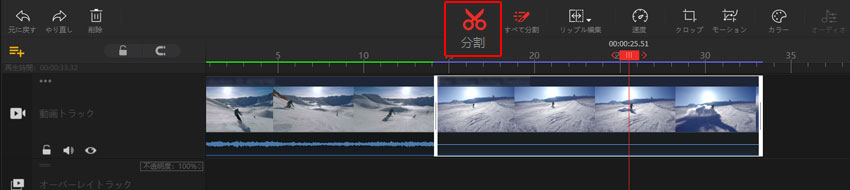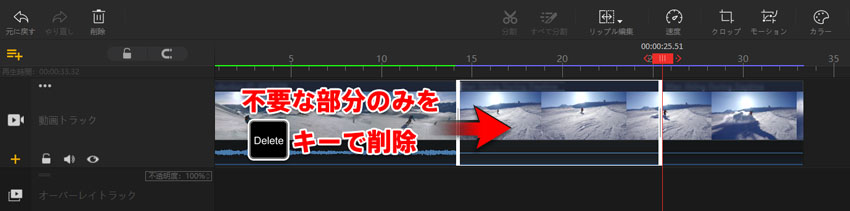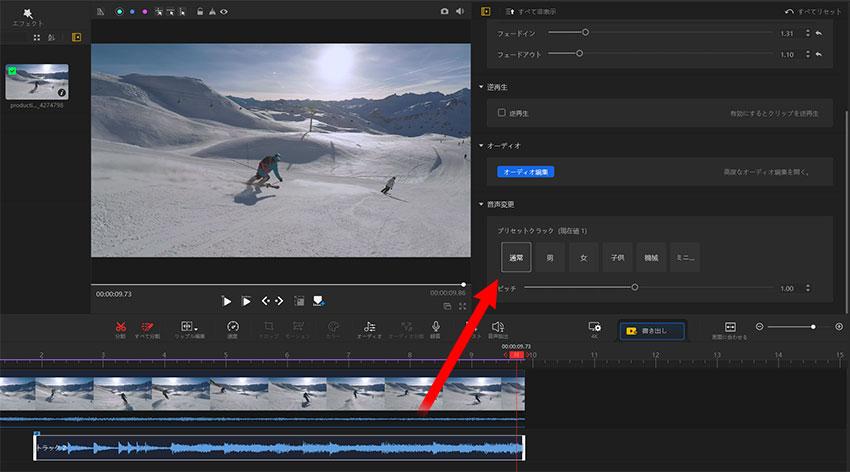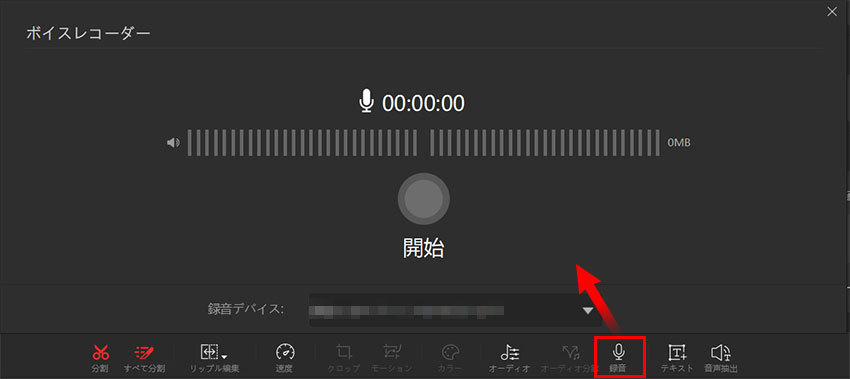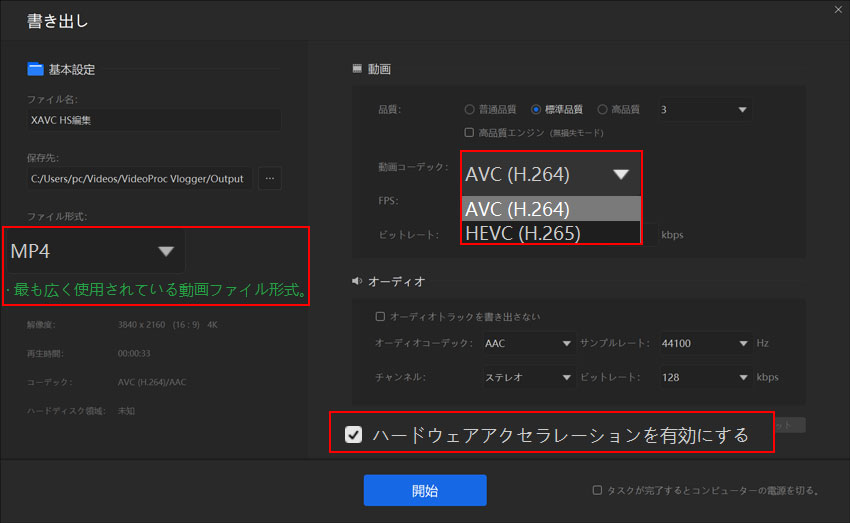GeForce Experienceで録画した動画を編集するには?初心者におすすめのやり方を紹介

GeForce Experienceは世界的なグラフィックカードメーカーNVIDAが提供しているゲームの管理・設定などを行えるユーティリティソフトウェアです。お使いのPCのゲームの環境設定を自動的に最適化できるほか、ゲーム実況している様子を動画キャプチャーしたり配信したりすることも可能なので、PCゲームが好きな人にとっては非常に便利な機能だと思います。
さて、GeForce Experienceで録画した動画をトリミング・カットしたり、結合したりするなどの編集を行いたい場合はどうしたらいいでしょうか。
というわけで、今回はGeForceで録画した動画編集のやり方についてまとめてみました。GeForce Experienceでキャプチャーした動画の不要な部分を切り取り、結合する方法からゲーム動画に効果音の入れ方まですべて紹介していきたいと思います。GeForce Experienceで録画した動画を編集したい初心者はぜひ参考にしてみてくださいね。
GeForce Experienceで録画した動画を編集することは可能?
YouTubeやTwitchに投稿する前に、GeForce Experienceで録画しておいたゲーム動画の不要な部分を切り取り、さらにその切り取った動画と動画を繋げて連続で見られるようにできる方法はあるのでしょうか。
答えは、「できます」!
GeForce Experienceに搭載された編集機能や外部の動画編集ソフトを利用することで、ゲーム後の編集が簡単に行えます。
初心者におすすめ!GeForceで録画した動画編集のやり方
ここでは、GeForce Experience標準搭載の編集機能の使い方や、外部ソフトウェアを利用した編集方法を交えて解説していきます。
方法1:GeForceに搭載された編集機能を使用する
GeForce Experience自体には、キャプチャーした動画の不要な部分を切り取る機能が搭載され、簡易的な編集を行えます。ただし、GeForce Experienceで録画した動画をトリミング・カットしかできないので、もっと高度な編集を行いたい方は、外部の動画編集ソフトを使うことをお勧めします。
標準搭載の編集機能を使用して、GeForce Experienceで録画した動画をトリミング・カットする方法は以下の通りです。
- 1GeForce Experienceのメイン画面にある「ギャラリー」ボタンをクリックして、キャプチャーしておいたゲーム動画が一覧表示されています。
- 2トリミング・カットを行いたい動画を開き、タイムラインにあるスライダをドラッグすることで残したい部分(緑色の箇所)を指定します。
- 3「送り先」にゲーム配信サイトを選択して、「共有」ボタンをクリックしたら、編集しておいたゲーム動画をアップロードすることが始まります。
以上が、GeForce Experience自体に搭載されているカット・トリミング機能の使い方でした。
方法2:追加で動画編集ソフトウェアを使用する
GeForce Experienceに搭載されたカット・トリミング機能が物足りない場合は、細かい調整やさまざまな編集が行える外部動画編集ソフトを導入することもできます。
代表的動画編集ソフトには、無料ソフトウェアのVideoProc VloggerやAviUtl、有料ソフトウェアのAdobe Premiere ProやFinal Cut Proなどがあります。いずれも手軽く効率的にGeForce Experienceで録画した動画を編集できるのでおすすめです。
ここでは、VideoProc Vloggerという動画編集無料ソフトを利用して、GeForceで録画した動画編集のやり方を詳しく説明していきます。
-

VideoProc Vlogger - 初心者向けの動画編集無料ソフト
カットやクロップ、トランジション、テキスト追加、速度変更など動画制作において必要な機能がひと通りそろっています。
- 1 VideoProc Vloggerを起動して、新規プロジェクトを作成します。
- 2画面左上の「+」アイコンをクリックすることで、VideoProc Vloggerの「メディア」パネルにGeForceの録画動画をPCから追加して、タイムラインへドラッグ&ドロップします。
-

- 3そして、GeForce Experienceで録画した動画をトリミング・カット編集します。
-

- 再生カーソルを不要な部分の開始/終了位置に合わせて、ツールバーの赤色のハサミアイコンをクリックし、動画クリップが分割されました。
-

- 不要な部分を選択して「Delete」キーを押すと、GeForce Experienceで録画したゲーム動画の不要なシーンが削除され、残した動画クリップが自動で結合されて1つのクリップになります。
- 4次、GeForce Experienceで録画した動画に効果音などを追加します。
-

- 画面左上の「オーディオ」パネルからゲーム動画に追加したい音声ファイルをタイムラインにドラッグ&ドロップして、クリップの端をクリックし、左右にドラッグすると音声の長さを調整することができます。
-

- 右上のインスペクタパネルに、効果音の音量を変更したり、フェードイン・フェードアウト効果を付けたり、入力した音声を変更・加工したりすることもできます。
- MEMO
-

- VideoProc Vloggerには編集中の動画にナレーションを録音する機能があるので、ゲーム動画を編集しながら、シーンに合わせて音声の解説を追加することも簡単にできます。
- 5最後、編集したゲーム動画を書き出します。
-

- ツールバーの「書き出し」をクリックして出力形式と保存先を指定するだけでOKです。
まとめ
以上、GeForceで録画した動画編集のやり方についてでした。いかがでしたか?
こんな簡単にGeForce Experienceで録画した動画を編集することができてしまうのって本当に便利ですよね。「撮影動画の不要なシーンをどうやって削除するか」と「どうやって必要なシーンだけをつなぎ合わせるか」といったGeForceで録画した動画編集のやり方に悩んでいる人が、ぜひ参考にしてみてくださいね。
因みに、GeForce Experienceでは可変フレームレート(VFR)でゲーム動画を録画して保存するのが一般的です。可変フレームレートで録画した動画を編集する場合は、画面の映像と音声がズレてしまうことがあります。
そのため、録画後に編集を行いたい場合は、録画したVFRの動画をCFRに変換したり、固定フレームレート(CFR)でゲーム動画を録画したりすることをおすすめします。
-

VideoProc Converter - CFRで画面録画ができるソフト
クリックだけの簡単操作で、パソコンで再生されるライブ配信やゲームプレイの動画を音入り録画することができます。iPhone/iPadの画面録画にも対応!