YouTube�G���f�B���O�̍�����YouTube�G���h�J�[�h�ݒ���@���Љ�I
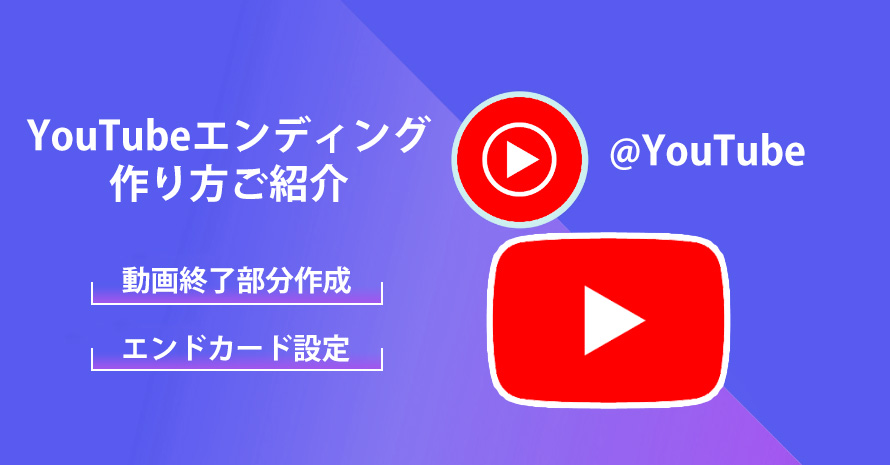
�v����YouTuber����Ζ������Ȃ��Ƃ���̈�Ƃ��āAYouTube����̃G���f�B���O�̍����ɕK���͂����܂��B����̏I���̕����ƁA�Đ��I�����YouTube�G���h�J�[�h�Ƃ�����ʂ��쐬������ݒ肵���肷��A���̂悤�ȃ����b�g������܂��F
- ✔ �`�����l���̓o�^����L�т܂�
- ✔ �ق��̓���̎�������L�т܂�
- ✔ ����̃N�I���e�B�Ɗ����x�����コ���܂�
- ✔ �����҂Ƀv����YouTuber�Ƃ���A�M������܂�
YouTube�G���f�B���O�ɂ́A����̏I��蕔���̂������A�G���h�J�[�h�Ƃ�����I����ʂ��܂߂��Ă��܂��B���̃����b�g���邽�߂ɂ́A���̓�̕����������A�쐬���鎞�ɂ��낢��l���Ȃ���Ȃ�܂���B
�ł͂��ꂩ��A�v����YouTuber�ɂ��g���Ă���YouTube�G���f�B���O���������Љ�܂��B

VideoProc Vlogger - ���S�҂Ɍ�����{�i�I����ҏW�\�t�g
YouTube����̃G���f�B���O�̍������AYouTube���e���悻�̂��̂̍����A�����ȒP�I
✔ �v���̗͂𗿋��Ȃ��A�����Ȃ��A���m���Ȃ��Ɏg���܂��B
✔ ����ҏW�@�\�����������āA�f�l�ł���y�ɗ��p�ł��܂��B
✔ ���@�킪����Ȃ��āA���i���ɓ����ҏW�ł��܂��B
�ڎ�
YouTube�G���f�B���O�����F���e����̏I�����쐬����
YouTube�G���f�B���O�����FYouTube�G���h�J�[�h��ݒ肷����@
YouTube�G���f�B���O�����F���e����̏I�����쐬������@
����͈����e����āA�o���o���ɂ������̂ł��B�����Z���t��A�C�R�����ʂȂǂō����G���f�B���O�ŁA����Ɠ����A���ł��܂��B����œ���ƃ`�����l���̊����x�ƃN�I���e�B�����コ��܂��B����Ɠ����ɁA�Z���t������A�C�R���������肷��ƃ`�����l���̂��Ƃ��v���o���Ƃ������������܂��B
���O����
�܂�YouTube���e�̃G���f�B���O�ɓ��ꂽ�����ɂ���āA�f�ނ�p�ӂ��܂��BYouTube����̏I���́A5�`10�b���炢�ł��傤�ǂ����ł��B�ł�����A�f�ނ�10�b���炢�p�ӂ��Ă��������B�G���f�B���O�̃R���e���c�ɂ���āA�K�v�ȑf�ނ��Ⴂ�܂��B�悭���p������̃^�C�v�́A���ꂩ��̑f�ނ�p�ӂ��܂��F
- �^�C�vA�F���ׂĂ̓�����Z���t�ŏI��点�����Z���t�Ƃ��̃Z���t�������l���̓����p�ӂ��܂��B���̃^�C�v��YouTube�G���f�B���O�͍������ȒP�ł����A�Z���t��������K�v������܂��B
- �^�C�vB�F�A�C�R���ŏI��点���A�C�R���܂��͔w�i�ɂȂ�摜�⓮���p�ӂ��܂��B���̃^�C�v��YouTube�G���f�B���O�͍������ȒP�ł����A���쐬�����炱�ꂩ�炸���Ɨ��p�ł��܂��B
YouTube���e����̏I�����쐬������@
YouTube����̏I�����ȒP�ɍ쐬���邽�߂ɁAVideoProc Vlogger�Ƃ�������ҏW�\�t�g���g���܂��B���̃\�t�g�Ȃ�A���K�ō��i����YouTube�G���f�B���O��������āA���m�������@�������Ȃ��ė��p�ł��܂��B
YouTube�G���f�B���O�̍��������ł͂Ȃ��AVideoProc Vlogger�\�t�g�ꖇ�����ŁA���Ă���YouTube���悪�쐬�ł��܂��B��{�I�ȕҏW�@�\����A���͂ȏ�ʃc�[���܂ł�����āA���S�҂ł��{�i�I�ȓ���ҏW�������n�߂܂��B
�ł͂��ꂩ��AVideoProc Vlogger���g���āAYouTube����G���f�B���O�̍��������Љ�܂��B
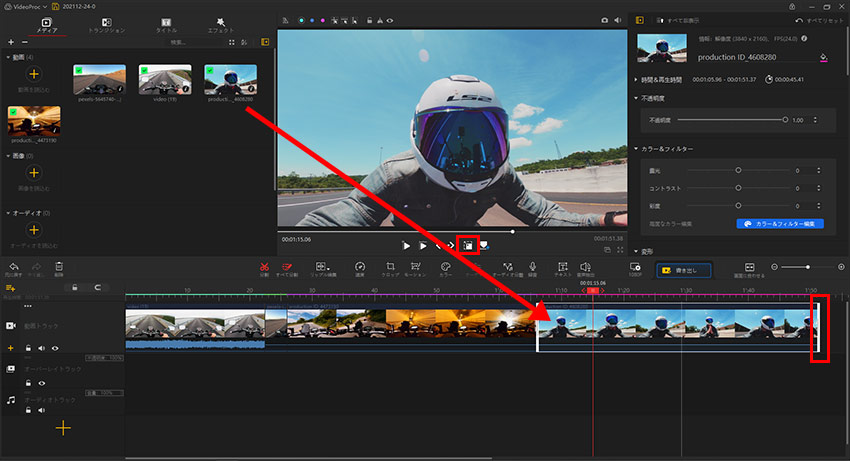
Step1�������͂��܂�
�܂���VideoProc Vlogger���_�E�����[�h���āA�N�����܂��B
�V�K�v���W�F�N�g���쐬���āA�p�ӂ����f�ނ����C�u�����Ƀh���b�O���ēǂݍ��݂܂��B
��������C�u��������^�C�����C���Ƀh���b�O���āA�z�u���܂��B
-
�^�C�vA
����f�ނ��r�f�I�g���b�N�ɁA�r�f�I�̃��C���R���e���c�̉E�ɔz�u���܂��B�^�C�vB
�w�i�ɂȂ�摜�f�ނ��g���b�N�ɁA�r�f�I�̃��C���R���e���c�̉E�ɔz�u���܂��B�A�C�R���f�ނ��I�[�o�[���C�g���b�N�ɁA�w�i�摜�̉��ɔz�u���܂��B
Step2�f�ނ̃T�C�Y�ƍĐ����Ԃ�ύX���܂�
�^�C�����C���ɃN���b�v���N���b�N���āA�I�����܂��B���ꂩ��̎菇�ňʒu�A�T�C�Y�ƍĐ����Ԃ�ύX���܂��B
-
�@ �T�C�Y��ύX���܂�
�r���A�[�̉��Ƀg�����X�t�H�[���{�^�����N���b�N���܂��B�r���A�[�ɑf�ނ̕ӂƊp�ɂ���R���g���[���|�C���g���h���b�O���đ傫����ύX���܂��B�A �ʒu��ύX���܂�
�r���A�[�̉��Ƀg�����X�t�H�[���{�^�����N���b�N���܂��B�r���A�[�ɑf�ނ��h���b�O���āA����̈ʒu��ύX���܂��B�B �Đ����Ԃ�ύX���܂�
�N���b�v�̉E�[���h���b�O���āA�Đ����Ԃ�ύX�ł��܂��B���Ƀh���b�O����ΒZ�k�����A�E�Ƀh���b�O����ΐL�т����܂��B- Tips
- ����Đ������������Ȃ����肵�Ȃ����߂ɁA�Đ����Ԃ�啝�ɕύX���Ȃ��ł��������B
- �w�i�摜�ƃA�C�R���́A10�b�قǕ\�������A�����ɕ\�����ē����ɏI���悤�ɐݒ肷��̂͂��傤�ǂ����ł��B
�����YouTube�G���f�B���O���쐬�ł��܂��B�g�����W�V�����̒lj���BGM�̕ҏW�Ȃǂق��̕ҏW��Ƃ��s�������Ȃ����Ɗm�F���āA����������o�͂��܂��B
YouTube�G���f�B���O�����FYouTube�G���h�J�[�h��ݒ肷����@
YouTube����̍Đ����I��������ŁA�r���A�[��YouTube�G���h�J�[�h�Ƃ����I����ʂ������܂��B�G���h�J�[�h�ōő�l�̃{�^����lj��ł��A�{�^���̎�ނɂ���Č`������āA���R�ɕ��т܂��B
�lj��ł���{�^���́F
- �{�`�����l���o�^���邢�͕ʂ̃`�����l���̏Љ�
- �ŐV����A�I�X�X���̓��悠�邢�͓���̓���
- �����X�g
- �O�b�Y�̏Љ�
- �O���E�F�u�T�C�g�ւ̃����N�i�N���G�C�^�[�̂݁j
���̂悤�ȃ{�^����ݒ肵�āA�`�����l���o�^�⓮���O�b�Y�ȂǂɎ����҂�U���ł��܂��BYouTube�G���h�J�[�h�����p����A�`�����l���o�^���Ȃǂ̎��т�L�т邱�ƂɊm���Ɍ����܂��B�Ȃ̂Ńv����YouTuber�͕K��YouTube�G���h�J�[�h��ݒ肵�܂��B
�t�ɁAYouTube�G���h�J�[�h��ݒ肵�Ă��铮��̓v����YouTuber����쐬�����Ƃ�����ۂ�����܂��B�Ȃ̂ŁAYouTube�G���h�J�[�h��ݒ肷�邱�Ƃ����ŊȒP�Ɏ����҂ɐM�������悤�ɂȂ�܂��B
�ł͂��ꂩ��AYouTube�G���h�J�[�h��ݒ肷����@�����Љ�܂�
YouTube�G���h�J�[�h�ݒ���@
�܂��AYouTube�G���h�J�[�h�͓���̍Ō��5�b�`20�b�ɂ��Ԃ��ĕ\������܂��B�Ȃ̂ŁA�w�i�̐ݒ�͓�����A�b�v���[�h����O��YouTube����̃G���f�B���O���쐬���鎞�ɍs���܂��B�{�^���̐ݒ��YouTube Studio�̒��œ�����̕ҏW�ōs���܂��B
���ꂩ��AYouTube�G���f�B���O�̔w�i�ƃ{�^����ݒ肷����@�����������܂��B
Step1�w�i�摜��lj����܂�
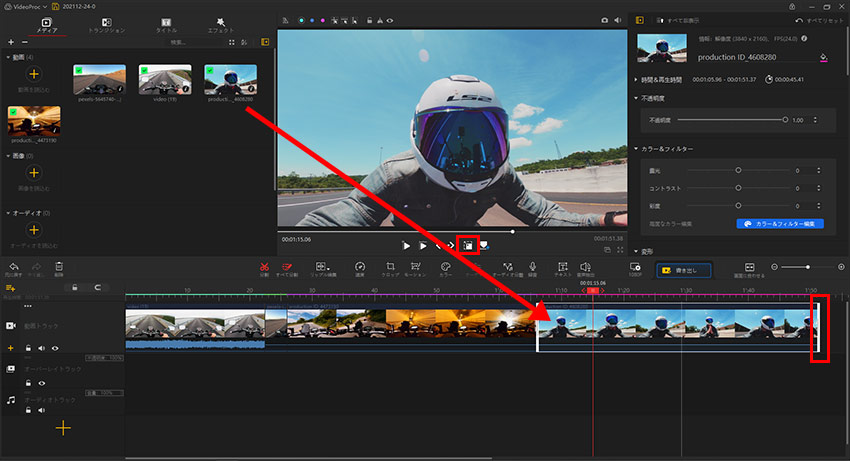
�܂���VideoProc Vlogger���N�����āA�v���W�F�N�g��ǂݍ��݂܂��B
�V�K�v���W�F�N�g���쐬���āA��̓�������C�u�����Ƀh���b�O���ēǂݍ��݂܂��B
�p�ӂ����w�i�摜�����C�u�����Ƀh���b�O���ēǂݍ��݂܂��B�����āA���C�u��������r�f�I�g���b�N�ɁA�G���f�B���O�̉E�Ƀh���b�O���Ĕz�u���܂��B
Step2�w�i�摜�̈ʒu�A�T�C�Y�ƍĐ����Ԃ�ύX���܂�
�w�i�摜�N���b�v���N���b�N���āA�I�����܂��B
�r���A�[�̉��Ƀg�����X�t�H�[���{�^�����N���b�N���āA�ʒu�Ɖ摜�T�C�Y��ύX���܂��B
�N���b�v�̉E�[���h���b�O����A�Đ����Ԃ��ύX�ł��܂��B�E�Ƀh���b�O���āA�Đ����Ԃ��ŏ�5�b�ŁA�ő�20�b�ɓK���Ȏ��Ԃɐݒ肵�܂��B
�u�����o���v�{�^�����N���b�N���ē����ۑ����܂��B�ۑ����ꂽYouTube�ɓ��e���܂��B
Step3�G���h�J�[�h�ҏW�@�\���N�����܂��B
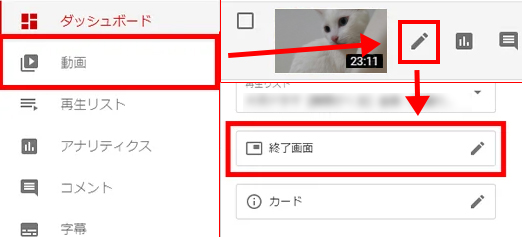
YouTube�Ƀ��O�C�����āA�`�����l����YouTube Studio���N�����܂��B���̃��j���[����u����v���N���b�N����Γ��e���ꂽ����Ƃ��̏�����܂��B
�G���h�J�[�h���lj�����������ɃJ�[�\�����ړ����A�y���̃A�C�R�������ꂽ��N���b�N���܂��B�ڍ��̉E�Ɂu�I����ʁv�̃{�^�����N���b�N���܂��B
Step4�G���h�J�[�h��ҏW���܂�
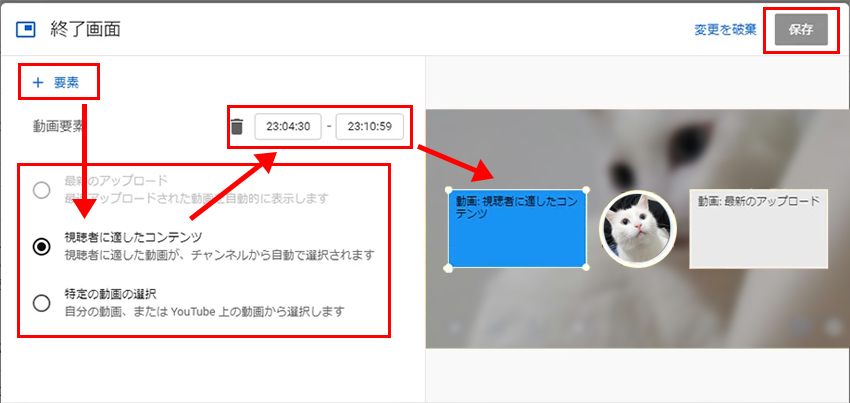
YouTube�G���h�J�[�h�G�f�B�^�[�������̂悤�Ɍ����܂��B
����Ƀe���v���[�g��I�����܂��B�u�{�v�f�v���N���b�N���āA�{�^���̎�ނ�I��������A�{�^����lj����܂��B���̎��ɏڍוҏW���ł��܂��B
-
�@ �\�����Ԃ�ݒ肵�܂�
�{�^����I������Ƃ���̏�ɁA�\�����Ԃ��ݒ�ł��܂��B�w�i�摜�Ɠ����\�����Ԃɐݒ肷�邱�Ƃ������������߂��܂��B�A �ʒu��ύX���܂�
�r���A�[�Ń{�^���̈ʒu��ύX�ł��܂����A���S�҂̓e���v���[�g�̂܂܂ɂ��܂��傤�B
���̎菇���J��Ԃ��āA�lj��������{�^�������ׂĐݒ肵�܂��B
Step4�G���h�J�[�h�쐬����
�{�^����lj����āA�m�F������ɁA�E��Ɂu�ۑ��v�{�^�����N���b�N���܂��B
YouTube�G���h�J�[�h�̌��ʂ����コ���銈�p�@
YouTube�G���h�J�[�h�ɁA�{�^���̉��ɔw�i���ݒ�ł��܂��B�����̃{�^������ׂ鎞�Ɉ�ԑ��������{�^���͂ǂ������ƁA�w�i�̃f�U�C���Ō��߂邱�Ƃ��ł��܂��B
YouTube�G���f�B���O�̍�����ς��Ȃ��܂܂ŁA�w�i�f�ނ�p�ӂ��鎞�ɂ��ꂩ��̃|�C���g�ŁAYouTube�G���h�J�[�h�̌��ʂ����コ���܂��B
- �{�^��������ꍇ�ɘg��t���܂�
- �{�^���Ɏw��������Ȃǂ�t���܂�
- �U���悤�ȕ��������܂�

���̋L�����������l�F�V��
�{�y�[�W�̓��e�Ɋւ��āA���ӌ����������܂�����A���C�y�����₢���킹���������B
- ���[���A�h���X�����J����邱�Ƃ͂���܂���B * ���t���Ă��闓�͕K�{���ڂł��B

