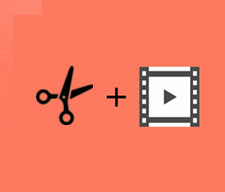MP4摦夋偺壒惡傪曇廤偱偒傞僼儕乕僜僼僩偲柍椏偱mp4偺壒惡傪曇廤偡傞曽朄偛徯夘

傒傫側偝傫偼MP4摦夋傪曇廤偡傞帪丄偐偭偙偄偄僄僼僃僋僩傗僩儔儞僕僔儑儞側偳丄塮憸偩偗偵廤拞偟偰MP4摦夋曇廤偟偰偄傞偺偱偟傚偆丅幚偼MP4摦夋傪曇廤偡傞嵺偵丄偦偺壒惡偺曇廤傕廳梫偩偲巚偄傑偡丅MP4摦夋曇廤偼壒惡偑寛傔庤偲傕尵偊傞偱偟傚偆丅
MP4摦夋偺壒惡傪擖傟懼偊偨傝丄娊屇偺惡傪揔摉側埵抲偵捛壛偟偨傝丄奐巒偲廔椆偺偲偙傠偱丄壒惡偺僼僃乕僪僀儞仌僼僃乕僪傾僂僩傪棙梡偟偨傝丄僄僼僃僋僩傪捛壛偟偨傝偟偰丄傛傝堦憌枺椡揑側摦夋傪嶌惉偱偒傑偡丅
偙偺傛偆偵MP4摦夋偺壒惡傕扨撈偵曇廤偡傞僼儕乕僜僼僩偼崱偄偔偮偐偁傝傑偡偑丄杦偳摦夋曇廤拞媺幰偲忋媺幰偵岦偗側偺偱偡丅岾偄偵嵟嬤Digiarty幮偲偄偆儅儖僠儊僨傿傾僜僼僩傪奐敪媦傃斕攧傪埖偆夛幮偼MP4摦夋偺壒惡傪娙扨偵曇廤偱偒傞僼儕乕僜僼僩VideoProc Vlogger傪儕儕乕僗偟傑偟偨丅
偙傟偐傜偼Digiarty幮偐傜奐敪偟偨弶怱幰岦偗偺摦夋壒惡曇廤僼儕乕僜僼僩VideoProc Vlogger偲柍椏偱MP4摦夋偺壒惡傪曇廤偡傞曽朄傪徻偟偔徯夘偟傑偡丅
弶怱幰岦偗偺mp4摦夋壒惡曇廤僼儕乕僜僼僩
傑偢丄弶怱幰偱傕MP4摦夋僼傽僀儖偺壒惡傪娙扨偵曇廤偱偒傞僼儕乕摦夋曇廤僜僼僩傪徯夘偟傑偡丅嵟嬤Digiarty幮偼弶怱幰偲拞媺幰偵岦偗丄姰慡偵柍椏偱棙梡偱偒傞摦夋曇廤僜僼僩VideoProc Vlogger傪惓幃偵敪昞偟傑偟偨丅摦夋曇廤偺帪娫惂尷傕側偔偰丄曇廤偟偨摦夋偵儘僑傗僂僅乕僞乕儅乕僋傕晅偗傑偣傫丅僾儘暲傒偺摦夋偲壒惡曇廤婡擻傪搵嵹偟側偑傜丄弶怱幰偱傕夣揔巊偄偙側偣傞巊偄傗偡偝傕旛偊偰偄傑偡丅MP4摦夋偺壒惡傪曇廤偟偨偄側傜丄VideoProc Vlogger堦墴偟両

VideoProc Vlogger摦嶌娐嫬
仠 懳墳OS丗Windows 7傑偨偼偦傟埲崀(64 bit), macOS 10.11傑偨偼偦傟埲崀
仠 CPU丗2GHz Intel埥偄偼AMD
仠 儊儌儕丗1GB (2GB埲忋悇彠)
仠 僌儔僼傿僢僋儃乕僪丗512MB GPU VRAM
- 仛 偍偡偡傔億僀儞僩
- ❶ 姰慡柍椏両儘僑側偟両帪娫惂尷側偟両
- ❷ 杦偳庡棳偺摦夋丒壒妝丒夋憸偺僼僅乕儅僢僩偺擖椡傪僒億乕僩偡傞
- ❸ mp4乮HEVC/H.265丄H.264乯, mkv, avi, webm, gif, mp3, m4a, flac, ac3, ogg側偳朙晉側弌椡僾儘僼傽僀儖傪撪憼偟偰偄傞
- ❹ GPU僴乕僪僂僃傾壛懍媄弍偵懳墳偟丄崅懍偱MP4摦夋傗壒惡傪曇廤偱偒傞
- ❺ 埑弅媄弍偵傛偭偰丄4K傗60fps側偳偺廳偨偄摦夋傪僾儗價儏乕偟偰傕僇僋僇僋偟偨傝丄廳偐偭偨傝偡傞偙偲偼側偄
- ❻ 崅昳幙僄儞僕儞傪搵嵹偟丄堦斒偺摦夋曇廤僜僼僩偲斾傋丄傛傝鉟楉側摦夋傪彂偒弌偡
- ❼ 摦夋傗壒惡側偳偺儗僀儎乕傪柍尷偵捛壛壜擻
- 仠 摦夋曇廤婡擻丗僇僢僩丄暘妱丄摦夋丒壒妝丒夋憸側偳偺寢崌丄僋儘僢僾丄夞揮仌斀揮丄嵞惗僗僺乕僪挷惍丄帤枊捛壛丄摟偐偟丄僉乕僼儗乕儉愝掕丄僄僼僃僋僩丄僥儘僢僾丄僩儔儞僕僔儑儞丄BGM捛壛丄僋儘儅僉乕崌惉丄媡嵞惗丄壒惡曇廤丄僼僃乕僪僀儞仌僼僃乕僪傾僂僩乧
- 仠 壒惡曇廤婡擻丗僇僢僩丄寢崌丄僄僼僃僋僩丄僼僃乕僪僀儞仌僼僃乕僪傾僂僩丄壒惡擖傟懼偊丄壒検挷惍丄僲僀僘彍嫀丄壒僘儗廋惓丄僀僐儔僀僓乕乧
柍椏偱MP4摦夋偺壒惡傪曇廤偡傞曽朄
VideoProc Vlogger偲偄偆柍椏摦夋曇廤僜僼僩偼巊偄彑庤偑椙偄偱偡偑丄弶怱幰偱傕偡偖偵巊偄偙側偣傞傛偆偵丄偙偙偱偼丄MP4摦夋偺壒惡僼傽僀儖傪曇廤偡傞曽朄傪徻偟偔愢柧偟傑偡丅
帠慜偵偼丄VideoProc Vlogger傪僷僜僐儞偵僟僂儞儘乕僪偟偰僀儞僗僩乕儖偟偰偔偩偝偄丅
傑偢丄VideoProc Vlogger傪婲摦偟偰丄怴婯僾儘僕僃僋僩偺柤慜傪擖椡偟偰丄摦夋偺夝憸搙偲曐懚愭傪愝掕偟傑偡丅
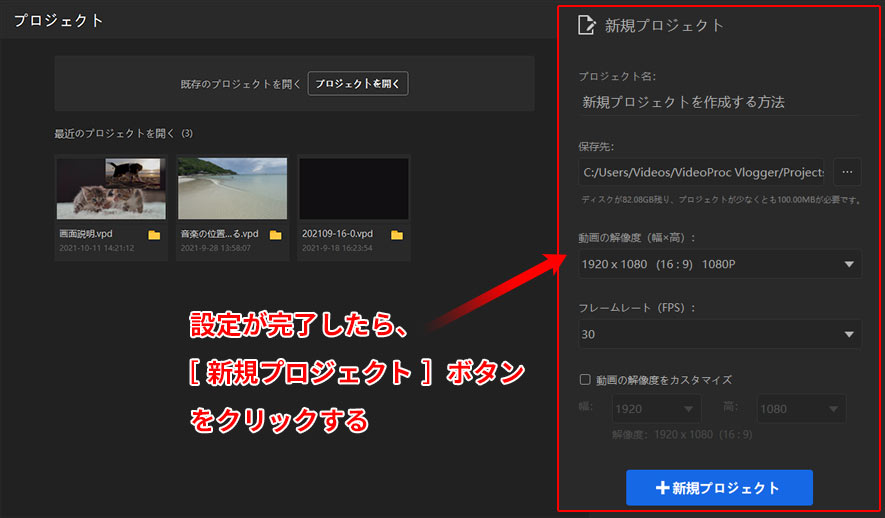
偦偟偰MP4摦夋僼傽僀儖偲MP4摦夋偵捛壛偟偨偄壒惡僼傽僀儖傪VideoProc Vlogger偵捛壛偟傑偡丅
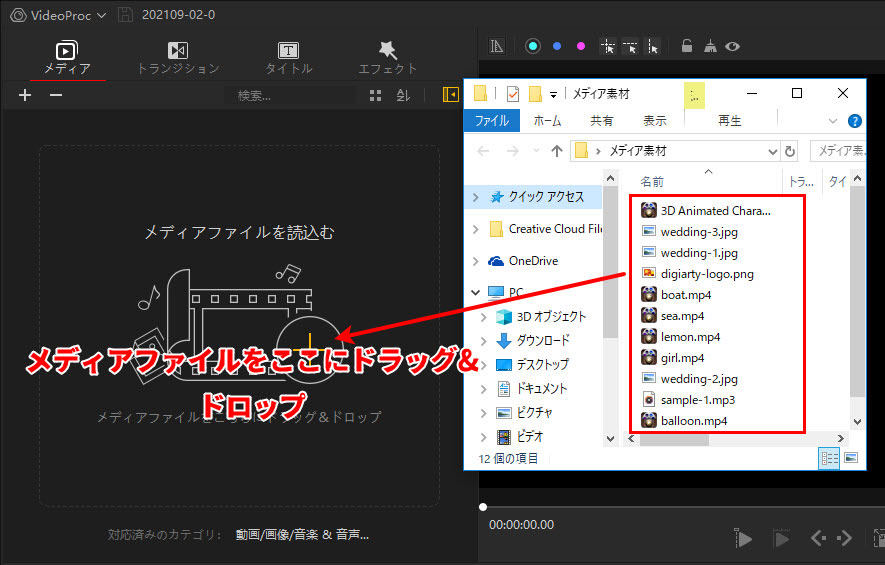
MP4摦夋僼傽僀儖偑VideoProc Vlogger偵捛壛偝傟偨傜丄價僨僆偺崁栚偐傜丄儗僀儎乕偺乽儊僀儞價僨僆僩儔僢僋乿偵僪儔僢僌仌僪儘僢僾偟傑偡丅
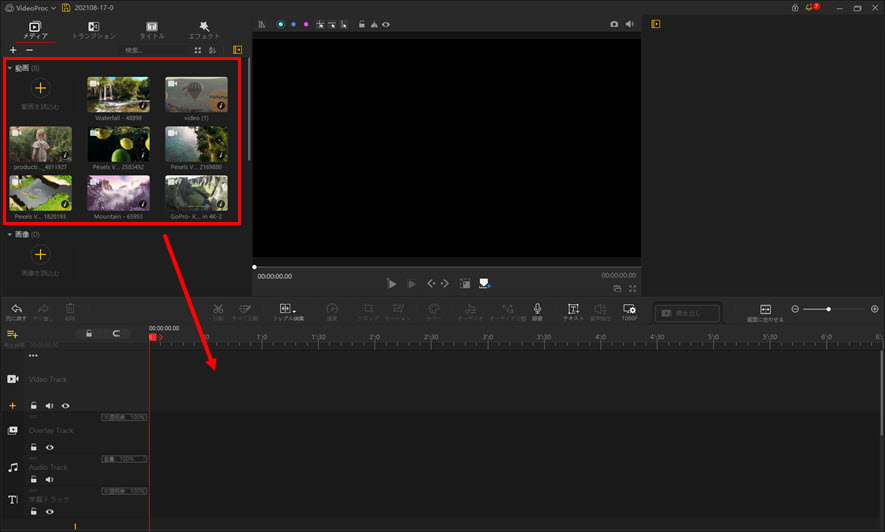
MP4偺壒惡傪擖傟懼偊傞偲壒惡僩儔僢僋嶍彍仌捛壛
MP4壒惡偺擖傟懼偊偼壒惡僩儔僢僋偺徚壒偲怴偟偄壒惡僼傽僀儖捛壛偲偄偆偲2偮偺僾儘僙僗偑娷傑傟偰偄傑偡丅傑偨丄MP4摦夋僼傽僀儖偺尦偺壒惡傪徚壒偡傞偵偼丄儈儏乕僩偲暘棧偲偄偆2偮偺曽朄偑偁傝傑偡丅
- ⭐ 儈儏乕僩丗摦夋偵偁傞僆乕僨傿僆偺壒検傪0偵偡傞
- ⭐ 暘棧丗摦夋僼傽僀儖偵撪曪偟偨僆乕僨傿僆僩儔僢僋傪價僨僆偐傜暘棧偟偰丄撈棫偺僆乕僨傿僆僩儔僢僋偵側偭偰丄峏偵嵶偐偔壒惡傪曇廤偡傞偙偲偑壜擻
step 1. 尦偺MP4僼傽僀儖壒惡僩儔僢僋偺徚壒
MP4摦夋偺壒惡傪擖傟懼偊傞偵偼丄傑偢尦偺MP4摦夋偺壒惡傪徚壒偡傞昁梫偑偁傝傑偡丅偙偙偱偼丄VideoProc Vlogger傪棙梡偟偰丄儈儏乕僩偲尦偺壒惡僩儔僢僋嶍彍偲偄偆2偮偺曽朄傪徯夘偟傑偡丅
曽朄❶丂儈儏乕僩丗儈儏乕僩偵傛偭偰丄偦偺壒検傪0偵偟偨傜丄偦偺壒惡偑暦偙偊傑偣傫丅
儊僀儞價僨僆僩儔僢僋偺摦夋傪塃僋儕僢僋偟偰丄乽儈儏乕僩乿傪僋儕僢僋偟偨傜丄偦偺僜乕僗偺MP4摦夋偺壒検偑0偵側傝傑偡
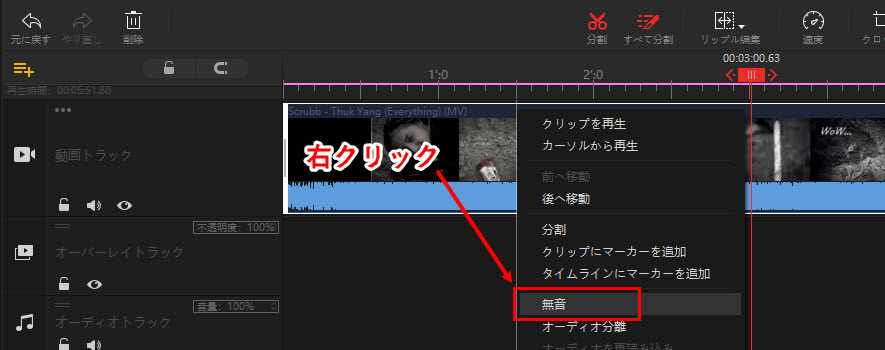
曽朄❷丂暘棧丗MP4摦夋僼傽僀儖偐傜壒惡傪暘棧偟偰壒惡僩儔僢僋傪嶍彍偟傑偡丅
傑偢丄儊僀儞價僨僆僩儔僢僋偺摦夋傪僋儕僢僋偟偰丄僣乕儖僶乕偵偁傞乽暘棧乿僞僽傪僋儕僢僋偟偨傜丄僆乕僨傿僆僩儔僢僋偵僆乕僨傿僆僋儕僢僾偑昞帵偝傟傑偡丅偦偟偰丄偦偺僆乕僨傿僆僋儕僢僾傪僋儕僢僋偟偰丄僉乕儃乕僪偺乽Delete乿僉乕傪墴偟偨傜丄偦偺MP4僼傽僀儖偺壒惡僩儔僢僋偑嶍彍偝傟傑偡丅
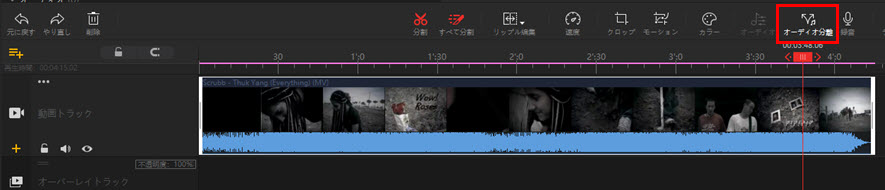
step 2. 怴偟偄壒惡僩儔僢僋捛壛
嵍忋偺儊僨傿傾儔僀僽儔儕偺乽儈儏乕僕僢僋乿偐傜愭捛壛偟偨壒惡僼傽僀儖傪壓偺乽僆乕僨傿僆僩儔僢僋乿偵僪儔僢僌仌僪儘僢僾偟偨傜丄MP4壒惡偺擖傟懼偊偑姰椆偟傑偡丅
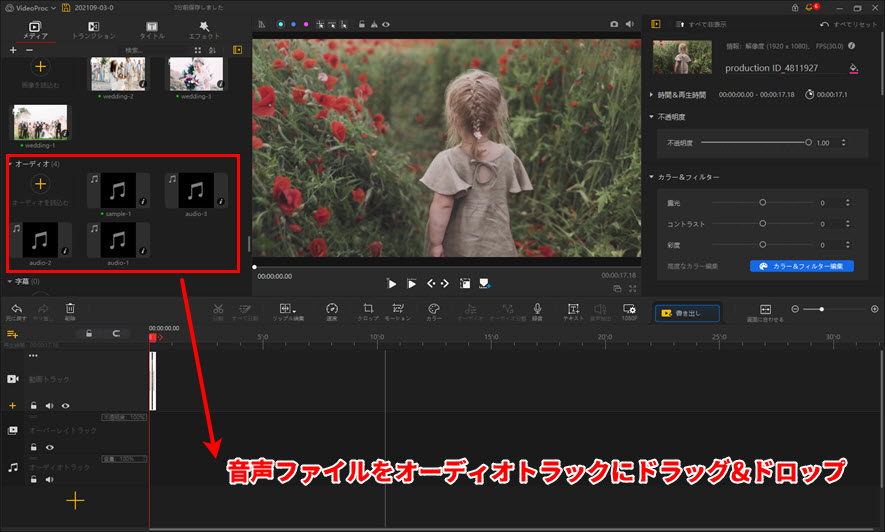
MP4偺價僨僆偲僆乕僨傿僆偺嵞惗僞僀儈儞僌偑偢傟傞栤戣傪曗惓偡傞乮壒僘儗廋惓乯
堦晹偺榐夋僜僼僩偵傛偭偰僉儍僾僠儍偟偰曐懚偟偨摦夋偵偼壒僘儗栤戣偑傛偔偁傝傑偡丅傾乕僇僀僽攝怣側偟偺僆儞儔僀儞儔僀僽傪曐懚偱偒傞偺偼堦夞偩偗側偺偱丄榐夋偟偨摦夋偺壒僘儗栤戣傪廋惓偟側偗傟偽側傝傑偣傫丅VideoProc Vlogger側傜丄MP4偺價僨僆偲僆乕僨傿僆偺嵞惗僞僀儈儞僌偑偢傟傞栤戣傪曗惓偡傞偙偲偑偱偒傑偡丅
❶丂傑偢丄忋婰偺傛偆偵丄MP4摦夋僼傽僀儖偐傜壒惡僩儔僢僋傪暘棧偟傑偡丅
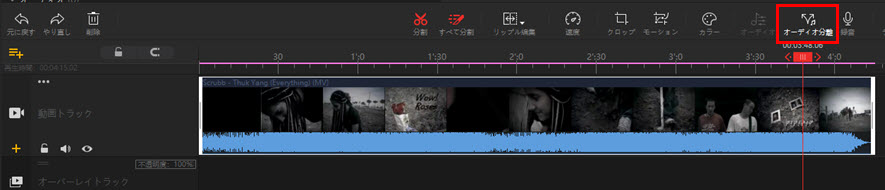
❷丂儗乕儎乕偺僆乕僨傿僆僩儔僢僋傪僪儔僢僌仌僪儘僢僾偵傛偭偰丄MP4摦夋僼傽僀儖偺壒僘儗栤戣傪廋惓偟傑偡丅
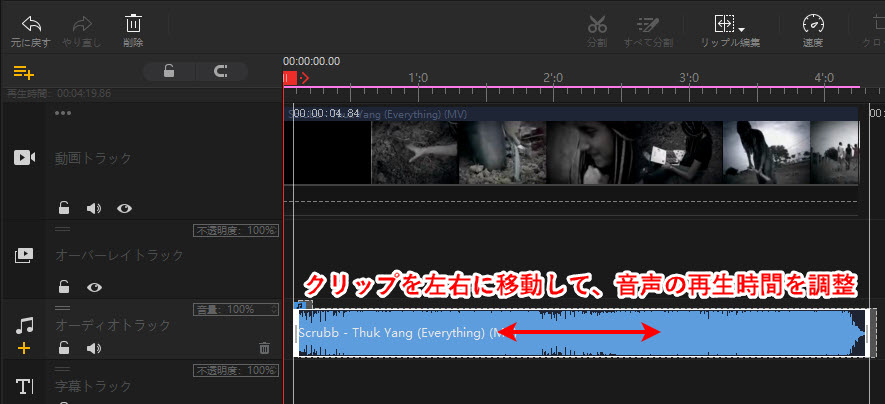
MP4偵壒惡僄僼僃僋僩傪捛壛偡傞乮僲僀僘彍嫀壜擻乯
壒惡傕摦夋偺傛偆偵僄僼僃僋僩傪捛壛偡傞偙偲偑偱偒傑偡丅VideoProc Vlogger偵偼丄側偳朙晉側僄僼僃僋僩偑撪憼偟偰偄偰丄昁梫偵傛偭偰丄岲偒側僄僼僃僋僩傪慖戰偟傑偟傚偆丅
❶丂忋婰偺傛偆偵MP4摦夋偐傜壒惡僩儔僢僋傪暘棧偟偰偐傜丄偦偺壒惡僩儔僢僋傪嵍僋儕僢僋偟偰偔偩偝偄丅
❷丂僾儗價儏乕僂傿儞僪僂偺塃偺僀儞僗儁僋僞僙僋僔儑儞偵偁傞僽儖乕偺乽僆乕僨傿僆曇廤乿儃僞儞傪僋儕僢僋偡傞丄埥偄偼丄僣乕儖僶乕偵偁傞乽僆乕僨傿僆乿僞僽傪僋儕僢僋偡傞偙偲偵傛偭偰丄VideoProc Vlogger偺愱栧揑側壒惡曇廤夋柺傪婲摦偟傑偡丅

❸丂儊僯儏乕僶乕偵偁傞乽僄僼僃僋僩乿傪僋儕僢僋偟偰丄乽僲僀僘乿乽僨僲僀僘乮僲僀僘彍嫀乯乿側偳丄岲偒側暔傪慖戰偟偰丄彮偟挷惍偟偰丄乽OK乿傪僋儕僢僋偟偨傜丄MP4摦夋偵壒惡僄僼僃僋僩傪捛壛偡傞偙偲偑偱偒傑偡丅傕偪傠丄偦偺僲僀僘彍嫀偵傛偭偰丄MP4摦夋偵偁傞壒惡僲僀僘傪彍嫀偡傞偙偲傕偱偒傑偡丅
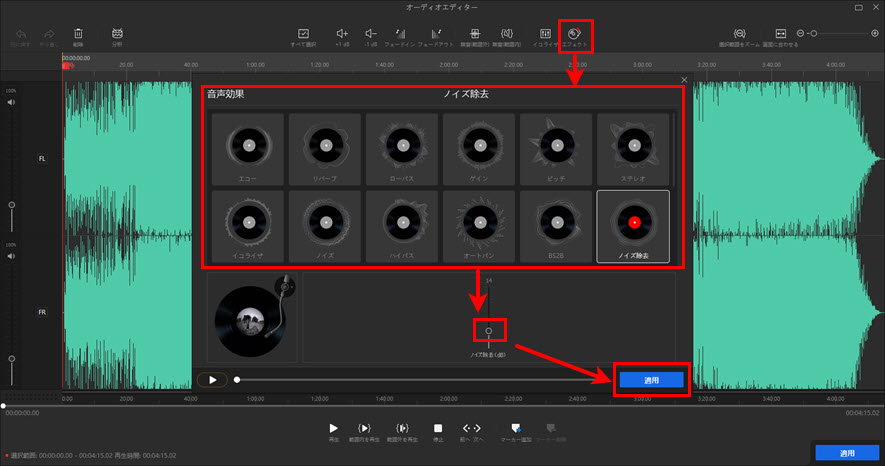
MP4偺壒惡僼僃乕僪僀儞仌僼僃乕僪傾僂僩
丒壒惡僼僃乕僪僀儞偲偼丄儃儕儏乕儉/壒検偑彫偝偄忬懺偐傜巒傑傝丄彊乆偵戝偒偔側偭偰晛捠偺儃儕儏乕儉偵側傞偲偄偆偙偲偱偡丅
丒壒惡僼僃乕僪傾僂僩偲偼丄儃儕儏乕儉/壒検偑彫偝偔側偭偰丄壒偑徚偊傞偲偄偆偙偲偱偡丅
VideoProc Vlogger偺僆乕僨傿僆僄僨傿僞婡擻偱偼丄MP4壒惡偺僼僃乕僪僀儞偲僼僃乕僪傾僂僩偡傞偙偲傕偱偒傑偡丅傑偢丄忋婰偺傛偆偵丄VideoProc Vlogger偺僆乕僨傿僆僄僨傿僞婡擻傪屇傃弌偟傑偡
❶丂怴偟偄僙僌儊儞僩偺奐巒晹暘偺壒惡傪偳傫偳傫戝偒偔偟偨偄側傜丄偦偺晹暘傪慖戰偟偰丄儊僯儏乕僶乕偵偁傞乽僼僃乕僪僀儞乿傪僋儕僢僋偟偰偔偩偝偄丅
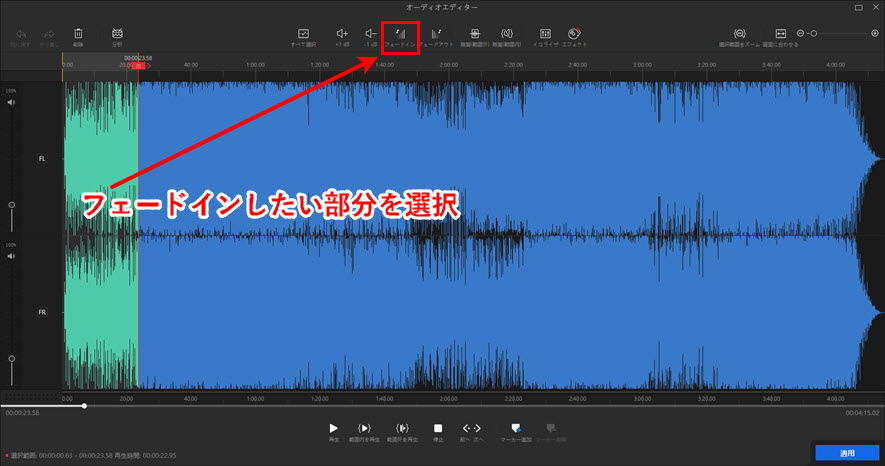
❷丂壒検傪彫偝偔偟偨偄偲偙傠傪慖戰偟偰丄儊僯儏乕僶乕偵偁傞乽僼僃乕僪傾僂僩乿傪僋儕僢僋偟偨傜偄偄偱偡丅
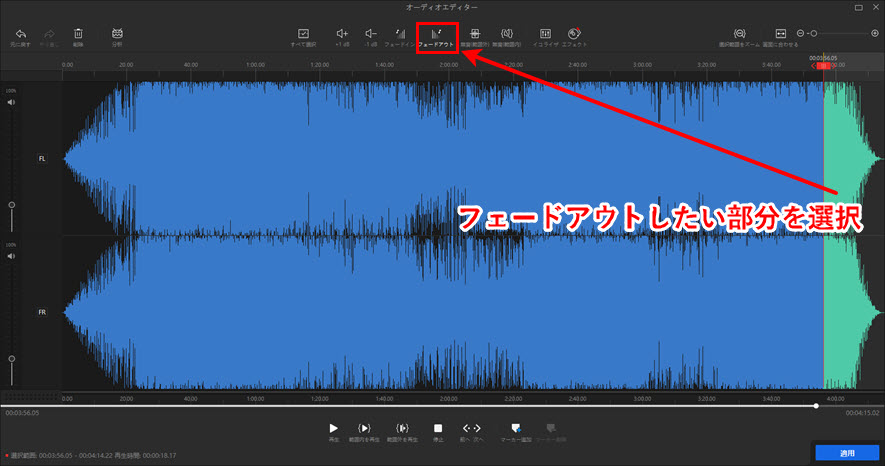
MP4偺壒惡僼傽僀儖偺堦晹傪嶍彍丒徚偡
VideoProc Vlogger偺僆乕僨傿僆僄僨傿僞婡擻偵傛偭偰偼丄MP4偺壒惡僼傽僀儖偺堦晹偩偗傪嶍彍偟偨偄偙偲傕娙扨偵偱偒傑偡丅
❶丂忋婰偺傛偆偵MP4摦夋偐傜壒惡僩儔僢僋傪暘棧偟偰偐傜丄偦偺壒惡僩儔僢僋傪嵍僋儕僢僋偟偰偔偩偝偄丅僾儗價儏乕僂傿儞僪僂偺塃偵傕偨偔偝傫偺崁栚偑偁傝傑偡丅偦偺晹暘偱乽僆乕僨傿僆僄僨傿僞乿偲偄偆儃僞儞傪僋儕僢僋偟偰偔偩偝偄丅
❷丂MP4摦夋僼傽僀儖偐傜嶍彍偟偨偄壒惡晹暘傪慖戰偟偰丄忋偺儊僯儏乕僶乕偵偁傞乽嶍彍乿傪僋儕僢僋偟偰丄乽OK乿傪僋儕僢僋偟偨傜偄偄偱偡丅

傑偲傔
忋婰偱徯夘偟偨VideoProc Vlogger偱MP4摦夋偺壒惡傪曇廤偡傞曽朄傪恎偵偮偗傑偟偨偐丅傑偨壗偐偛晄柧側揰側偳偑偁傝傑偟偨傜丄偍婥寉偵偛楢棈偔偩偝偄丅