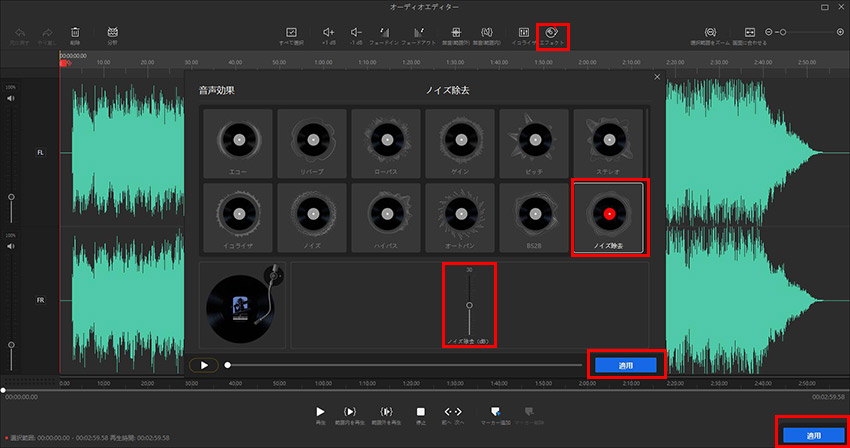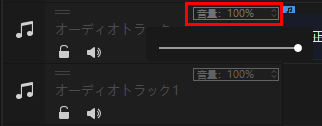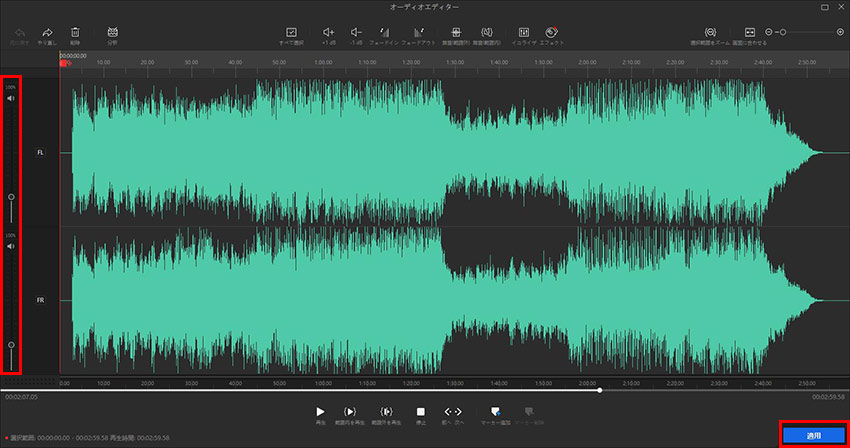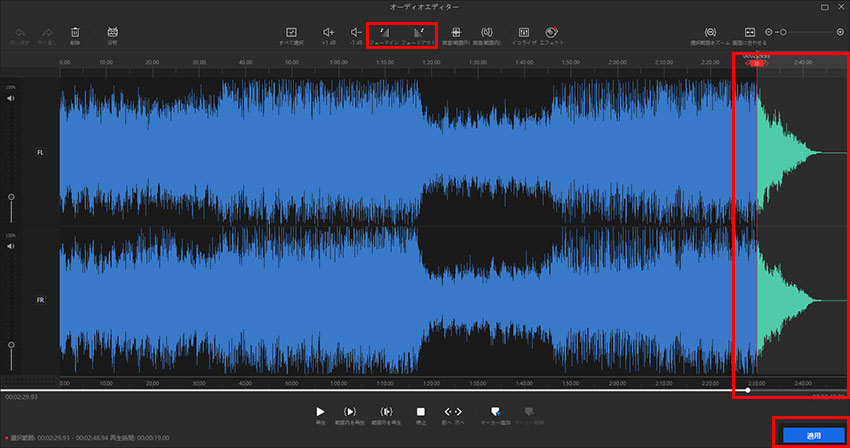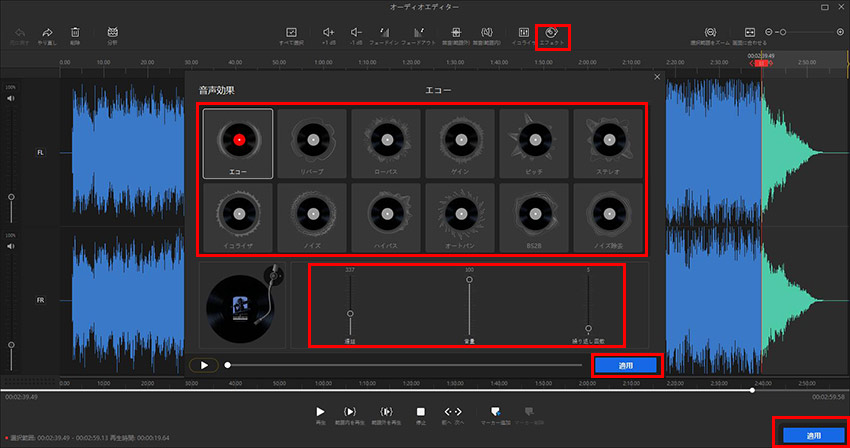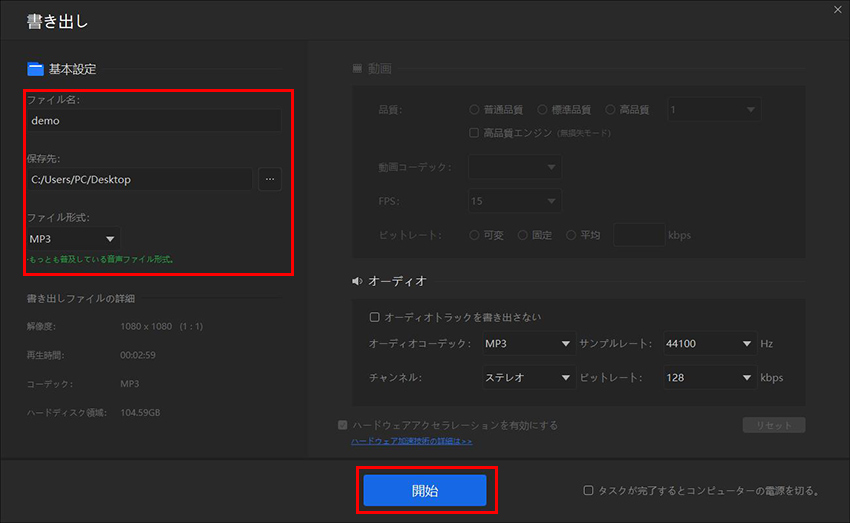MacでMP3を編集する方法:MacでMP3をトリミング・カット・音量調整できる

Mac環境でMP3を編集できます。しかも初心者でもすぐわかるMacオーディオ編集方法は多くあります。なので、今はMac PCでMP3音声ファイルを編集したい時に、これまでより気軽に始めます。
ではこの記事で初心者の皆さんに向けて、Mac機種を問わずに、macOSでMP3を編集する方法をご紹介します。
Mac専門ソフトでMP3を編集する方法ご紹介
普通のMac音楽編集ソフトも動画編集ソフトも、どれもMP3を編集できます。その中に直感的に使える完全無料な VideoProc Vloggerを使えば、低スペックMac機種でも音楽を編集でき、高品質に作成できます。
VideoProc VloggerにはMac環境で多彩な音楽編集機能が内蔵され、音声の処理も編集も手軽に完成できます。Macで音声をトリミングしたりして、行いたい音声編集はこのソフト一枚だけで完成できます。
これからはMacでMP3を編集する方法をご紹介します。
まずはVideoProc Vloggerをダウンロードして、インストールします。起動して、新しいプロジェクトを作成します。
- Tips
- VideoProc VloggerはWindowsとMac両方も対応できます。Mac環境で音楽を編集するために、「.dmg」ファイルでMac PC版をインストールしてください。
編集したいMP3ファイルをMacの「Finder」からライブラリにドラッグして読み込みます。ライブラリからタイムラインのはじめにドラッグすれば、自動的にオーディオトラックに配置します。
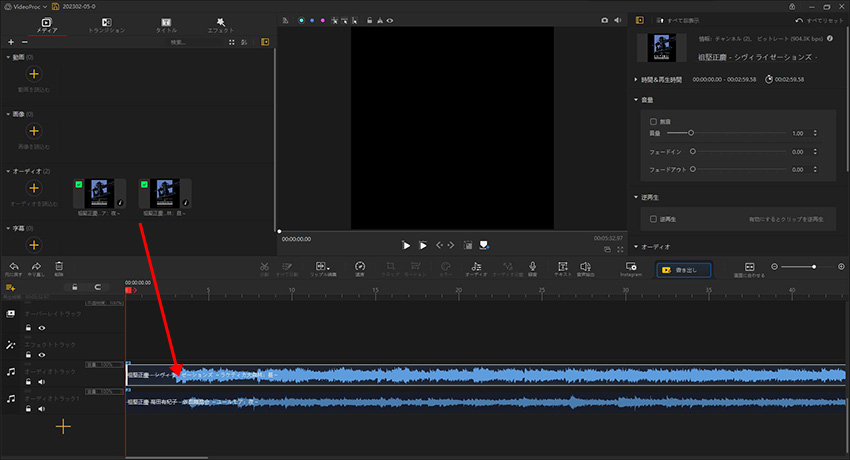
MacでMP3をトリミング・カット・分割する方法
-

音声をカットします
音声クリップをクリックして選択します。タイムラインカーソルをカットしたいところにドラッグして、ツールバーに「分割」をクリックします。これで音声は二つのクリップに分けます。
操作を繰り返して、残したい部分以外をカットして別のクリップに分けます。
-

いらない部分を削除します
クリップをクリックして選択します。右クリックして、「リップル削除」をクリックして削除します。
操作を繰り返して、残したい部分以外のクリップをすべて削除します。
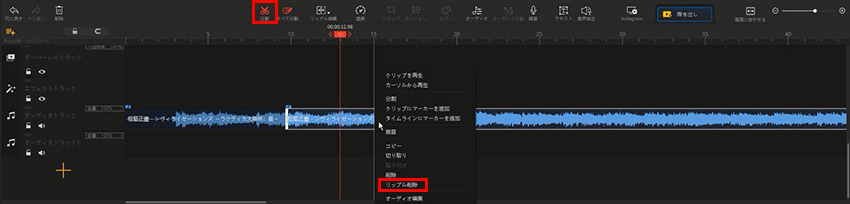
- 関連知識
- 「削除」と「リップル削除」について
- クリップを右クリックすれば、削除に関する項目は「削除」と「リップル削除」という二つがあります。
- 「削除」をクリックすればクリップを削除して、ほかのクリップに操作はありません。MacでMP3をトリミングする時に「削除」にしたら、無音の部分が含められます。
- 「リップル削除」をクリックすればクリップを削除して、その後のクリップは削除されたクリップの位置に移動されます。MacでMP3をトリミングする時に連続した音声が作成します。
- なのでMacでMP3をトリミングする時に「リップル削除」のほうをオススメします。
MacでMP3からノイズを除去する方法
-

音声エディターを起動します
音声クリップをクリックして選択します。ツールバーに「オーディオ」をクリックして、音声エディターを起動します。

-

ノイズを除去します
上に「エフェクト」をクリックして、新なウィンドウで「ノイズ除去」をクリックして選択します。
下に音声を再生できます。音声を確認しながらパラメータを設定します。完成したら「適用」をクリックして音声エディターに戻ります。
音声エディターの右下に「適用」をクリックします。

MacでMP3の音量を調整する方法
-

音量を一括調整する方法
音声トラックのタイトルに「音量:100%」にクリックすれば、スライダーをドラッグして音量を0%から100%に調整できます。デフォルト設定は100%です。

-

音量増強と別々調整
音声クリップをクリックして選択します。ツールバーに「オーディオ」をクリックして、音声エディターを起動します。
左に音量が調整できます。左と右と別々調整できます。0%から500%まで調整できます。
音声エディターの右下に「適用」をクリックします。

ちなみに、音声の一部だけ音量を調整したい時に、まずは音声クリップをカットして分けてからクリップの音量を調整します。
Macでフェード効果を作成する方法
-

音声エディターを起動します
音声クリップをクリックして選択します。ツールバーに「オーディオ」をクリックして、音声エディターを起動します。

-

フェード効果を作成します
波形にドラッグして、フェード効果を作成する範囲を指定します。
範囲は自由に指定できますが、フェードイン効果の範囲ははじめの部分で、フェードアウト効果の範囲を終わりの部分を強くおすすめします。
上に「フェードイン」あるいは「フェードアウト」をクリックして、フェード効果を作成します。
音声エディターの右下に「適用」をクリックします。

MacでMP3にエフェクト効果を作成する方法
-

音声エディターを起動します
音声クリップをクリックして選択します。ツールバーに「オーディオ」をクリックして、音声エディターを起動します。

-

エフェクト効果を作成します
上に「エフェクト」をクリックして、新なウィンドウでお気に入りのエフェクトをクリックして選択します。
下に音声を再生できます。音声を確認しながらパラメータを設定します。完成したら「適用」をクリックして音声エディターに戻ります。
音声エディターの右下に「適用」をクリックします。

編集が完成すれば、これからの手順でMP3を書き出します。
-

ツールバーの横に「書き出し」ボタンをクリックしてご覧のように見えます。
ファイル名と出力先を設定して、ファイル形式をMP3に設定します。
「開始」ボタンをクリックして、編集したMP3を書き出します。

Mac標準アプリで音声ファイルを編集すれば?
基本的な音楽編集作業だけなら、実にMac標準アプリを使って完成できます。
標準再生ソフトとして搭載されるQuickTime Playerにはある程度の編集機能があります。MacでMP3トリミングのような簡単作業は第三者ソフト不要で完成できます。QuickTime PlayerにMP3を読み込み完成したら、これからの操作で気軽にトリミングできます。
-

MP3トリミング機能を起動します
トリミングしたいMP3をクリックして選択します。メニューから「編集」をクリックして、「トリム」をクリックして機能を起動します。
-

MP3をトリミングします
音声の両端をドラッグして、トリミングします。始めと終わりを設定したら「トリム」ボタンをクリックします。

-

MP3を書き出します
メニューから「ファイル」をクリックして、「書き出す」をクリックします。MP3を書き出すので「オーディオのみ」をクリックします。
ファイル名と出力先を設定して、「保存」ボタンをクリックします。
- Tips
- macOSバージョンによってQuickTime Player は搭載されないかもしれません。APP Storeから簡単にゲットできます。
QuickTime Playerのほかに、Mac標準録音アプリの「ボイスメモ」は録音された音声をカットしたりできます。上書き機能で録音し直す時にも便利です。外部からMP3ファイルを読み込みできないそうですが、録音したらすぐ編集できるところは感心します。

VideoProc Vlogger:初心者向け高機能動画・音声編集ソフト
動画・音声編集に必要となる機能をお揃いして、これまでよりずっと簡単な方法で利用できます。Mac環境でMP3編集基本的機能からプロ級の機能まで、使いたい機能を存分に使えます。完全無料に利用可能で、ログインも支払いもしなくてもすべての機能と素材が利用できます。