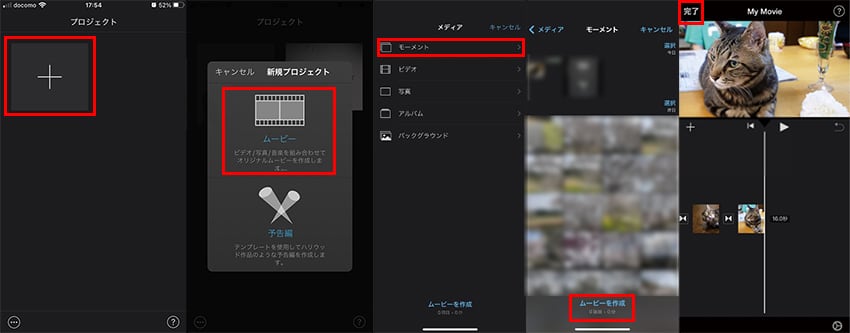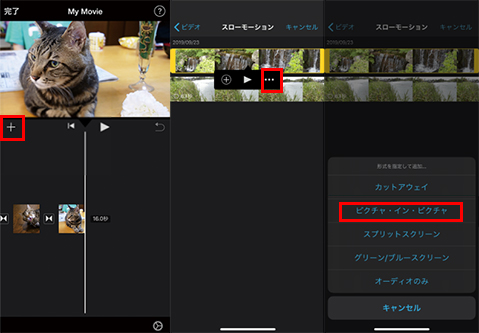【Mac・iPhone】iMovieで動画に画像を重ねる編集方法&うまくいかない解決策

動画を再生する時にその上に画像が表示される効果が見たことがあるでしょう。動画に画像を挿入すれば、隠しや説明や飾りなど、いろいろな効果が作成できます。
アップル社が初心者に向けて開発した動画編集ソフトのiMovieに、動画に画像を重ねる「ピクチャインピクチャ」機能が内蔵されます。活用すれば、Mac PCでもiPhoneでもiMovieで動画に画像を重ねる効果を簡単に作成できます。
ではこの記事でiMovieのピクチャインピクチャ機能と、Mac PCとiPhoneバージョンのiMovieで動画に画像を重ねる方法を初心者に向けてご紹介しましょう。

VideoProc Vlogger:初心者向け高機能動画編集ソフト
動画の本格的な編集に関する豊富な機能を提供し、いずれも簡単な方法で利用できます。基本的機能からプロ級の機能まで、使いたい機能を存分に使えます。完全無料に利用可能で、ログインも支払いもしなくてもすべての機能と素材が利用できます。
iMovieのピクチャインピクチャ機能
ピクチャインピクチャとは「Picture-in-Picture」で、略してPiPとも呼ばれ、画面の上に別の小さな画面を表示する効果です。同時に二つの画面が視聴できます。
iMovieは素材の組み合わせに「ピクチャインピクチャ」というモードが用意してあります。素材を一つ一つ視聴することではなく、一つの上にもう一つを置き、同時に再生します。iMovieのこのモードで画像を挿入すれば、PiP動画が作成できます。

iMovieはmacOSバージョンとiOSバージョン両方もあります。両方もピクチャインピクチャ機能が用意してあります。なのでMac PCもiPhoneも気軽に使えます。
ではこれから、Mac PCそしてiPhoneの順番で、iMovieで動画に画像を重ねる方法をご紹介します。
【Mac】iMovieで動画に画像を重ねる方法
まず動画ファイルと画像ファイルを用意して、Mac PCに保存します。これからの手順でiMovieで動画に画像を重ねます。
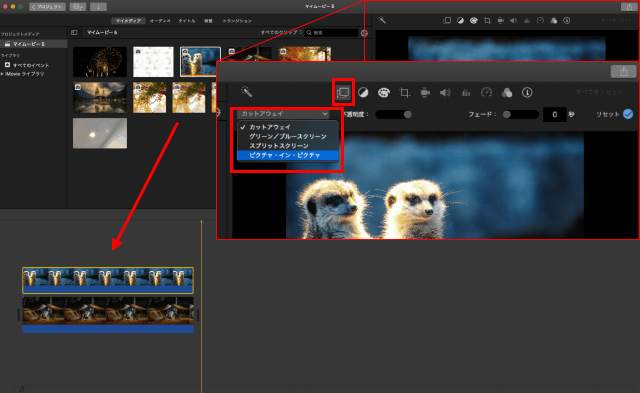
-

まずはiMovieを起動して、用意した動画ファイルと画像ファイルを読み込み、タイムラインに配置します。
動画ファイルを下に、画像ファイルを上に配置してください。
-

タイムラインに画像クリップをクリックして選択します。右上にビュアーの上に、一番の「ビデオオーバーレイ設定」というアイコンをクリックしてオーバーレイ設定を開けます。
デフォルト設定の「カットアウェイ」を「ピクチャ・イン・ピクチャ」に変更します。
-

タイムラインに画像クリップが表示される時間を設定します。
ビュアーに画像をドラッグして、大きさと位置が変更できます。
基本的な設定はこれで完成します。「ビデオオーバーレイ設定」に不透明度とフェード効果に関する設定もありますので、必要があれば右上に変更してください。
【iPhone】iMovieで動画に画像を重ねる方法
iPhoneではiOSバージョンのiMovieを使います。その中に内蔵されるピクチャインピクチャ機能は実に、画像対応できません。だとしても心配なく、iMovieの機能を活用すれば、iPhoneでも動画に画像を重ねる効果が作成できます。
ではこれからは、iPhoneを使ってiMovieで動画に画像を重ねる方法をご紹介しましょう。
-

まずはiMovieを起動して、「プロジェクトを作成」そして「ムービー」をタップします。「モーション」をタップして、次の画面で画像を見つけてチェックを入れます。
「ムービーを作成」をタップして、次の画面で「完了」をタップして書き出します。これで画像を5秒の動画に変換します。
動画とはいえ、画像のような動かない視聴効果で、iPhone版iMovieのピクチャインピクチャ機能が対応できます。

-

あらためて新規プロジェクトを作成して、動画ファイルを読み込みます。
タイムラインの左上に「+」をタップして、画像の代わりに5秒の動画を読み込みます。
読み込み完成したらメニューが表示されて、その中に「…」をタップします。「ピクチャ・イン・ピクチャ」をクリックします。
-

Mac PCのiMovieと同じく、タイムラインにクリップの両端をドラッグして表示時間を設定します。ビュアーに画像の大きさと位置が変更できます。

iMovieで動画に画像を挿入する作業がうまくいかない解決策
実はiMovieでPiP動画を作成する時に必ず順調に完成するとは限りません。途中で進まないとか、作成して確認すると思うように作成されないかと、いろいろな問題があります。これからは症状によって解決策をご紹介します。
「オーバーレイを追加するには、再生ヘッドを末尾から離れた位置に移動してください」警告
iMovieはMac PCでもiPhoneでも、動画に一つの画像だけ重ねます。二つ目からこういう警告が現れます。同時に画像を一つだけ重ねてください。
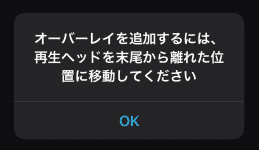
複数の画像が挿入したい場合に、iMovieの代わりにVideoProc Vloggerというソフトを使います。同じく初心者に向ける動画編集ソフトですが、より高機能なので画像を何枚も入れます。

VideoProc Vlogger:初心者向け高機能動画編集ソフト
初心者でもたやすく使える本格的動画編集ソフト。動画に画像を重ねる機能を提供して、画像も動画も問わず、複数追加できます。それぞれ設定したり編集したりエフェクト追加したりでき、iMovieよりずっと強力的な機能を提供します。
作成した動画に画像が勝手に動きます
作成した動画を再生して確認しようと、動画の上に重ねた画像が勝手に動くと報告があります。この場合にこれからの手順で簡単に解決できます。
-
タイムラインで画像をクリックして選択します。右上にクロップのアイコンをクリックして、その下に「スタイル」を「Ken Burns」に変更します。