【Windows/Mac】MOVから音声を抽出する最も簡単な方法3選!無劣化・無料!

「無劣化でMOV動画から音声のみを抽出したい!」「オンラインでMOV をMP3などの音声ファイルに変換したい!」と思っていますが、どうすればいいか分からない人がいるはずです。
今回の記事では手持ちのWindows PC/MacでMOVから音声を抽出する最も簡単な方法を3つ紹介したいと思います。

VideoProc Vlogger - 音声抽出・分離・編集に対応!
初心者でもプロ級な動画を作成できる動画編集フリーソフトです。カット、結合、音声抽出・分離、音声入れ替え、音声編集、テロップ、フィルタ・エフェクト、回転反転、色調補正など豊富な編集機能が揃っています。
画面が直感的で、初心者の方ならこれ一本で簡単にプロ並みのムービー編集&加工をしてくれます。
MOVから音声を抽出する3つの方法
Windows PCやMacでMOVファイルから音声を抽出する方法は大きく分けて以下の3つあります。
- ➀. プロの音声抽出フリーソフトでMOVから音声を抽出する
- ➁. フリービデオコンバーターでMOV動画を音声に変換する
- ➂. オンライン音声抽出サイトでMOV動画の音声を抽出する
それぞれのおすすめツールと詳細な方法について以下の通りです。
❶. プロの音声抽出フリーソフト〜VideoProc Vlogger
● 【対応OS】:Windows/ Mac
● 【価 格】:無料
● 【日本語】:対応
● 【公式サイト】:https://jp.videoproc.com/video-editor/
VideoProc Vloggerは初心者でも動画・オーディオ編集ができるフリーソフトです。豊富な編集機能に加えて、多様な動画・音声フォーマットに対応するのは大きな魅力です。
「音声抽出」機能より、MOVを含む様々な動画ファイルから音声を抽出して、MP3形式で保存することができます。1クリックだけで音声抽出を実現するので、経験のない人でも気軽く操作できます。
MP3以外、M4A,FLAC形式で直接に出力することも可能です。出力する同時に、そ品質(ビットレート、サンプルレートなど)設定により出力された音声ファイルが高音質を保持することができます。MOVから音声を高音質で抽出したいという場合に役に立ちます。
なお、オーディオのカット、分割、音量調整、速度変更、ノイズ除去、ピッチ変更などの編集に対応しています。MOVの音声抽出と編集を一緒に行いたい方に非常に便利なツールです。
VideoProc Vloggerの特徴
- ✅ フリー・広告なし・制限なし;
- ✅ MOVを含む様々な動画から音声を抽出できる;
- ✅ 1クリックだけでMP3抽出を実現できる;
- ✅ MP3だけではなく,M4A,FLAC形式で書き出せる;
- ✅ 高画質での音声抽出に対応;
- ✅ 多彩なオーディオ編集機能を搭載する;
- メモ
- 音声抽出・編集の他、動画の回転、分割、クロップ、再生速度変更、テキスト・テロップの挿入や動画の結合、エフェクトやトランジション適用、クロマキー合成、レンズ補正など豊富な機能が充実しています。
【VideoProc VloggerでMOVから音声を抽出する詳細な方法】
- step1. VideoProc Vloggerを起動して、「+新規プロジェクト」をクリックします。
- step2. メイン画面が出たら、「+」をクリックすることでMOVファイルを「メディアライブラリー」に追加します。
- step3. MOVファイルを下のタイムラインにドラッグ&ドロップして、メニューバーから「音声抽出」ボタンをクリックします。
- step4. 「音声抽出」画面画表示されたら、抽出したいトラックを選択して、出力ファイル名、保存先を指定して、「開始」を押します。暫く待つと、MOVファイルの音声がMP3で抽出されます。
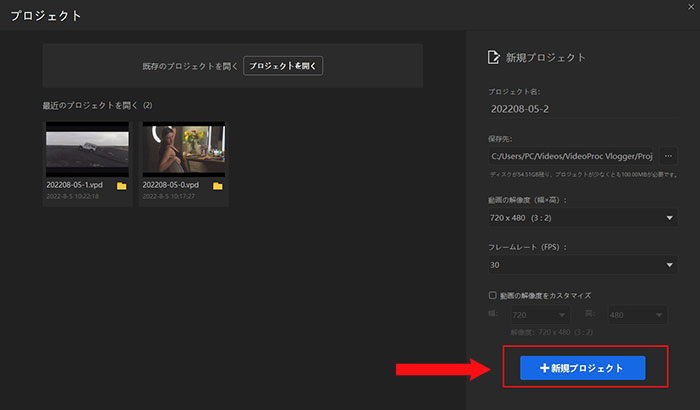
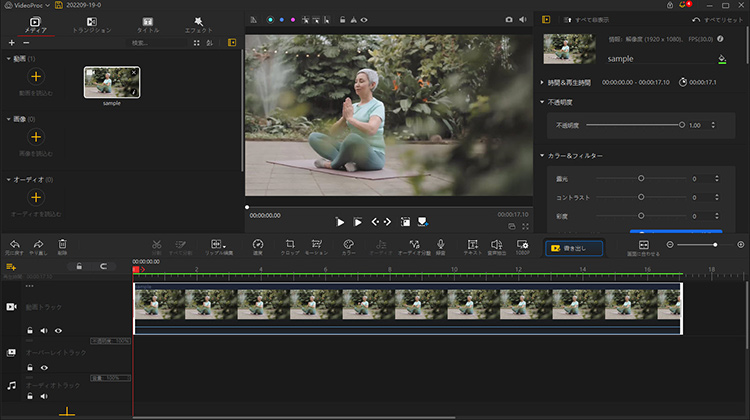
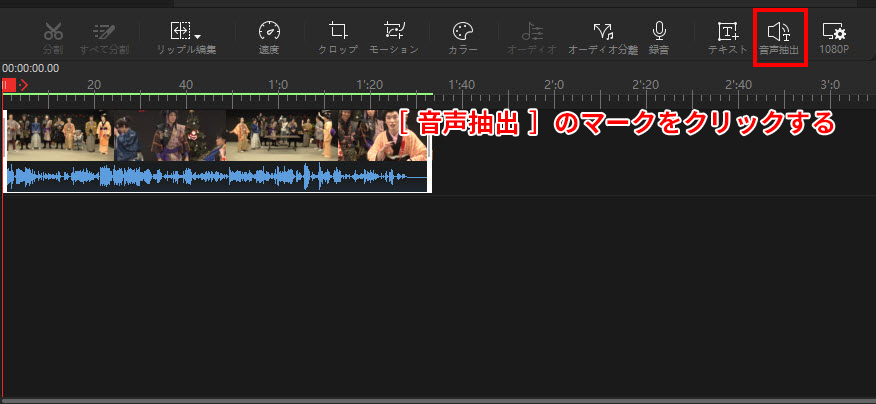
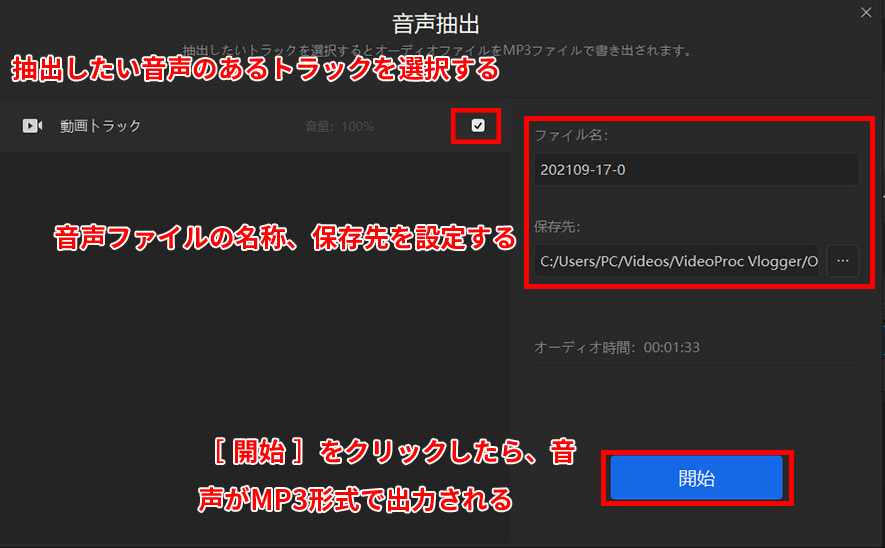
VideoProc Vloggerを利用して、MP3以外M4AやFLAC形式で音声を抽出する方法はこちらの記事をご覧ください!☟
❷. フリービデオコンバーター〜XMedia Recode
● 【動作環境】:Windows
● 【価 格】:無料
● 【日本語】:対応
● 【公式サイト】:https://www.xmedia-recode.de/
XMedia Recodeはさまざまな動画と音声ファイルに対応している人気の高いビデオコンバーターです。
ソフトには、MOVファイルを他の動画形式に変換したり、MP3,WAV,AAC,M4A,FLACなどの音声のみで抽出したりすることができます。
操作も特に難しいものではありません。
音声抽出の同時に、音声の詳細な設定(ビットレート、サンプルレートなど)より、音質をカスタマイズすることができます。
特に、「コピー」モードでMOV動画内の音声を無劣化で抽出できるので大きな魅力です。オリジナルな音質を維持したままMOVから音声を抽出したい人におすすめです。
XMedia Recodeの特徴
- ✅ 完全フリーで利用できる;
- ✅ 変換することでMOVを含む様々な動画ファイルから音声を抽出できる;
- ✅ MP3,M4A,FLACなど多様な音声形式で出力できる;
- ✅ 無劣化で音声抽出に対応;
- ✅ ロゴ・広告の表示や機能制限がない;
- ✅ Windows OSのみ対応;
【XMedia RecodeでMOVから音声を抽出する方法】
- step1. ソフトを起動してから、「ファイルを開く」をクリックすることで、MOVファイルをインポートします。
- step2. 「形式」タグで「カスタム」>「MP3」を選択すると、自動的に「出力ストリーム形式」が「音声のみ」になります。
- step3. 保存先を指定します。
- step4. 「リストに追加」をクリック、さらに「エンコード」をクリックします。そして、音声抽出処理が開始します。
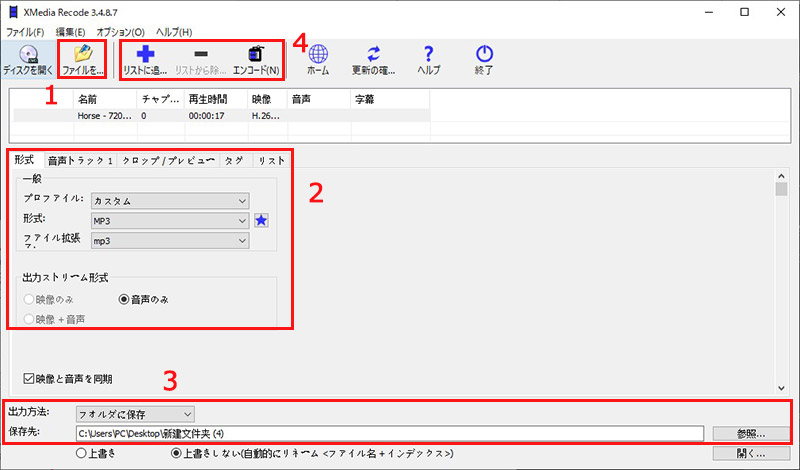
- メモ
- 無劣化で音声を抽出するには、「音声トラック」タグでモードを「コピー」に変更すればよいです。
❸. オンライン音声抽出サイト〜Audio Extractor
● 【動作環境】:各種ブラウザ
● 【価 格】:無料
● 【日本語】:対応
● 【公式サイト】:https://audio-extractor.net/ja/
Audio Extractorは様々な動画から音声を抽出できる無料のオンラインサイトです。
このサイトは殆どのフォーマットをサポートしています。MOV動画から音声のみを抽出して、MP3,WAV,M4A,FLAC,OGGなどの形式で保存することができます。
音声抽出の作業は非常に簡単です。元の動画ファイルをアップロードし、ご希望のフォーマットを選択し、出力ファイルをダウンロードするだけです。
最大の特徴と言えば、インタネット接続さえあれば、お使いのブラウザですぐに使えることです。ソフトのダウンロードとインストールが面倒と思っている人にとって、オンラインでMOVから音声を抽出できるAudio Extractorはベストな選択です。
ただ、動画の容量サイズが大きい場合、音声抽出の処理時間がかなりかかることに気を付けてください。
Audio Extractorの特徴
- ✅ 誰でも無料で使える;
- ✅ インストール不要;
- ✅ MP3,WAV,M4A,FLAC,OGGなどで抽出できる;
- ✅ シンプルで操作は簡単;
- ✅ インターネット環境が必要;
【Audio ExtractorでMOVから音声を抽出する詳細な方法】
- step1. お使いのブラウザからサイトへアクセスして、「ファイルを開く」をクリックすることで、MOVファイルを追加、アップロードします。
- step2. ご希望のフォーマットを選択して、「オーディオ抽出」をクリックします。
- step3. 音声抽出の処理が完了したら、「ダウンロード」をクリックすることで、出力の音声ファイルをパソコンに保存します。
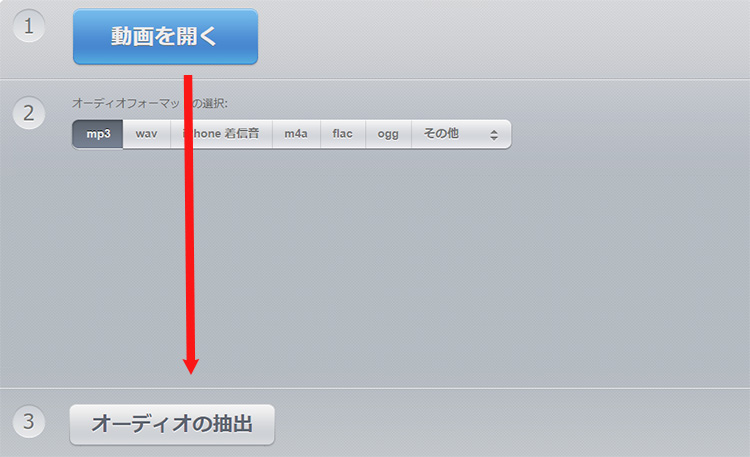
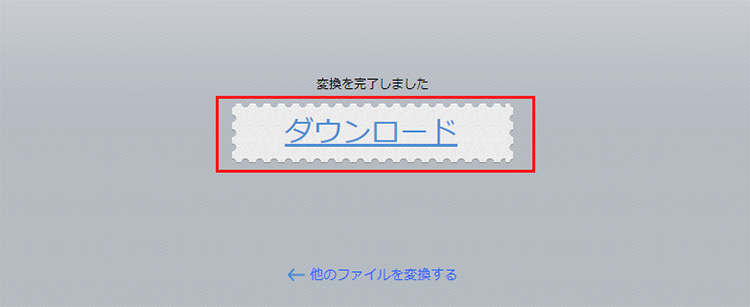
まとめ
以上はMOV動画から音声を抽出する3つの方法です。
意外と簡単でしょう。
MOVファイルの音声だけを抽出して、利用する時に非常に役立ちます。興味があれば、音声抽出と編集を一体にしたソフトウェア「VideoProc Vlogger」をダウンロードして試してみましょう。



