DaVinci Resolve書き出し方ご解説!高画質ファイルの書き出し・エクスポート

専門的動画編集ソフトのDaVinci Resolveで動画を作成した後に書き出しますが、書き出すと書かれるところがなくて、手をあげるしかありません。実はDaVinci Resolveに二つの書き出し機能が提供して、それぞれのメリットがあって、オススメの場合も違います。なので、DaVinci Resolveで動画を直接に書き出すより、場合によって機能を選択する仕様になります。
ではこれから、DaVinciで動画を書き出す方法と、それぞれのメリットをご紹介します。

VideoProc Vlogger - 初心者に向ける本格的動画編集ソフト
本格的動画編集を、より簡単で直感的に完成できる高機能動画編集ソフト。専門用語も専門知識もわからない初心者でも気軽に動画編集を始めます。プロの機能を簡単に使えて、誰でも素晴らしい動画が作成できます!
DaVinci Resolve書き出し方:レンダーとクイックエクスポート
DaVinci Resolveから、ビデオをエクスポートする二つの機能を提供しています。レンダーというDaVinci Resolveで高画質に書き出し、画質とパラメータが詳しく設定できる書き出し機能は本番ですが、それと同時に「クイックエクスポート」というより便利にDaVinci Resolveで動画を書き出す機能も提供しています。これから、それぞれご紹介します。
レンダー
この機能でDaVinci Resolveで高画質に書き出します。DaVinci Resolveの書き出しはパラメータが詳しく設定できますから、自分が思うままに出力できます。
クイックエクスポート
この機能で、DaVinci Resolveからビデオをエクスポートする時に設定したプロファイルとして保存します。YouTubeやInstagramなどにアップする動画を作成したい時にこの機能でDaVinci Resolveで動画を書き出して作成すればより便利です。
ではこれから、この二つの機能でDaVinci Resolveから書き出して動画ファイルとして保存する方法をご紹介します。
DaVinci Resolveで動画を書き出す前に:必ずプロジェクトを保存!絶対!
DaVinci Resolveが、書き出し中にパソコン負荷が急にあがります。特にDaVinci Resolveで高画質に書き出したい時に、フリーズになってしまうことが、ほかの動画編集ソフトよりずっと多いです。なので、DaVinci Resolveからビデオをエクスポートする前には絶対、プロジェクトを保存します。
もちろん、プロジェクトの保存も簡単で、これからの手順で手軽に完成できます。パソコン負荷も上がることはしませんから安心に保存できます。
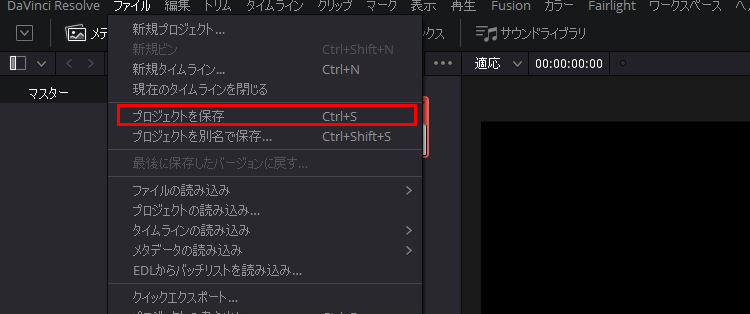
メニューから「ファイル」をクリックして、「プロジェクトを保存」をクリックします。また、キーボードから、「Ctrl」+「S」でプロジェクトを保存できます。
【レンダー】DaVinci Resolveで高画質に書き出す方法ご紹介
DaVinci Resolveから書き出して保存する本格的な方法で、画質などを自由に設定できます。DaVinci Resolveで動画を書き出したい時に一番利用される方法で、実は音声だけ出力することも可能です。DaVinci Resolveで高画質に書き出したり、アップロード用の動画を作成したりできます。機能がより豊富なので、DaVinci Resolveからビデオ/オーディオをエクスポートする時にはまずレンダーをオススメします。
ではこれから、レンダーでDaVinci Resolveから書き出して、または画質を設定する方法をご紹介します。
Step1レンダー機能を起動します
プロジェクトを保存した後、下に「デリバー」をクリックします。そして、左上に「レンダー設定」をクリックします。
Step2パラメータをカスタマイズします
この時に設定できる項目が多く並んでいます。「カスタム」をクリックして、「名称」の横にファイル名を設定して、その下に出力先を設定します。
それから、「レンダー」の横に、「単一のクリップ」にチェックを入れます。標準設定なので、変更されない場合にそのままにしてください。
ほかの設定はニーズ次第で変更して、そのままでも構いません。設定が完成したら「レンダーキューに追加」ボタンをクリックします。
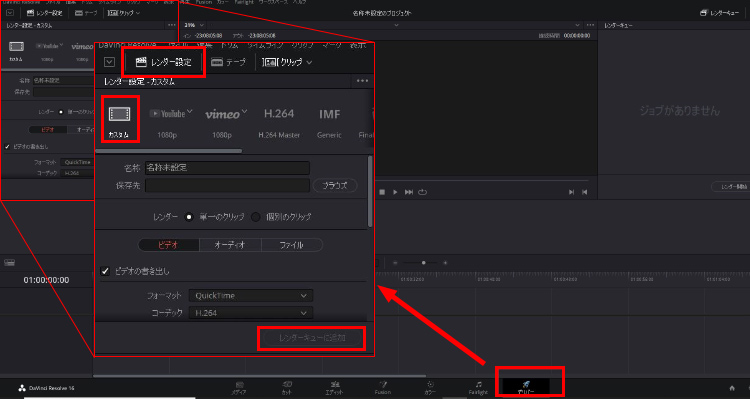
Step3DaVinci Resolveから動画を書き出します
レンダーキューで動画を確認します。「レンダー開始」ボタンをクリックして、DaVinci Resolveから動画を書き出します。
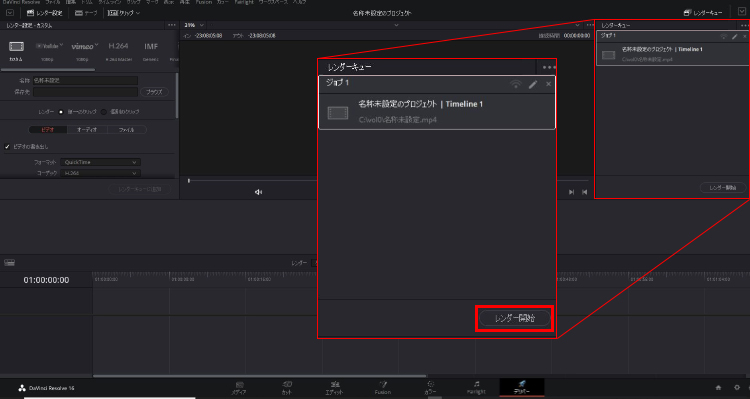
【クイックエクスポート】DaVinci Resolveから簡単に書き出す方法ご紹介
より簡単でより便利にDaVinci Resolveで動画を書き出したい時に、レンダーを使うとめんどい気がします。この時にDaVinciから提供するクイックエクスポート機能を使います。DaVinci Resolveで書き出す時に画質設定は詳しくできませんが、その必要がない時により少ない手順で動画を書き出します。
ではこれから、クイックエクスポート機能を使ってDaVinci Resolveから書き出す方法をご紹介します。
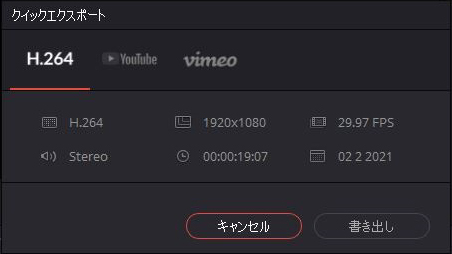
Step1クイックエクスポート機能を起動します
プロジェクトを保存した後、メニューから「ファイル」をクリックして、「クイックエクスポート」をクリックします。
新たなウィンドでクイックエクスポート機能が利用できます。
Step2出力プロファイルを選択します
「H.264」「YouTube」または「Vimeo」から出力プロファイルを選択します。クリックすれば詳しいパラメータが見えます。
Step3DaVinci Resolveから動画を書き出します
「書き出し」ボタンをクリックして、DaVinci Resolveから動画を書き出します。

VideoProc Vlogger - 初心者に向ける本格的動画編集ソフト
専門的動画編集機能を初心者に向けて提供するソフト。動画編集プロジェクトの作成から動画の書き出しまで、すべての作業を簡単かつ直感的に完成できます。


