�y���掿���A���zWindows10�œ��悩��Î~����o���ĕۑ�������@

�e���r�ǂŕ������ꂽ�ԑg�A�X�}�z��J�����ŎB�����f���A�܂��͉f��قŌ���f���A�j���[�V�������ւ�炸�A���ׂĈ�A�̘A�������Î~�摜����\������Ă��܂��B
����ɂ��A���悩��������i�F�╗�i�A���R�Ȋ�̕\��A�����I�ȃV�[���Ȃnj���I�u�Ԃ�I��ŁA�Î~��Ƃ��Đ�o�����Ƃ��ł��܂��B
����̋L���ł́AWindows 10�œ��悩��Î~����o�����@���킩��₷��������܂��傤�B
�ڎ�
�i1�jWindows10�œ��悩��Î~����o�����@
�i2�j���悩���o�����Î~��̉掿�ɂ��Ă̐���
�i3�jWindows10�p���悩��Î~����쐬����\�t�g��������
�i1�jWindows10�œ��悩��Î~����o�����@
1.�K�v�ȃ\�t�g����������
Windows 10���œ��悩��Î~����o���ƌ����AJPEG��PNG�Ȃǂ̉摜�`���ŏo�͂ł��铮��ҏW�\�t�g��ϊ��\�t�g�Ȃ�ȒP�ɂł��܂��B
�Ⴆ�A�@.����ҏW�\�t�g�̒�ԁuAviUtl�v�A�A.�ϊ��@�\���t���uVLC���f�B�A�v���C���[�v�A�B.������Ɛ��I�ɂȂ�uFFmpeg�v�A�C.���S�Ҍ����́uVideoProc�v�A�D.�����\�������ȁuBandicam�v�ȂǑ�R�̑I����������܂��B
���쐫�A�@�\���A���萫�A�g���₷���Ȃǂ̕��ʂ��l���A�uVideoProc Converter�v����Ԃ������߂������ł��B
- �@.����̏u�Ԃ�����Î~��Ƃ��Đ�o�����Ƃ��ł���B
- �A.���Ԋu���ƂɎ����I�ŘA���Î~����L���v�`���[�\�B
- �B.��o�����Î~��͉\�Ȍ���ō����x���̉掿���ێ�����B
- �C.���S�Ҍ����ɊȈՓI�ȃ\�t�g�Ȃ̂łƂĂ��g���₷���B
2.Windows 10�œ���̃V�[��������Î~��Ƃ��Đ�o�����@
���āA��L�̃_�E�����[�h�{�^�����N���b�N���āAVideoProc��Windows10�p�\�R���Ƀ_�E�����[�h���Ă���A�C���X�g�[���𑱂��܂��B�C���X�g�[������������ƁA���̑���ɐi�݂܂��傤�B
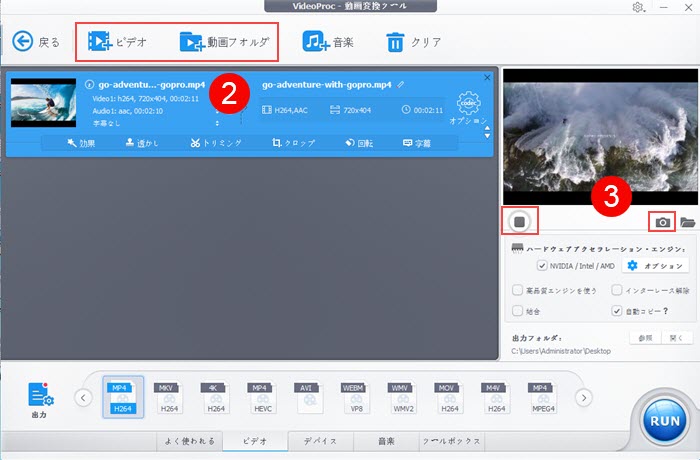
- STEP1�FVideoProc���N�����āA���C����ʂŁu�r�f�I�v��I�����܂��B
- STEP2�F��ʏ㕔�̃��j���[����u�r�f�I�v�������́u����t�H���_�v��I�����邱�ƂŁA�f�[�^���\�t�g���ɓ��ꍞ�݂܂��B�������́APC����\�t�g���Ɂu�h���b�O���h���b�v�v�œ��ꍞ�ނ��Ƃ��ł��܂��B
- STEP3�F�\�t�g�̉E���ɕ\�����ꂽ�v���r���[�E�B���h�E�����邪�A���̉��́u�Đ��v�{�^���N���b�N���āA�Î~��ɂ��������ňꎞ��~���āA�u�J�����v�̂悤�ȃ}�b�N�{�^�����^�b�v����ƁA�Đ����̓����Î~��Ƃ��ĕۑ��ł��܂��B
�J�����ׂ̗ɂ���u�t�H���_�v�}�[�N���N���b�N����ƁA�Î~�悪�����Ă���t�H���_�[���J���܂��B
3. Windows 10�Ŏ����I�œ��悩��A���Î~����o�����@
�܂��A��L��STEP1�ASTEP2�ɏ]���āA�Ώۂ̃t�@�C�����\�t�g�ɓǂݍ��܂��܂��B�����āA�ȉ��̎菇�ɉ����đ��삵�܂��傤�B
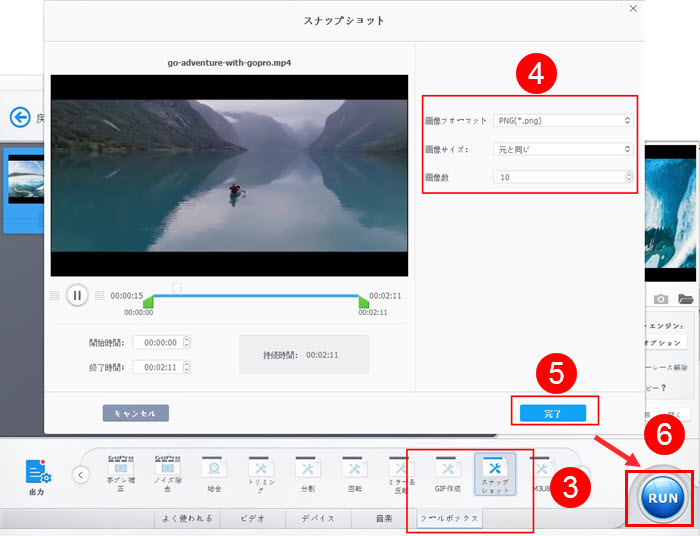
- STEP3�F��ʉ����ɂ���u�c�[���{�b�N�X�v���N���b�N���܂��B
- STEP4�F���̒i�A�u�c�[���{�b�N�X�v�̏�ɂ���u�X�i�b�v�V���b�g�i�Î~��̍쐬�j�v���_�u���N���b�N���܂��B
- STEP5�F���D���Ȃ悤�ɁA�Î~��̉摜�`���A�摜�T�C�Y�A�摜����ݒ肵�܂��B
- �@.�摜�`���̏ꍇ�A�T�C�Y�e�ʂ��y���Ĕ�t���k��JPEG���A���掿�ʼnt���k��PNG���������߂��܂��B
- �A.�摜�T�C�Y�̏ꍇ�A�u480x320�v����u1920x1080�v�܂ŖL�x�ɗp�ӂ���Ă��܂��B���g�p�p�r�ɍ����đI������Ηǂ��ł��B
- �B.�摜���Ȃ�A�P�̓�������S���A���疇���̐Î~��ɂ�����A����̃t���[���S�Ă�Î~��ɂ�������o���܂��B
- STEP6�F��L�̐ݒ肪�I�����Ă��܂��A�u�����v���E�B���h�E�E���́uRUN�v�{�^�����N���b�N���܂��B����ƁA�A���Î~��̏����o���������I�Ɏn�܂�܂��B��͑҂����ł��B
�����ł́AVideoProc�𗘗p���āAWindows10�œ��悩��A���Î~�摜���L���v�`���[�����Ƃ̉���͂����ŏI���܂��B���m����o���͂Ȃ������S�҂ł����܂������K�Ɏg���n�߂��܂��B
�i2�j��o�����Î~��̉掿�ɂ��Ă̐���
����͐Î~��ɂ����Ƃ��掿�������Ă��܂����Ƃ��悭����܂��B
�Ⴆ�A�s���g�������Ă���悤�Ȃڂ₯�������ɂȂ��āA�ƂĂ��ʐ^�̃��x���ł͂���܂���ˁB���ɁA4K��HDR�Ȃǂ̍��𑜓x����f�ނ���A�摜���L���v�`���[����Ȃ�A�掿�̗͂���ɒ������Ȃ�܂��B
���t�[�m�b�܂ł́A�u�����m��Ȃ��Ƃ��Ɋ���A�v���������܂������A���Ȃ�掿�Ƃ������𑜓x�������܂��ˁB�ǂ�ł������܂��B�v�Ƃ���������܂��B
���悩��ۑ������Î~��͂Ȃ��e���ł����B���̗��R�Ɖ������@���l���Ă݂܂��傤�B
-

�L���v�`���[�摜�̉掿�̓f�B�X�v���C�̉𑜓x�ɊW���܂��B�f�B�X�v���C�̉𑜓x�������قǁA�Î~��͑N���ɂȂ�܂��B�f�B�X�v���C�̉𑜓x���Ⴂ�ɂ���ĉ掿����������ꍇ�ł́A�u�R���g���[���p�l���v���u�f�B�X�v���C�ݒ�v���u�𑜓x�v�����Ń^�b�v���āA�𑜓x��ύX���܂��B���Ȃ݂ɁA�摜�{�̂̐����𑜓x�ƌ����A����p�Ȃ班�Ȃ��Ƃ�300dpi�A�E�F�u�p�Ȃ�72dpi�Ƃ����ł��B
-

����f�ނ�������������Ȃɍ��掿����Ȃ��Ȃ�A���������o�����Î~������R�A���掿�ɂȂ�킯�ł͂���܂���B�Ȃ̂ŁA�܂������A���t�@�C���̉掿���m�F���Ă��������B
-

�f�W�^���f�[�^�̏ꍇ�A��{�I�ɂ̓G���R�[�h�i�����o���j�ɂ��͐����܂��B���悩��Î~����o���̂����̒ʂ�ł��B��{�I�ɁA���e�͈͂̉掿�ɂȂ��Ă���Ɩ��Ȃ��Ǝv���܂��B
-

�摜�T�C�Y�͉掿�ւ̉e���͏������ƍl�����܂��B���Ƃ��A1920X1080�̉𑜓x�̓���R���e���c����A1920X1080�̉摜�T�C�Y��I�����ĐÎ~����B������A�t�@�C���T�C�Y�͖�150KB�ɂȂ�܂��B�܂��A��������ŁA1280X720�̉摜�T�C�Y�ɕύX���ăL���v�`���[�������ʁA��KB�����������Ȃ�܂��B
-

�Î~��̉掿�͍�Ɨp�̑�O�҃\�t�g�ɂ��ˑ����܂��B��̓I�Ɍ����A�����\�ȃ\�t�g�Ȃ�A����v���r���[�̍Đ���ʂ��A���掿�ȏ��Y��Ɍ�����킯�ł͂Ȃ��Ă��A���掿�ŕ\���o���܂��B�܂��A�Î~����o���ۂɁA���ŏ����ɗ}���邱�Ƃ��o���܂��B
�i3�jWindows10�p���悩��Î~����쐬����\�t�g��������
Windows10�œ��悩��Î~����쐬����ɂ́A��ԊȒP�Ȃ����́uVideoProc�v�ƌ����܂��B�����A�g���₷���ȊO�A���掿����ԋ��߂Ă���A�ȉ��̃\�t�g�������Ă������ł��B
1. VLC���f�B�A�v���C���[
VLC���f�B�A�v���C���[�Ƃ́A�قƂ�ǂ̃��f�B�A�t�@�C�����Đ��ł��郁�f�B�A�v���[���[�ł��B�Ƃ��낪�A����t�@�C������X�̃t���[���𒊏o���ĐÎ~��Ƃ��ĕۑ����邱�Ƃ��ł��܂��B
�ȉ��̎菇�ɏ]���āAVLC���f�B�A�v���[���[���g���ĐÎ~��𒊏o���܂��傤�B
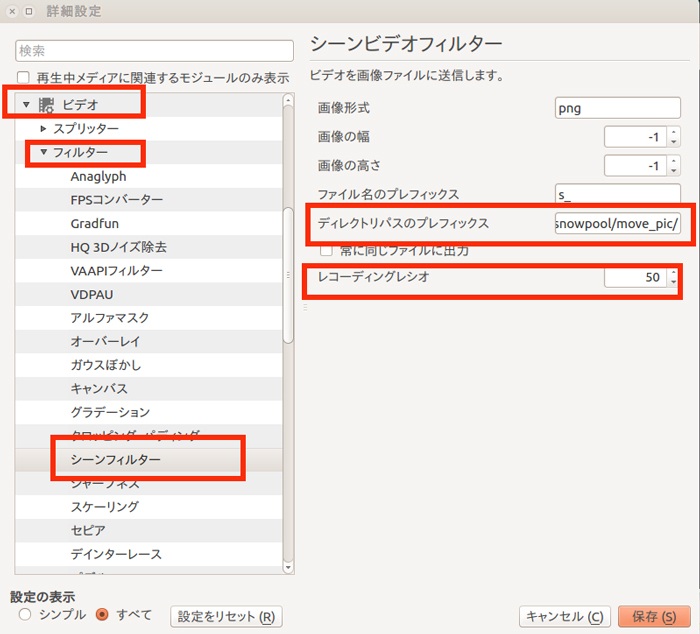
- STEP1�FVLC���N�����āA�ڕW�̓�����Đ����ăL���v�`����������ʂňꎞ��~���܂��B
- STEP2�F�㕔�́u�r�f�I�v����u�X�i�b�v�V���b�g���B��v���^�b�v����ƁA���悩��Î~����L���v�`�����ĉ摜�ۑ����Ă���܂��B
����A�����I�ɘA���Î~����B�肽���ꍇ�ł́A���̓��e��ǂ�ʼn������B
- STEP1�F�����VLC�ōĐ������āA���j���[�́u�c�[���v���u�ݒ�v���u�V���v���Ȑݒ�v���u�ݒ�̕\���v���u���ׂāv���u�ڍאݒ�v���N���b�N���܂��B
- STEP2�F�u�r�f�I�v���́u�t�B���^�[�v�̃v���_�E����\�������āA�u�V�[���t�B���^�[�v�������܂��B
- STEP3�F�u�摜�`���v���ujpg�v���upng�v��I�����܂��B
- STEP4�F�摜�̕��ƍ����A�t�@�C�����A�ۑ��ꏊ��ݒ肵�܂��B
- STEP4�F�u���R�[�f�B���O���V�I�v�ɕ����Ԋu�̐��u30�v�Ƃ�����͂��܂��B
- STEP5�F�����́u�r�f�I�v����u�t�B���^�[�v�̕������^�b�v���܂��B
- STEP6�F�E�����\�����ꂽ�u�t�B���^�[�v�ꗗ����u�V�[���r�f�I�t�B���^�[�v���`�F�b�N���܂��B
- STEP7�F���̃e�L�X�g�̈���Ɂuscene�v�ƕ\������āA�E���́u�ۑ��v�{�^�����^�b�v���܂��B
����ƁAVLC�͎����I��30�t���[���Ԋu��1�b���ɉ摜�����o���Ă���܂��B�S�Ẵt���[���摜�𒊏o�������ꍇ�A���R�[�f�B���O���V�I�̂Ƃ���Łu1�v���L�������OK�ł��B
2. FFmpeg
FFmpeg�́A����Ɖ������L�^�E�ϊ��E�Đ����邽�߂̃I�[�v���\�[�X�̃v���O�����ł��B1�s�̃R�}���h�����ŁA�r�f�I�N���b�v����t���[���𒊏o���ĐÎ~��ŕۑ����邱�Ƃ��o���܂��B
��̓I�ȑ�����@�͈ȉ��̒ʂ�ł��B
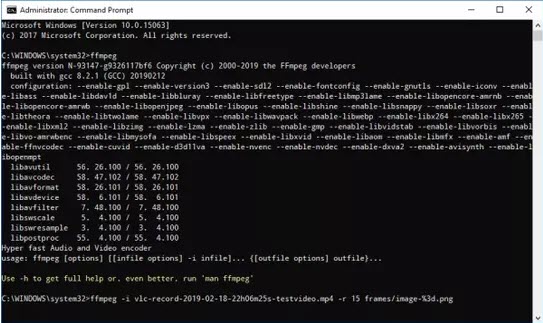
STEP1�FFFmpeg��Windows�p�X�ɒlj����āA�R�}���h�v�����v�g���J���ĊǗ��҂Ƃ��Ď��s���܂��B
STEP2�F���̃R�}���h�uffmpeg -i YourVideoFilename.mpg -r 1 image-%04d.png�v����͂��܂��B
- i�́A���̓r�f�I�t�@�C���Ƃ��̕ۑ��p�X�������܂��B
- r�̓L���v�`������t���[����\�����܂��B
- 1�́A1�b���ƂɃt���[����ۑ�����Ƃ������Ƃł��B2�b���ƂɃt���[����ۑ�����ɂ�1��0.5�ɒu�������A5�b���ƂɃt���[����ۑ�����ɂ�1��0.2�ɒu�������܂��B
- .png�́A�r�f�I�N���b�v����摜��ۑ�����t�@�C���`���ł��Bpng�ȊO�Ajpeg�Atiff�Abmp�A����т��̑��̉摜�t�@�C���g���q���g�p�o���܂��B
3. GOM Player
GOM Player�Ƃ́AAVI�AMOV�AMKV�AMOV�Ȃǂ̂��܂��܂ȃr�f�I�t�@�C���ɑΉ����āA�����Ŏg���铮��Đ��\�t�g�E�F�A�ł��B
VLC���f�B�A�v���C���[�Ɠ��l�ɁA�C�ӂ̃r�f�I�N���b�v�������͈͂̃t���[���𒊏o���邱�Ƃ��ł��܂��B�����͈ȉ��̒ʂ�ł��B
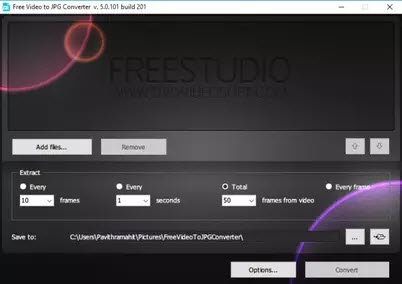
- STEP1�FGOM Player�𗧂��グ�āA���p�������r�f�I�t�@�C�����J���܂��B
- STEP2�F�yCtrl�z�{�yE�z�L�[�����������ŁA����1�R�}���摜�t�@�C���Ƃ��ĕۑ������B
- STEP3�F�����I�ɘA���摜�𒊏o����ɂ́A�E�B���h�E�̉����ɂ���u�R���g���[���p�l���v���u��ʃL���v�`���[�v�u���x�ȃL���v�`���[�v�{�^�����^�b�v���܂��B
- STEP4�F�K�ȉ摜�`���AJPEG�i���A�o�[�X�g�L���v�`���摜�A����уo�[�X�g�Ԋu��ݒ肵�܂��B
- STEP5�F�u�o�[�X�g�L���v�`���v���N���b�N����ƁA��A�̃t���[�����o���ĐÎ~��Ƃ��ĕۑ��o���܂��B
���̋L�����������l�F���тق���
�{�y�[�W�̓��e�Ɋւ��āA���ӌ����������܂�����A���C�y�����₢���킹���������B
- ���[���A�h���X�����J����邱�Ƃ͂���܂���B * ���t���Ă��闓�͕K�{���ڂł��B


