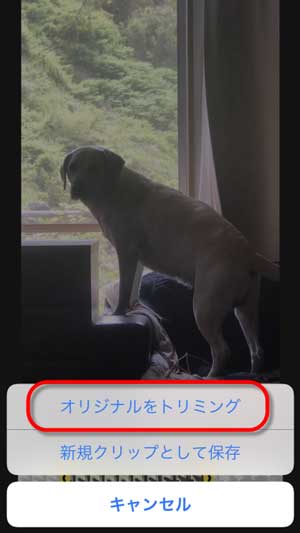【2025】PC/iPhone/Androidの上でYouTube動画の一部を切り取る簡単な方法!
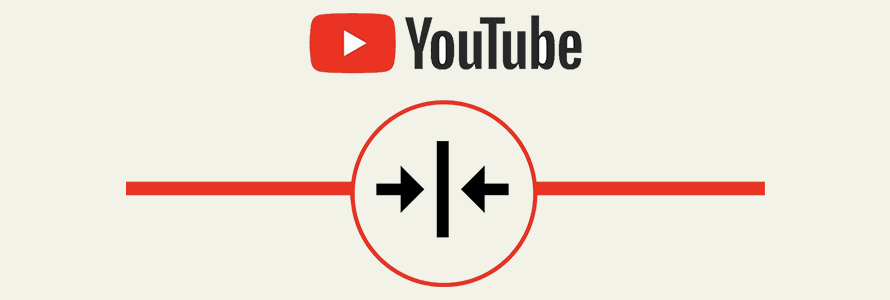
YouTubeの動画の必要なところだけを切り取ってそのままPCやiPhoneに保存するか、または編集してTwitter、Facebook、TikTokなどに投稿するといった場合があるでしょうか。
だが、初心者の方、どこからどのように進めばよいのかと迷っているかもしれません。
今回の記事では、パソコン、iPhone&AndroidでYouTube動画の一部を切り取る方法をわかりやすく解説します。

Youtube切り抜き動画を作るためのアプリ
・PCでYouTube切り抜き動画をバッチ処理可能
・高画質&高音質を保つ
・使いやすくて動作が軽い
・豊富な編集機能を搭載する
・ハイクオリティ・自由度が高い
(1)YouTube動画を切り取るために知るべきこと
YouTube動画を切り取るって、目的によって方法が変わります。
- ➊.YouTube動画を丸ごと切り取る場合、「ダウンロード」か「録画」で結構です。
- ➋.YouTube動画を一部切り取る場合、「ダウンロード」や「録画」で動画を保存してから「トリミング編集」が必要です。
- 理論的には、YouTube動画の特定の部分だけを録画することによって、「一部切り取る」ができるが、録画開始と終了のタイミングが掴みづらいため、前後に必要以上に録画されることも、必要なシーンが録画されないことも発生しやすいのでおすすめしません。
パソコンで、YouTube保存/録画・編集に特化したソフトがあまり苦戦せず見つかるはずです。
一方、iPhone&Androidの上で、ダウンロード/録画とトリミング編集が1本で済むアプリはいまだ存在しないので、ちょっと面倒です。
- 注意
- * 本記事は、違法にアップロードされたコンテンツのダウンロードをお勧めしません。ご利用は自己責任でお願いいたします。
(2)パソコンでYouTube動画の一部を切り取る方法
今度は「 VideoProc Converter」という動画ダウンロード、編集、画面録画の3拍子がそろったPCソフトを利用しましょう。
VideoProcには、OSごとに対応バージョンがあるので、お使いのパソコンがMacかWindows PCかによってダウンロードします。
インストールを完成したら、VideoProc Converterを使えるようになります。
パソコンでYouTube動画の一部を切り取る方法
step1VideoProc Converterのトップ画面に戻って、一番左にある「ビデオ」アイコンをクリックします。
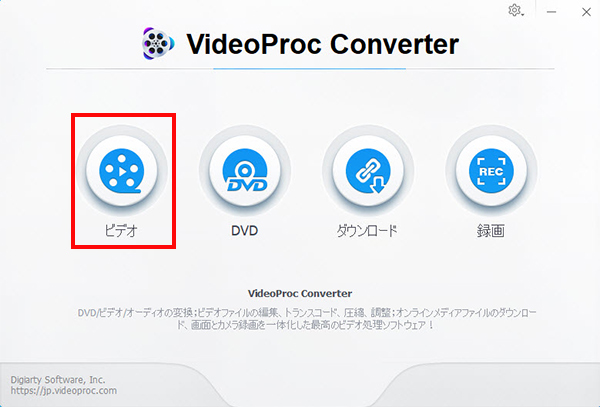
step2画面で左上の「ビデオ」をクリックして、保存したYouTube動画をを取り込みます。またはドラッグ&ドロップで追加することも可能です。
step3画面下部の「ツールボックス」ボタンから、「トリミング」をダブルクリックします。
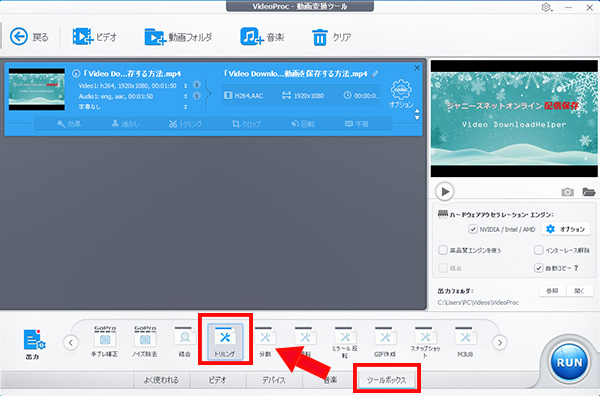
step4以下のような画面が出てきて、開始時間と終了時間を指定して切り取ることもできるし、スライドバー上にある2つの緑の四角形を直接左右にずらして切り取ることもできます。
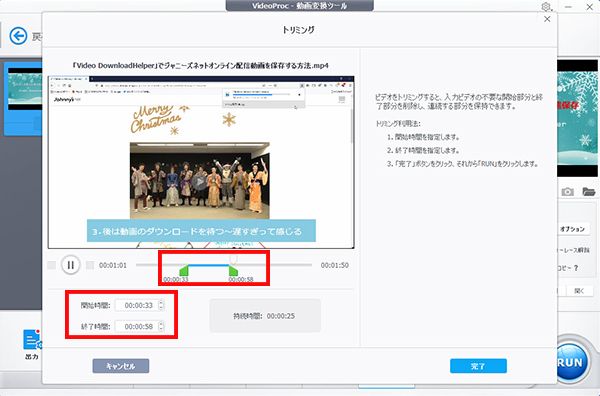
step5切り取る範囲を指定したら、「完了」→「RUN」をクリックすれば、切り取った部分が出力されます。
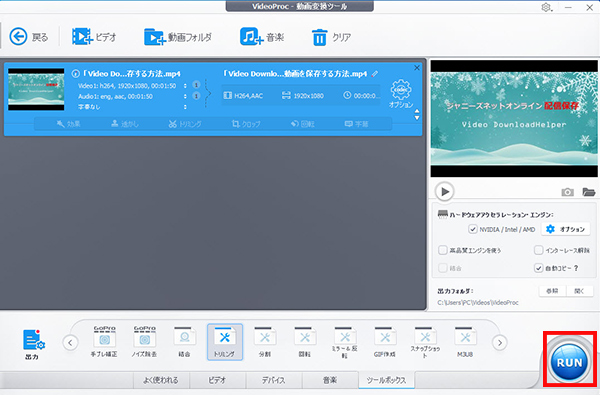
一方、VideoProc Converterだと、1本のYouTube動画の中で複数使用したいシーンを切り取って1本の動画に戻すこともできます。
具体的なやり方は以下の通りです。
step1動画データが表示された部分の下部にある「トリミング」というアイコンをクリックします。
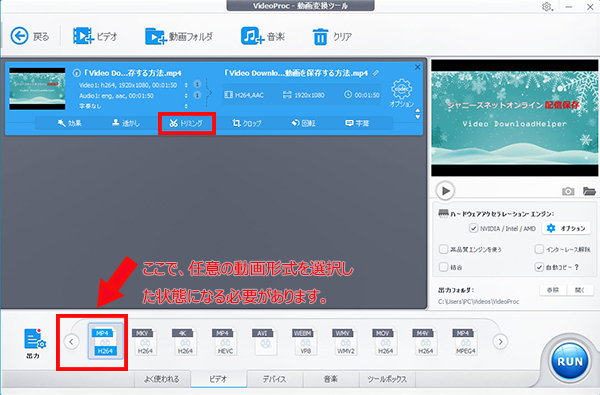
step2黄色い「トリミング」アイコンをタップしてクリップを作成します。
step3スライドバーをドラッグで左右に移動させる、もしくは「編集」アイコンを押して、「開始時間」と「終了時間」の秒数を指定することによってトリミング範囲を選択します。
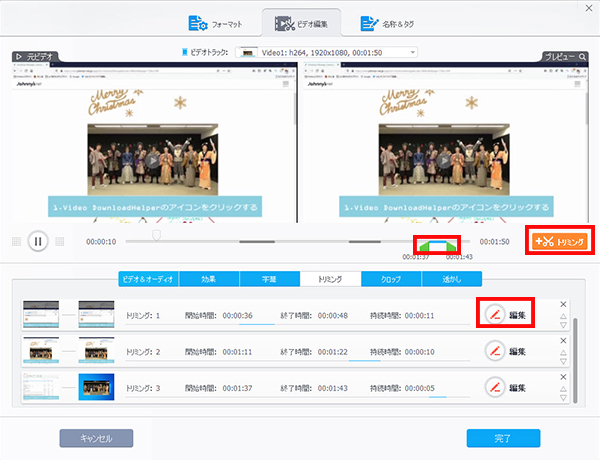
step4次は、➋と➌操作を繰り返して、相次いで使用したいシーンを切り取っておきます。
step5「完了」⇒「RUN」をクリックして、出力を開始します。
- ご注意
- 上記の操作手順では、出力形式を選択することは言及しないが、今の時代なら、単なる保存にも、ツイッター・フェイスブック・ティックトックとかへ投稿にも「かんたんMP4出力」で十分だと思います。
(3)iPhone&AndroidでYouTube動画の一部を切り取る方法
iOS11以降を搭載したアイフォンにも、ハイエンドなアンドロイドスマホやタブレットにも、録画機能(アプリ)が標準搭載されました。
この録画機能を利用してYouTube動画を保存したい方がいるようです。
だが、使用時、録音されなかったり、音は鳴る状態になったり、画面が単色の黒として録画されたりという現象がたまにあるので、やはり「ダウンロード」のほうが安心です。
iPhoneとAndroidでYouTube動画の一部を切り取る手順
iPhoneなら、標準搭載した「写真」アプリを使えばいいです。
Androidなら、HUAWEI、ソニー、サムスンのGalaxyなどのハイエンドモデルは、必ず動画編集機能も標準搭載しているので、トリミング編集なんか簡単にできます。
今度は、iPhoneで「写真」アプリででYouTube動画の一部を切り取る操作を紹介します。
step1iPhone側で「写真」アプリを起動後、そこから対象のYouTube動画を選択して、右上に表示されている「編集」をタップします。

step2画面下にシーン表示のサムネールバーが表示されるので、バーの左右をドラッグして黄色い枠を伸び縮みさせることによって、動画をトリミングした際の始点と終点を指定しましょう。
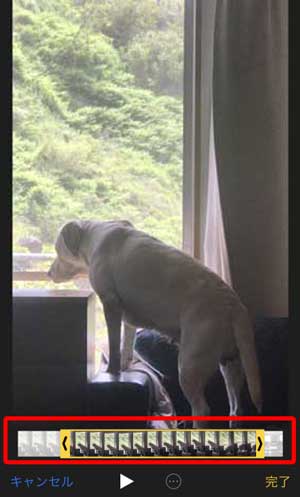
step3「完了」をクリックしたら、「オリジナルをトリミング」と「新規クリップとして保存」と2つのオプションがあります。とりあえず新規保存しておくのをオススメします。